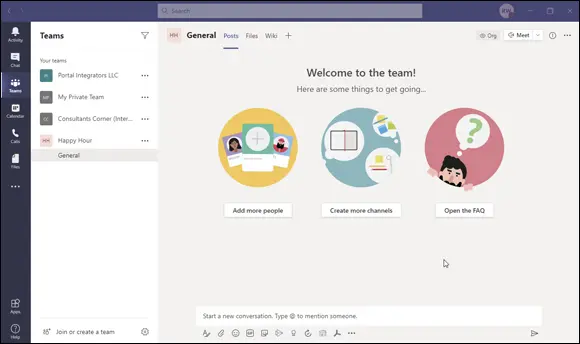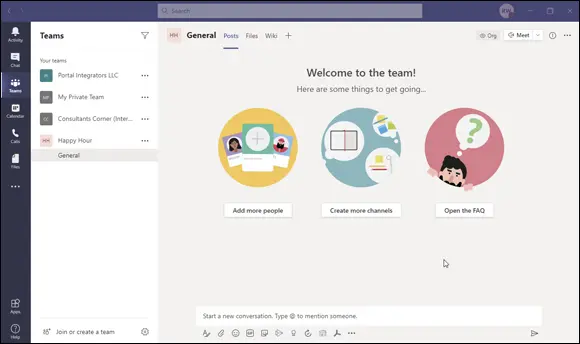You can always get back to your Office 365 dashboard by opening your web browser and going to
You can always get back to your Office 365 dashboard by opening your web browser and going to www.office.com and logging in with the username and password you created.
For more information on using Office 365, check out the latest edition of Office 365 For Dummies (Wiley).
Chapter 2
Navigating Microsoft Teams
IN THIS CHAPTER
 Understanding options for using Teams
Understanding options for using Teams
 Installing the Teams app
Installing the Teams app
 Becoming familiar with the Teams interface
Becoming familiar with the Teams interface
 Learning how Teams can be used across devices
Learning how Teams can be used across devices
Opening Microsoft Teams for the first time can feel overwhelming. The reason for this is that Microsoft has added a jaw-dropping number of features to Teams over the last couple of years, bringing Teams to feature parity with Skype and Skype for Business. All this useful stuff is nice when you need it but can be overwhelming when you first start to use it.
In this chapter, you discover how to navigate the Teams app. You download, install, and open the app on your computer and then get a feel for the layout and how to navigate through the interface. You also look at how Teams can be used across multiple devices.
Downloading, Installing, and Opening Teams
You can use Teams in three primary ways: You can use the web-based app, you can install the client on your laptop or desktop computer, or you can install the Teams mobile app on your smartphone or tablet. Regardless of how you use Teams, the concepts remain the same. Let’s first log in to the web-based app and then install the client on your desktop. (I walk you through signing up for the free version of Teams in Chapter 1, and I cover installing Teams on your mobile device in Chapter 6.)
 Teams is available around the world and localized in 53 different languages. People all over the world have jumped into the Teams ecosystem, especially since 2020, when the coronavirus pandemic forced many to work from and stay at home.
Teams is available around the world and localized in 53 different languages. People all over the world have jumped into the Teams ecosystem, especially since 2020, when the coronavirus pandemic forced many to work from and stay at home.
To log in to the web-based version of Teams, follow these steps:
1 Open your favorite web browser and navigate to https://teams.microsoft.com .
2 Log in using the account credentials you created when you signed up for the Microsoft 365 trial in Chapter 1 .Refer to “Getting Started with the Teams App” in Chapter 1if you need to sign up for the Microsoft 365 trial and a Teams account.
3 When presented with the option to download Teams or use the web app, click the Use the Web App Instead link.After logging in, you are presented with the main Teams app running inside your web browser, as shown in Figure 2-1.
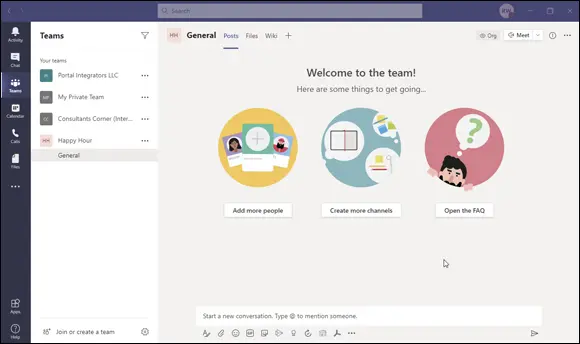
FIGURE 2-1:Microsoft Teams running in a web browser.
 Many people just use this web-based experience to use Teams. However, I prefer the client that I download and install on my local computer. I find it has much more functionality and integrates better with devices like my headset for making phone calls and my webcam for making video calls.
Many people just use this web-based experience to use Teams. However, I prefer the client that I download and install on my local computer. I find it has much more functionality and integrates better with devices like my headset for making phone calls and my webcam for making video calls.
To install the Teams client on your Windows laptop or desktop computer, follow these steps:
1 Open your web browser and navigate to https://teams.microsoft.com .If you have not yet logged in to the web app from the previous set of steps, you will be asked to log in. If you have already logged in, you will see the Teams web app displayed in your browser (shown in Figure 2-1).
2 Log in to the Teams site by entering the credentials you set up in Chapter 1 , if you aren’t already logged in. When you first log in to the Teams site ( https://teams.microsoft.com ), you are presented with an option of installing the Teams client or continuing to the web app. In the previous set of steps, we continued to the web app. Here, we will install the desktop client.
3 Click your profile icon that appears in the top-right corner and choose Download the Desktop App as shown in Figure 2-2. FIGURE 2-2:Your profile drop-down menu has options to install the desktop and mobile apps.
4 Save the file to your computer. You can set the location on your computer’s hard drive where your web browser downloads files. By default, files are usually set to download to a Downloads folder, which is where all downloads are stored. If you can’t find the file you downloaded, check the configuration for your web browser to see where it places files it has downloaded.
5 Once the Teams setup file has downloaded, open and run the file (see Figure 2-3).After a few moments, a dialog box appears asking you to sign in, as shown in Figure 2-4. FIGURE 2-3:Open and run the Teams setup file. FIGURE 2-4:A sign-in dialog box appears when Teams first installs.
6 Enter your username and click Sign In.If you have already signed in to Teams using your web browser, you won’t be asked for your password again.The Teams client loads and lets you know that there is one last step to get Teams set up and connected to Office, as shown in Figure 2-5. FIGURE 2-5:A dialog box lets you know Teams will now be connected to Office.
7 Click Let’s Do It to continue and then click Yes to allow Teams to make changes to your computer.Teams works in the background to connect with Office on your computer and then loads the Teams application, as shown in Figure 2-6.Congratulations! You now have Teams running on your local computer.
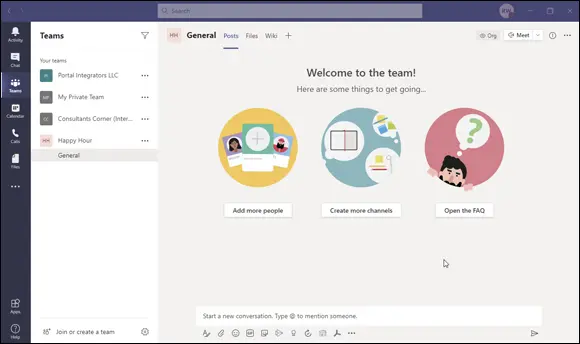
FIGURE 2-6:The Teams client running on your local computer.
Taking a Quick Spin Around Teams
If you have been following along in this chapter, you may notice that Teams running in the client on your computer (Figure 2-6) looks a lot like Teams running from within your web browser (Figure 2-1). Microsoft did this on purpose. The design thinking is best practice, and I was glad to see Microsoft adopt it. This way, if you usually use Teams on your desktop computer at work and find yourself logging in to Teams using a web browser on your computer at home, you don’t have to worry about learning a different interface.
Primary navigation appears on the left side of the screen and includes the following icons: Activity, Chat, Teams, Calendar, Calls, and Files, as shown earlier in Figure 2-6. Clicking one of these main options opens that associated screen in the main part of the app.
If you click the Activity icon in the navigation pane, you will see your feed as shown in Figure 2-7. In the Activity feed you will find your notifications about things going on around Teams that you might find interesting. For example, if there is an unread message in a channel or someone sends you a chat message, you will see it appear in your Activity feed. Think of it as your one-stop-shop for everything that has happened in Teams since you were last there.
Читать дальше
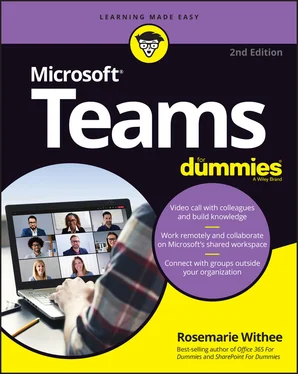
 You can always get back to your Office 365 dashboard by opening your web browser and going to
You can always get back to your Office 365 dashboard by opening your web browser and going to  Understanding options for using Teams
Understanding options for using Teams