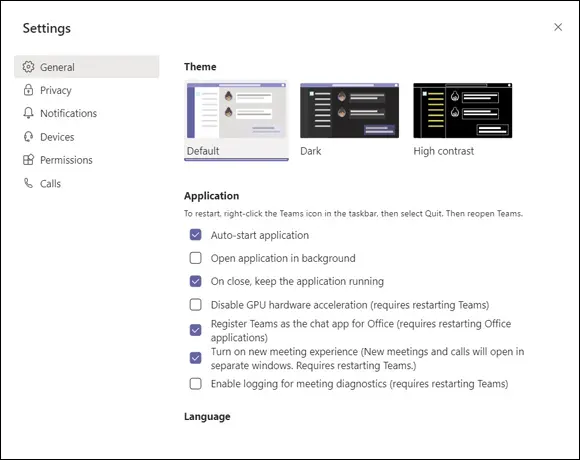Other settings that appear in the More Options drop-down menu are fairly straightforward. Like many Microsoft products, there are multiple ways to achieve the same result in Teams. For example, you can add a channel using this menu or you can add a channel via the Channels tab on the Manage Team settings screen.
 I also like to think of the More Options drop-down menu as a shortcut to common tasks. For example, I often use it to hide a less important team from my list, get a link to share the team, and manage tags. (I discuss more about hiding chatting teams and channels in Chapter 8.)
I also like to think of the More Options drop-down menu as a shortcut to common tasks. For example, I often use it to hide a less important team from my list, get a link to share the team, and manage tags. (I discuss more about hiding chatting teams and channels in Chapter 8.)
The additional items you will find on the More Options drop-down menu for a team include:
Hide
Add channel
Add member
Leave the teamWHAT SETTINGS MATTER TO YOU?Teams offers many different settings, and the ones you use the most will likely depend on the size of your organization and how you communicate and interact with each other. For example, if you are a two-person consulting firm, you might predominantly use Teams with guest and external users. If you are a manufacturing company, you might mostly use Teams with people within your organization and prefer to focus on working with your feed to stay up to date with what’s going on. (A guest user and external user are completely different in Teams. It is a point of much confusion and I cover it in Chapter 7.)My recommendation is to just take it slow and see how Teams unfolds for you and your organization. What matters to one person might not matter at all to someone else. As you continue your journey with Teams, keep in mind that there are seemingly endless settings and features. You don’t have to learn them all; you just need to be aware of what is available so you can get the most out of the product for your situation.
Edit team
Get link to team
Manage tags
Delete the team
Several settings are unique to each individual Teams user. I like to think of these as your user settings; you can also think of them as your profile settings. These settings are found in the drop-down menu that appears when you click your profile image in the top-right corner of the Teams window, as shown in Figure 3-11.
You can use this menu to:
Set your current status such as Available, Do Not Disturb, and Away. I sometimes even set my status to Appear Away so that I can get work done without people knowing I am busy on my computer.
Set your status message so that others see a message and know what you are up to or what you want people to know. For example, I sometimes set this to the music I am listening to or a quote that I find particularly captures my current mood. FIGURE 3-11:The profile drop-down menu.
View chats and messages you have saved throughout Teams.
Open your profile settings (more on this shortly).
Adjust your zoom settings to zoom in and make items in your Teams window bigger or zoom out to make things smaller.
Change your keyboard shortcuts so you can maneuver around Teams with a few taps of your keyboard.
Learn more about Teams such as the version number you are currently using and legal notices.
Check for any updates to Teams so that you can be sure you have the latest version.
Download the mobile app so that you can have Teams on your smartphone and in your pocket so that you are never out of touch.
Sign out of Teams. I rarely do this when using Teams normally, but have used it plenty of times while writing this book when I’ve needed to sign in and out of various accounts. You might use this if you are a member of multiple organizations and you need to sign into one account or the other.
When you select the Settings option from your profile menu, you can change several options that are specific to your account. The settings menu, shown in Figure 3-12, includes settings for six different categories: General, Privacy, Notifications, Devices, Permissions, and Calls. I provide a brief overview of these sections here, and cover these settings in more detail throughout the book. For example, in Chapter 8, I cover setting up your notifications.
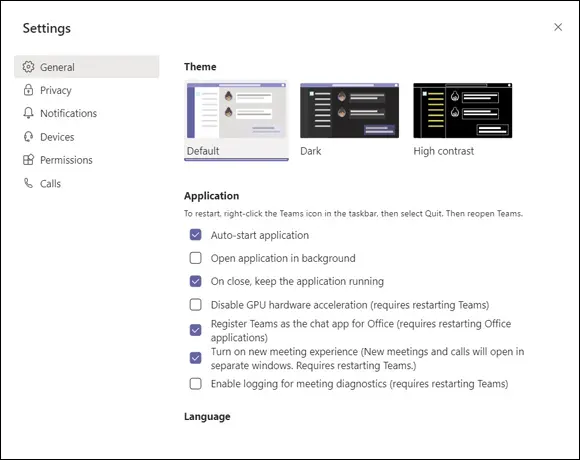
FIGURE 3-12:The settings menu for a Teams user.
The General section includes settings for the appearance of Teams and how the application behaves in general. For example, you can change the way Teams looks by changing the theme you are using. You can also change the language you want to use.
In the application section, you can decide how you want Teams to behave on your computer. The options include:
Auto-start application: When selected, Microsoft Teams will open upon starting up your computer.
Open application in background: When selected, Microsoft Teams will open when you start up your computer, but it will only run in the background and not as an open window.
On close, keep the application running: When selected, Microsoft Teams will remain running even though you have closed the application.
Disable GPU hardware acceleration: This is probably a setting that most people won’t need to bother with. GPU, or graphics processing unit, is a specialized processor designed to accelerate graphics processing. If your computer has performance issues (such as running too slowly), selecting this option may help with your computer’s performance.
Register Teams as the chat app for Office: When selected, Teams becomes the default chat app for Office. This option is useful when you are part of an organization that is moving from Skype to Teams.
Turn on new meeting experience: Selecting this feature means you will get to experience a new meeting experience before it becomes available to all users. You get to preview a recent change or addition to the calling feature.
Enable logging for meeting diagnostics: Selecting this feature means Teams will log meeting diagnostics. The logs will be useful if there are any issues, as customer support usually looks at the diagnostic logs to help resolve any problems.
And one last general setting: You can change the language format and keyboard layout you are using.
In the Privacy section, you will find settings to manage priority access, turn on or off read receipts, and turn on or off surveys.
Priority access defines who you will allow to interrupt you when your status is set to Do Not Disturb. For example, you might want your boss to be able to send you messages at any time, but everyone else must wait until you set your status to Available.
 The Blocked Contacts option is where you can manage contacts you need to block or unblock. Think of it as your own “do not call” list. Select Block calls with no caller ID if you do not want to get calls from phone numbers with no caller ID. Click on Edit Blocked Contacts button to see the list of contacts you have blocked.
The Blocked Contacts option is where you can manage contacts you need to block or unblock. Think of it as your own “do not call” list. Select Block calls with no caller ID if you do not want to get calls from phone numbers with no caller ID. Click on Edit Blocked Contacts button to see the list of contacts you have blocked.
Read receipts is used to inform others when you read their messages. If you don’t want people to know that you have read a message, you can turn this off.
The Surveys option is a tool Microsoft uses to improve Teams. If you don’t mind giving feedback, you can leave this option on. If you don’t want to be bothered with it, then turn it off and Microsoft won’t survey you for your opinion on how to improve Teams.
Читать дальше
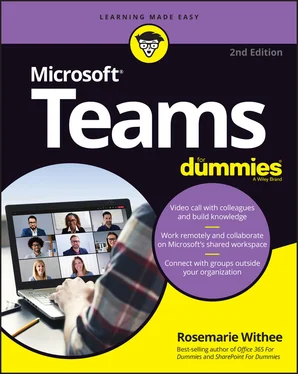
 I also like to think of the More Options drop-down menu as a shortcut to common tasks. For example, I often use it to hide a less important team from my list, get a link to share the team, and manage tags. (I discuss more about hiding chatting teams and channels in Chapter 8.)
I also like to think of the More Options drop-down menu as a shortcut to common tasks. For example, I often use it to hide a less important team from my list, get a link to share the team, and manage tags. (I discuss more about hiding chatting teams and channels in Chapter 8.)