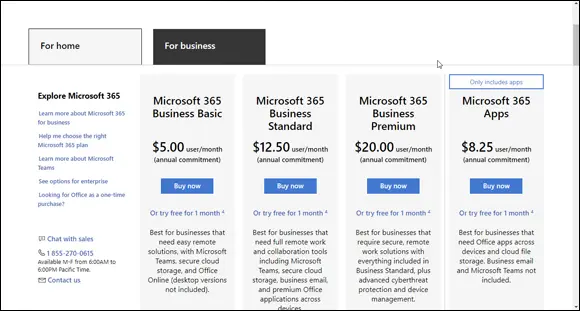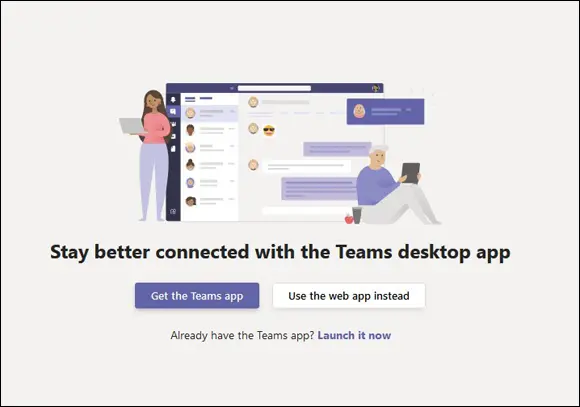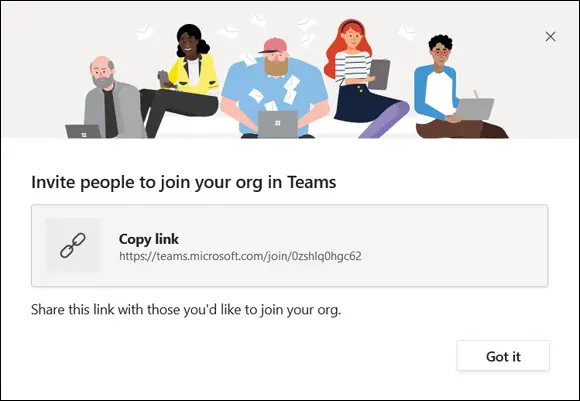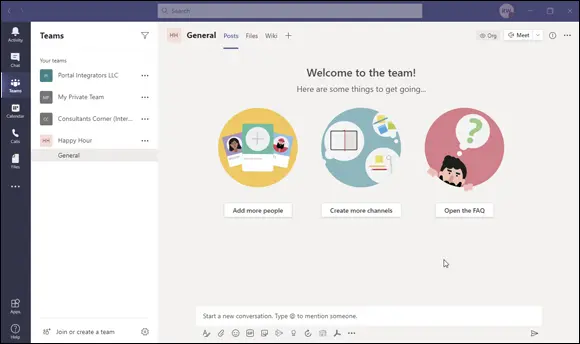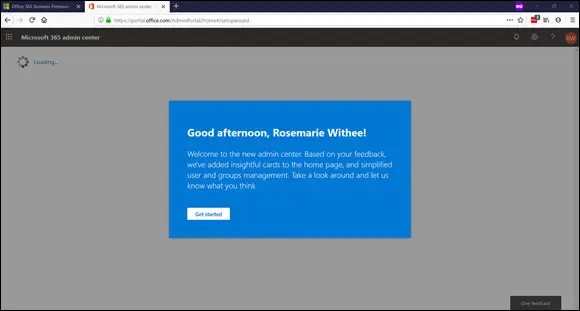Thread: A thread is a specific topic of discussion within a channel. For example, one person might start a new thread in the channel and then others can reply to that thread. You can have multiple threads going in a channel at the same time.
External/guest user: An external or guest user is a user that is not part of your organization. For example, you might be a consultant and need to communicate with the company’s accountant. You can invite that person as a guest user to your team.
There are, of course, many more terms that you will become familiar with as you continue on your Teams journey, but these are the basic terms to get you started. Once you get familiar with the relationship between Teams, a team, a channel, and a thread, you have all the knowledge you need to dive in further and get productive.
Getting Started with the Teams App
Now that you have an idea of what makes Microsoft Teams a useful tool for online collaboration and communication and got a glimpse at some of the Teams terminology, it’s time to dive in and take a look at the app for yourself.
Microsoft Teams is available either as a free, stand-alone app that you can download from the Internet, or as part of a bundle of software, such as Microsoft 365. The free, no-commitment version of Teams offers such features as unlimited messages and search capabilities, 10GB of shared storage across the app, and audio and video calls between members.
 The more robust version of Teams is available through a subscription to Microsoft 365 and provides all of those features as well as a whole host of others, including 1TB of storage per organization, Exchange email hosting, access to OneDrive, SharePoint, and other Microsoft 365 services, enhanced security features, and 24/7 phone and web support among other administrative tools. A snapshot of the various Teams versions is shown in Figure 1-3. More details can be found at
The more robust version of Teams is available through a subscription to Microsoft 365 and provides all of those features as well as a whole host of others, including 1TB of storage per organization, Exchange email hosting, access to OneDrive, SharePoint, and other Microsoft 365 services, enhanced security features, and 24/7 phone and web support among other administrative tools. A snapshot of the various Teams versions is shown in Figure 1-3. More details can be found at www.microsoft.com/en-us/microsoft-teams/compare-microsoft-teams-options .
You can sign up for Teams for free without buying the Microsoft 365 bundle. You won’t get all the integrations and benefits Microsoft 365 provides, but you will get Teams.
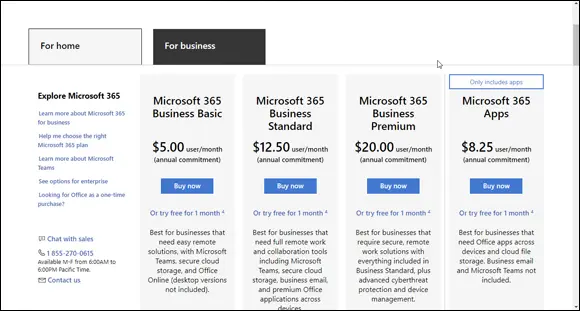
FIGURE 1-3:Teams comes in many different flavors depending on your needs.
To sign up for the free version of Microsoft Teams, follow these steps:
1 Open your favorite web browser and go to https://products.office.com/microsoft-teams .
2 Click the Sign Up For Free button.
3 Enter your email address and either sign in with your existing Microsoft account or create a new one.If this is the first time you are using a Microsoft service, you will be asked to verify your email address. A code will be sent to your email address and you will be asked to enter that code.Once you verify your account (or sign in with your existing account), you will be asked to either download the Teams app to your local computer or use the web-based version as shown in Figure 1-4. For this example, I chose the web version.
4 Click the option to use the web-based version.Your web browser will refresh and sign you in to the main Teams web application located at https://teams.microsoft.com .A message will then display letting you know how to invite people to join your team, as shown in Figure 1-5.
5 Click Got It to then be taken to your new Teams workspace in your web browser, as shown in Figure 1-6.Congratulations! You are now using Microsoft Teams for free.
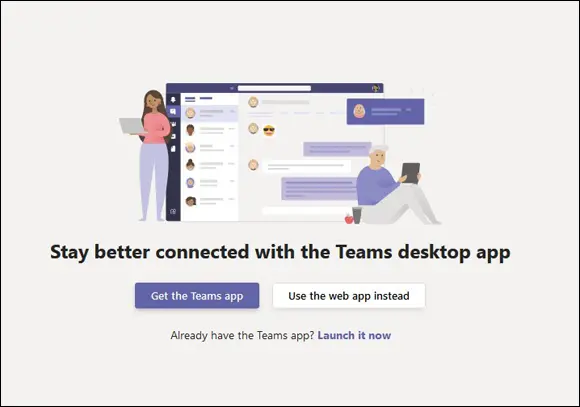
FIGURE 1-4:Choosing the option to use the web-based version of Teams.
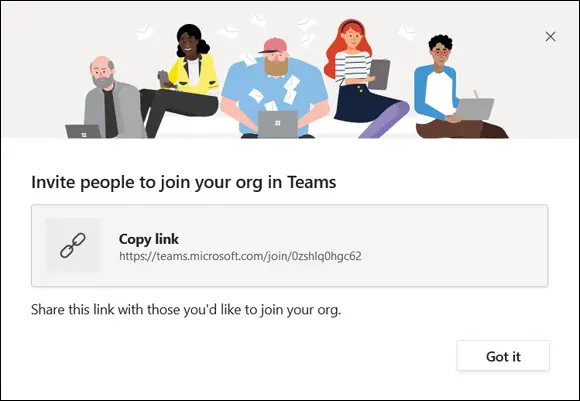
FIGURE 1-5:Inviting people to join your team after loading the web-based version.
When you invite guest users to your Teams channel, they will go through a very similar process as you just went through to sign in to Teams. However, instead of having to navigate to the Microsoft Teams website, they will get an email inviting them to join your Teams channel. External access is a popular topic; I cover it in depth in Chapter 7.
 I have found the value of Teams comes from how it integrates and works with other Microsoft software, such as Office. For this reason, I recommend using Teams with Microsoft 365 instead of as a stand-alone free chat app. I talk about accessing Teams through these subscription-based services next.
I have found the value of Teams comes from how it integrates and works with other Microsoft software, such as Office. For this reason, I recommend using Teams with Microsoft 365 instead of as a stand-alone free chat app. I talk about accessing Teams through these subscription-based services next.
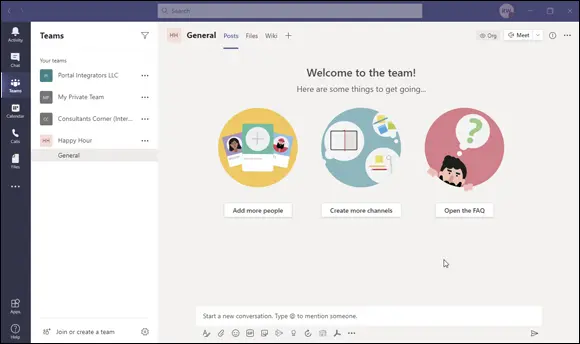
FIGURE 1-6:The main Teams app running in a web browser.
Getting Teams through Microsoft 365
Another way to sign up for Teams is by signing up for a Microsoft 365 subscription. Microsoft 365 offers a free trial, so you can get started with it without having to pay up front. Here’s how:
1 Open your favorite web browser and navigate to www.office.com .
2 Click the Get Office button, as shown in Figure 1-7.To get Teams, you will need a business plan subscription. (The personal plans do not include Teams.)
3 Click the For Business tab to see the available business plans, as shown in Figure 1-8.You can choose between the Microsoft 365 Business Basic plan or the Microsoft 365 Business Standard plan, which includes the latest Microsoft clients like Word, Excel, Outlook, and PowerPoint. For this example, I chose the Microsoft 365 Business Premium plan.
4 Scroll to the bottom of the page and click the “Try free for 1 month” link under the Microsoft 365 Business Premium plan. FIGURE 1-7:The main office.com landing page. FIGURE 1-8:Choosing a Microsoft 365 Business plan.
5 Provides the requested information and walk through the setup wizard to get up and running with Microsoft 365.Note that you can use your own name as a business name and choose that your business size is 1 person. Next, you will be asked to choose a domain name that is .onmicrosoft.com. This is your Microsoft 365 domain. In this example, I chose teamsfd.onmicrosoft.com for the domain. You can always add a custom domain later down the road if you prefer. For example, I might connect teamsfordummies.com to our Microsoft 365 account and get email there, too.Once you have filled out the information, your free trial will be created, as shown in Figure 1-9. This can take a few minutes, so be patient.
6 Click the Get Started button.A tutorial walks you through adding a domain and additional users. Once you walk through the setup, you are presented with your Microsoft 365 dashboard where you see a quick tutorial. After the tutorial you are presented with the Microsoft 365 main landing page.Congratulations! You are now up and running with Microsoft 365 and Microsoft Teams.
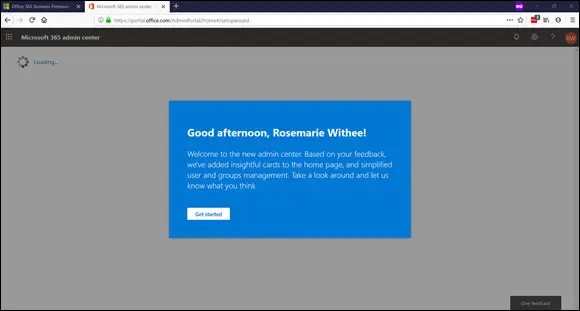
FIGURE 1-9:The Microsoft 365 page creating your trial and welcoming you.
Читать дальше
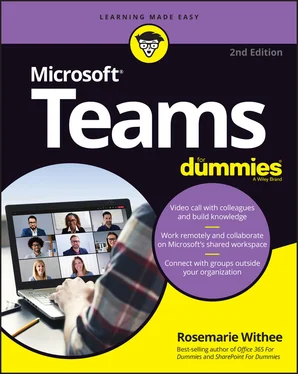
 The more robust version of Teams is available through a subscription to Microsoft 365 and provides all of those features as well as a whole host of others, including 1TB of storage per organization, Exchange email hosting, access to OneDrive, SharePoint, and other Microsoft 365 services, enhanced security features, and 24/7 phone and web support among other administrative tools. A snapshot of the various Teams versions is shown in Figure 1-3. More details can be found at
The more robust version of Teams is available through a subscription to Microsoft 365 and provides all of those features as well as a whole host of others, including 1TB of storage per organization, Exchange email hosting, access to OneDrive, SharePoint, and other Microsoft 365 services, enhanced security features, and 24/7 phone and web support among other administrative tools. A snapshot of the various Teams versions is shown in Figure 1-3. More details can be found at