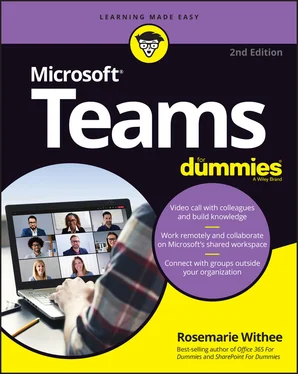11 Part 7: The Part of Tens Chapter 18: Ten Tips for Better Teams Meetings Chatting During a Meeting Capturing a Meeting with a Recording Keeping Noise Under Control with Mute Blurring Your Background Taking Notes Using a Whiteboard Sharing Your Screen Taking Control of Someone Else’s Screen Organizing Teams to Fit Your Meeting Needs Using Teams While a Meeting Is in Progress Chapter 19: Ten Teams Apps Worth Discovering Microsoft Office Task Management Design Customer Service Development Education Social Media Survey Marketing Miscellaneous Chapter 20: Ten Ways to Learn More About Teams Get Information Directly from Microsoft Enroll in an Online Class Keep Up with Experts Attend User Groups and Meetups Get Certified Subscribe to the Microsoft Teams Podcast Attend the Microsoft Ignite Conference Get Updates in Your Inbox Discover the Microsoft Teams Roadmap Continue Learning with Rosemarie (Your Author)
12 Index
13 About the Author
14 Connect with Dummies
15 End User License Agreement
1 Chapter 7TABLE 7-1 Key differences between guest user access and external user access in ...
1 Chapter 1FIGURE 1-1: Using Microsoft Word from within Teams.FIGURE 1-2: Some of the apps that integrate with Teams.FIGURE 1-3: Teams comes in many different flavors depending on your needs.FIGURE 1-4: Choosing the option to use the web-based version of Teams.FIGURE 1-5: Inviting people to join your team after loading the web-based versi...FIGURE 1-6: The main Teams app running in a web browser.FIGURE 1-7: The main office.com landing page.FIGURE 1-8: Choosing a Microsoft 365 Business plan.FIGURE 1-9: The Microsoft 365 page creating your trial and welcoming you.
2 Chapter 2FIGURE 2-1: Microsoft Teams running in a web browser.FIGURE 2-2: Your profile drop-down menu has options to install the desktop and ...FIGURE 2-4: A sign-in dialog box appears when Teams first installs.FIGURE 2-3: Open and run the Teams setup file.FIGURE 2-5: A dialog box lets you know Teams will now be connected to Office.FIGURE 2-6: The Teams client running on your local computer.FIGURE 2-7: The Activity feed in Teams.FIGURE 2-8: The Calendar in Teams.FIGURE 2-9: The Calls area of Teams.FIGURE 2-10: Using Teams on multiple devices throughout the day.
3 Chapter 3FIGURE 3-1: Clicking the link to join or create a new team.FIGURE 3-2: Clicking the Create a Team tile to start creating a new team.FIGURE 3-3: Choosing to build a team from scratch.FIGURE 3-4: Choosing what type of team to create.FIGURE 3-5: Providing a team name and description when creating a new team.FIGURE 3-6: Viewing your newly created team.FIGURE 3-7: The dialog box to invite people to your team during the creation pr...FIGURE 3-8: Adding members to a team already created.FIGURE 3-9: The management screen for a team with the Members tab open.FIGURE 3-10: The Settings screen is where you can configure team settings.FIGURE 3-11: The profile drop-down menu.FIGURE 3-12: The settings menu for a Teams user.
4 Chapter 4FIGURE 4-1: Starting a new topic of conversation.FIGURE 4-2: Selecting the General channel that was automatically created when t...FIGURE 4-3: Choosing Add Channel from the settings menu for a team.FIGURE 4-4: Filling in the dialog box to create a new channel.FIGURE 4-5: A new channel in a team.FIGURE 4-6: The More Options menu for a team’s channel.FIGURE 4-7: Setting channel notifications.FIGURE 4-8: Managing the moderators and permissions for a channel.FIGURE 4-9: Obtaining the dedicated email address to send email directly to the...FIGURE 4-10: Viewing an email sent to the channel.FIGURE 4-11: Viewing some of the connectors that are available for a channel.FIGURE 4-12: The Chat feature of Teams.FIGURE 4-13: Starting a new chat in Teams.FIGURE 4-14: Adding additional people to a chat.FIGURE 4-15: Adding a title to a chat.FIGURE 4-16: Pinning a chat to the top of the list for quick access.FIGURE 4-17: Additional chat options.FIGURE 4-18: Adding an emoji to your message.FIGURE 4-19: Microsoft Teams emoji shortcuts.FIGURE 4-20: Adding a sticker to your message.FIGURE 4-21: Attaching a file to a message to send to a channel.FIGURE 4-22: Reacting to a message with a thumbs up.
5 Chapter 5FIGURE 5-1: The Files and Wiki tabs in a channel.FIGURE 5-2: Viewing the Files of a Teams channel in SharePoint.FIGURE 5-3: Viewing the Wiki tab in a Teams channel.FIGURE 5-4: The Apps tab on the settings page for a team.FIGURE 5-5: The apps store in Microsoft Teams.FIGURE 5-6: Adding the Trello app to a team.FIGURE 5-7: Accessing the Connectors option from the More Options menu in a cha...FIGURE 5-8: View the connectors available in a channel.FIGURE 5-9: Using Microsoft Word inside of Microsoft Teams.FIGURE 5-10: Adding a SharePoint Library as a tab in a channel.FIGURE 5-11: Choosing a SharePoint site from which to add a Document library as...FIGURE 5-12: Choosing a Document library to add as a tab in a channel.FIGURE 5-13: Viewing a SharePoint library as a tab in a Teams channel.FIGURE 5-14: The documentation page for the Trello app for Microsoft Teams.FIGURE 5-15: The documentation page for the Dropbox app for Teams.FIGURE 5-16: Setting the permissions that Teams apps you install have to your d...
6 Chapter 6FIGURE 6-1: Installing the Teams app from the Apple App Store.FIGURE 6-2: Installing the Teams app from the Google Play Store.FIGURE 6-3: Signing in to the Teams mobile app.FIGURE 6-4: Viewing the navigational tabs across the bottom of the Teams mobile...FIGURE 6-5: The profile settings menu in the Teams mobile app.FIGURE 6-6: The general mobile Settings for Microsoft Teams.FIGURE 6-7: The team-specific mobile settings for Microsoft Teams.FIGURE 6-8: Reacting to a message using Teams on a phone or tablet.FIGURE 6-9: Tapping a channel in the list of teams on a mobile phone.FIGURE 6-10: Using chat on a mobile phone.FIGURE 6-11: Selecting the location of the file you want to share.FIGURE 6-12: Creating a new event.
7 Chapter 7FIGURE 7-1: Turning on guest access for Teams.FIGURE 7-2: Guest access settings in the Teams Admin Center.FIGURE 7-3: Choosing Add Member from the More Options drop-down menu.FIGURE 7-4: Choosing a valid email address to add as a guest.FIGURE 7-5: Adding email addresses as guest users in Teams.FIGURE 7-6: A guest can join a team using a special link.FIGURE 7-7: Configuring guest permissions in a team.FIGURE 7-8: Configuring external access in the Teams Admin Center.
8 Chapter 8FIGURE 8-1: Viewing the Activity feed in Teams.FIGURE 8-2: Filtering the Activity feed to only show @mentions.FIGURE 8-3: Hiding a team from the list.FIGURE 8-4: Showing a hidden channel.FIGURE 8-5: Filtering the list of teams and channels.FIGURE 8-6: Drag and drop teams in your list to change the order.FIGURE 8-7: Using the search functionality in Teams.
9 Chapter 9FIGURE 9-1: Viewing your Outlook calendar in Teams.FIGURE 9-2: Joining a meeting in Teams.FIGURE 9-3: Scheduling a new meeting in Teams.FIGURE 9-4: A meeting on your calendar in Teams.FIGURE 9-5: A meeting that is shared with a Teams channel.FIGURE 9-6: Viewing a scheduled Teams meeting in Outlook.FIGURE 9-7: Joining a Teams meeting by opening an Outlook meeting in your calen...FIGURE 9-8: Starting a video from a chat.FIGURE 9-9: Calling another person with a video call.FIGURE 9-10: Use these icons to customize your meeting screen.FIGURE 9-11: Create a separate channel for each breakout room.FIGURE 9-12: Create a meeting invite for the main meeting.FIGURE 9-13: Create a meeting invite for each channel.FIGURE 9-14: Click the Breakout Room icon to start a breakout room.FIGURE 9-15: Select the number of breakout rooms you need.FIGURE 9-16: Open each breakout room individually.FIGURE 9-17: Assigning meeting participants into breakout rooms.
10 Chapter 10FIGURE 10-1: The Microsoft web page dedicated to hardware for Teams.FIGURE 10-2: The featured headsets on the Microsoft product web page for Teams.FIGURE 10-3: The featured speakerphones on the Microsoft product web page for T...FIGURE 10-4: The featured desktop phones on the Microsoft product web page for ...FIGURE 10-5: The featured room systems on the Microsoft product web page for Te...
Читать дальше