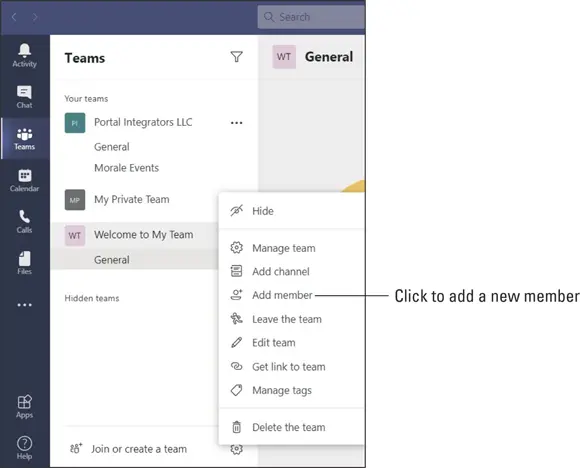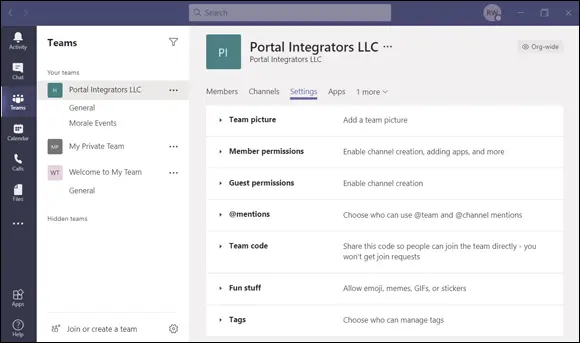Guest user: Guest users are non-licensed users that have limited access and who must be invited to each team explicitly.
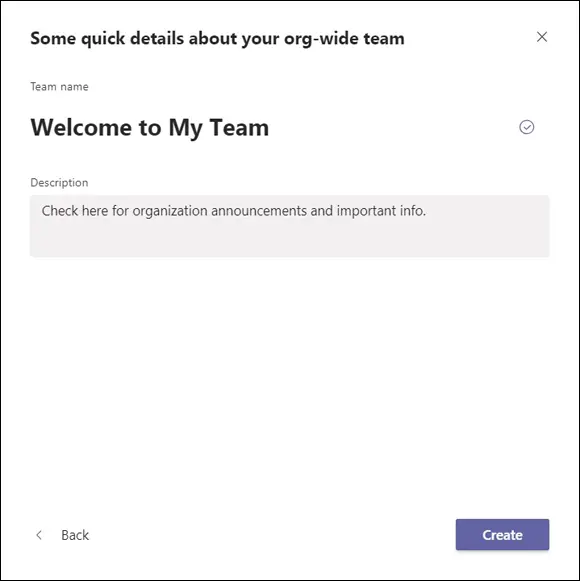
FIGURE 3-5:Providing a team name and description when creating a new team.
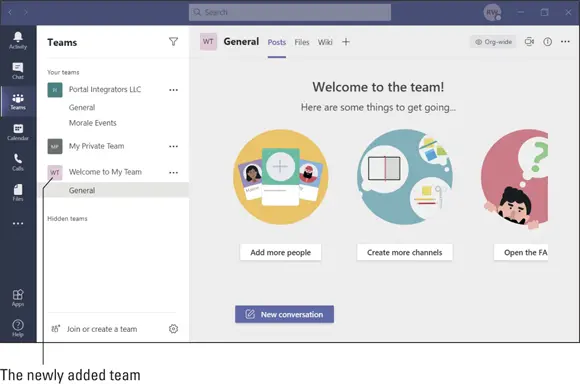
FIGURE 3-6:Viewing your newly created team.
A user can join a team either by receiving an invite to join or request to join an existing team. If a team is set up as private, then new users will need to be invited as they won’t be able to see the team and ask to join.
Inviting People to Your Team
Once you have your team set up, you can add people to the team. In the last section, “ Creating a New Team,” we created an org-wide team so that everyone within the organization is automatically added to the team. In this section, we go through the same process as before to create a new team, but this time we’ll create a public and a private team and add members first during the creation process and then after we’ve already set up the team.
To invite people to your team during the initial team creation process, follow these steps:
1 Follow Steps 1–4 in the previous example to create a new team.
2 When asked, “What type of team will this be?”, instead of selecting the Org-wide option (shown earlier in Figure 3-4), choose Public or Private to create either a new public or private team.When you create a public or private team, you are also presented with a dialog box to invite people to join it just after the team is created, as shown in Figure 3-7. FIGURE 3-7:The dialog box to invite people to your team during the creation process.
3 Start typing the name of the person you want to invite to the team in the text box. The search functionality automatically looks for and populates the text box based on the letters you are typing. This happens in real time so that you can see the results of your search as you are typing. This is helpful if, for example, you only know the first part of someone’s name, or if you only know that the name starts with a certain letter.
4 Once you find the correct person, click that person’s name and then click Add.
5 Continue adding people until you’ve invited all the team members you wish to add.The users will be notified of their new team membership depending on how they have notifications set up. I cover notifications in detail in Chapter 8.
 You can invite people to your public or private team after it is created, too. Suppose a new person joins your organization and you want to add that person to your team. The only way people can join a private team is if you invite them, whereas anyone in the organization can join a public team. With an org-wide team, everyone in your organization is automatically included in the team.
You can invite people to your public or private team after it is created, too. Suppose a new person joins your organization and you want to add that person to your team. The only way people can join a private team is if you invite them, whereas anyone in the organization can join a public team. With an org-wide team, everyone in your organization is automatically included in the team.
To invite people to your public or private team after it has been created, follow these steps:
1 Click the Teams icon in the left navigation pane to see a list of your teams.
2 Click the ellipsis next to the name of the team you want to invite someone to join.This opens a menu with more options.
3 In the More Options drop-down menu that appears, select Add Member, as shown in Figure 3-8.The Add Members dialog box that was shown earlier in Figure 3-7 appears. This is the same dialog box that appears when you first create a public or private team.
4 Start typing the name of the person you want to invite to the team in the text box.
5 Once you find the correct person, click that person’s name and then click Add.The users will be notified of their new team membership depending on how they have notifications set up. I cover notifications in detail in Chapter 8.
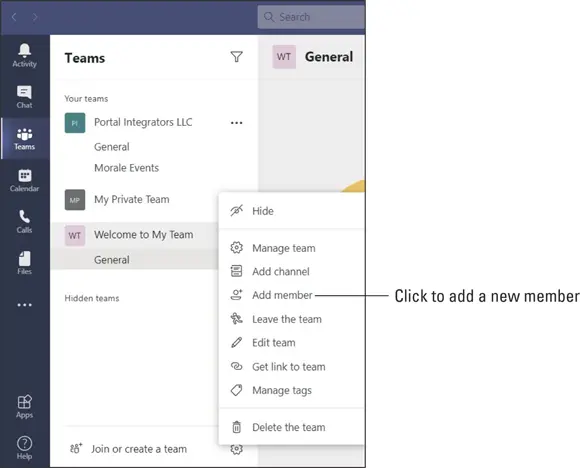
FIGURE 3-8:Adding members to a team already created.
Managing Your Team Settings
You can control many different settings in Teams, such as adding and configuring channels, users, and chat behavior, and you will discover how to change these settings in the next section. The settings you will likely use the most frequently are for your specific teams. These include adding and removing owners, members, and guests; adding and deleting channels; and working with apps.
To open the settings for a team, click the ellipsis next to the name of the team to open the More Options drop-down menu (shown earlier in Figure 3-8) and select Manage Team.
The Manage Team settings screen contains the following tabs at the top, as shown in Figure 3-9:
Members: The Members screen is where you add new members to the team. You can add people as members of the team or as guests. A guest user is a user who has access to Teams and can chat with you, but does not have access to the rest of your Microsoft 365 ecosystem. I cover guest user access in detail in Chapter 7. FIGURE 3-9:The management screen for a team with the Members tab open.
Channels: The Channels screen is where you can add a channel. A channel is an area of a team where you can chat about a common topic. For example, you might have a channel for carpooling, a channel for accounting, and a channel for clients. I cover channels in Chapter 4.
Settings: The Settings screen is where you manage the settings for a team, as shown in Figure 3-10. On the Settings screen you can set the team picture, set the permissions of users including what permissions you want to give to guest users, set up how @mentions (pronounced “at mentions”) work, get a link to the team that you can share so others can join the team, and other fun stuff such as adding virtual stickers. An @mention is when someone uses the @ (“at”) symbol followed by the name of a user in a message. It is essentially tagging the person so that Teams knows who the person is that is being mentioned. When your name is @mentioned, you will get a notification that someone has mentioned your name in a message. This will help you scroll through and find messages that are pertinent to you. I cover mentions and feeds in Chapter 8.
Apps: The Apps screen is where you can add apps to the team. You can see that some apps are installed by default. You can also add more by clicking the More Apps button. I cover apps in Chapter 5.
Analytics: The Analytics tab, which appears when you select the Apps tab, is a dashboard of the activities and usage of a Teams channel. It includes information such as a summary of the number of users, apps, and data usage. It also shows metrics for engagement. Engagement is measured by the number of posts, replies, mentions, and reactions. It is a simple count on how busy the channel is based on the activity.
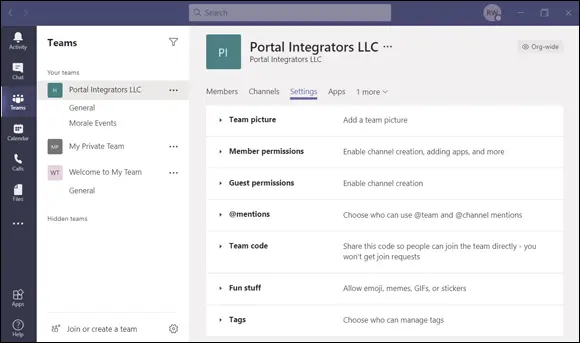
FIGURE 3-10:The Settings screen is where you can configure team settings.
You may also see the following additional tab if you have folks wishing to be part of your team:
Pending Requests: The Pending Requests tab is where you will see people asking to join your team. To accept or deny a request, select your team from the team list and then select the three ellipses next to the team name. Select manage team from the menu that appears and then select pending requests.
Читать дальше
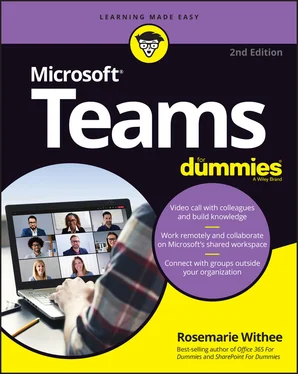
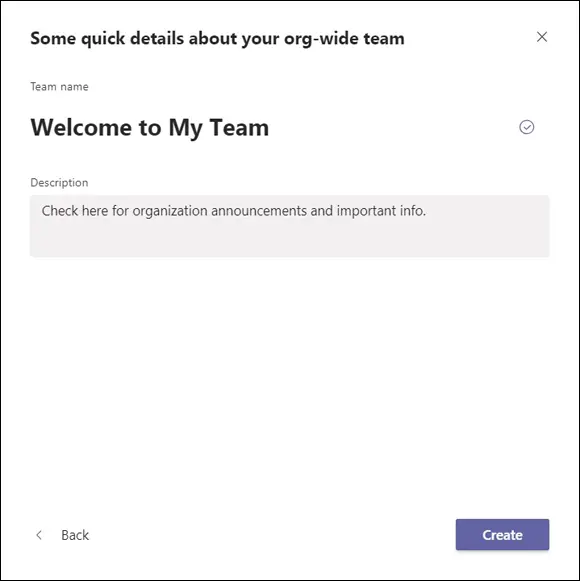
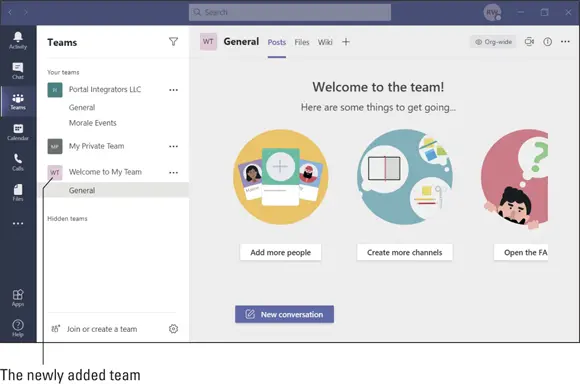
 You can invite people to your public or private team after it is created, too. Suppose a new person joins your organization and you want to add that person to your team. The only way people can join a private team is if you invite them, whereas anyone in the organization can join a public team. With an org-wide team, everyone in your organization is automatically included in the team.
You can invite people to your public or private team after it is created, too. Suppose a new person joins your organization and you want to add that person to your team. The only way people can join a private team is if you invite them, whereas anyone in the organization can join a public team. With an org-wide team, everyone in your organization is automatically included in the team.