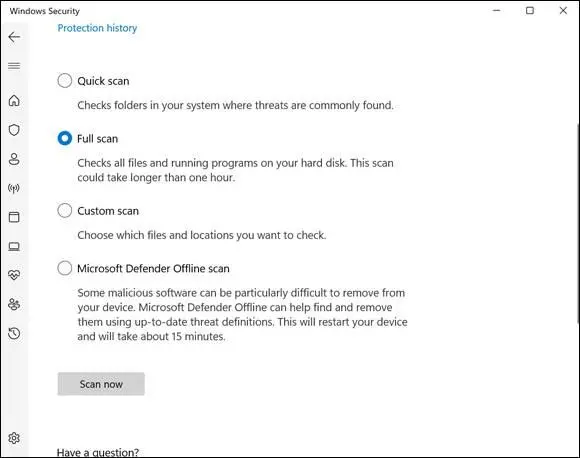
FIGURE 13-15
A full scan can take a long time as Windows examines all the files on your computer for viruses and spyware. You can do other tasks on your computer while the full scan is running. If Windows finds a bad actor, the file with the virus or spyware is quarantined so that it won’t harm your computer.
Close the Windows Security window.
Chapter 14
Connecting a Printer and Other Devices
IN THIS CHAPTER
 Understanding plug-and-play hardware devices
Understanding plug-and-play hardware devices
 Setting up a printer
Setting up a printer
 Examining devices connected to your computer
Examining devices connected to your computer
 Fine-tuning a touchscreen
Fine-tuning a touchscreen
Every computer has a screen. Most computers, other than tablets, also have a keyboard and a mouse or other pointing device. You can add a mouse to a laptop that lacks one or replace the keyboard or mouse that came with your computer. Add a printer or a scanner to extend your computer’s functionality.
For any hardware add-ons — which tech folk call peripherals — Windows 11 has a trick up its sleeve. Thanks to plug-and-play technology, which automatically identifies add-on devices, connecting new devices to your computer can be quite easy.
In this chapter, you explore the devices connected to your computer, as well as options available for those devices. You find out how to access devices connected to your computer and also calibrate a touchscreen to make it work better for you.
Trust USB Plug and Play for Hardware
You may find many kinds of add-on devices useful:
A printerlets you, well, print documents and photos. Your choices for printers include black and white versus color, and inkjet versus laser printer. A multifunction printer also works as a copier, scanner, and fax machine.
A digital cameracaptures photos that you can copy to your computer to enjoy and to share with others. See Chapter 11 for information on working with photos.
A scannerenables you to make digital images of old photos or documents so that you can view them onscreen. Chapter 11 explains how to use a scanner.
An external hard drivestores backup copies of your files. See Chapter 16 for information on adding an external hard drive to your computer.
An additional or replacement pointing device(your mouse is a pointing device), including a trackball or a pen with a tablet, may be more comfortable to use than what came with your computer. Switching between pointing devices helps you avoid repetitive stress. A wireless mouse eliminates the hassle of dealing with a cord. Some people like to add a mouse as an alternative to their laptop's built-in touchpad.
A microphoneis crucial for communicating by voice with your computer, through speech recognition, or with your friends over the Internet. A combination headset with microphone may produce the clearest sound.
A video camera(or webcam ) is essential for video phone calls à la the Jetsons. See Chapter 11 for information on using a video camera.
Some of these devices are built into computers; some are not. Most devices that aren’t built in connect to a computer using USB (Universal Serial Bus) technology. When you connect a device to your computer using a USB cable to the USB port (see Figure 14-1), the device identifies itself to the computer. This identification process is called plug-and-play. Ideally, you connect your device, and it simply works.
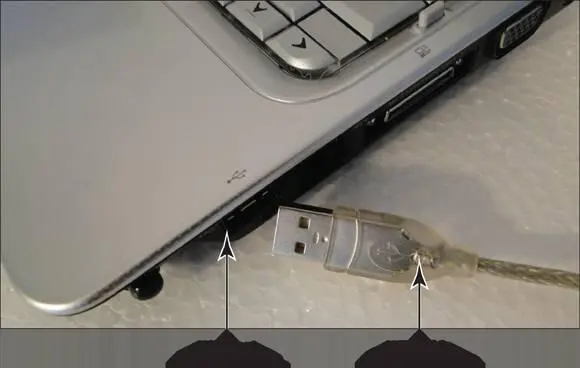
FIGURE 14-1
Windows 11 uses a device driver to communicate with an add-on device. The driver is really a program that tells Windows 11 how to run the device. When you connect a device, such as a printer, Windows 11 looks for a driver (in this case, a printer driver ). That driver may be built into Windows 11, come on a disc that’s packaged with the device, or need to be downloaded from the Internet, either automatically by Windows 11 or manually by you.
 Every computer has at least one USB port. Some are in the front; others are in the side, back, or top of the computer and are harder to reach. If your computer doesn't have enough ports, you can add more by buying a USB hub, which is a small box with several USB ports. If a port is hard to reach with a device’s cable, you can buy a USB extension cable. Office supply stores may have hubs and cables, or you can easily find them online.
Every computer has at least one USB port. Some are in the front; others are in the side, back, or top of the computer and are harder to reach. If your computer doesn't have enough ports, you can add more by buying a USB hub, which is a small box with several USB ports. If a port is hard to reach with a device’s cable, you can buy a USB extension cable. Office supply stores may have hubs and cables, or you can easily find them online.
 If you have a newer computer, it may also have one or more USB-C ports. The USB-C is a newer type of USB connection that uses a smaller connector shape than the former USB and it’s easier to plug in. Also, USB-C cables are much faster than USB. Consult your computer documentation for more details.
If you have a newer computer, it may also have one or more USB-C ports. The USB-C is a newer type of USB connection that uses a smaller connector shape than the former USB and it’s easier to plug in. Also, USB-C cables are much faster than USB. Consult your computer documentation for more details.
 Just because you can plug something into your computer doesn’t mean you should! Flash drives and other storage media that plug into your PC can also contain viruses, so be sure to use only items from trusted sources. In other words, if you find a flash drive on the sidewalk, don’t take it home and plug it into your computer!
Just because you can plug something into your computer doesn’t mean you should! Flash drives and other storage media that plug into your PC can also contain viruses, so be sure to use only items from trusted sources. In other words, if you find a flash drive on the sidewalk, don’t take it home and plug it into your computer!
 Bluetooth is a wireless technology for adding devices to your computer. If your computer has Bluetooth, you can use Bluetooth as well as USB to add some devices, such as a microphone, headset, or wireless keyboard and mouse.
Bluetooth is a wireless technology for adding devices to your computer. If your computer has Bluetooth, you can use Bluetooth as well as USB to add some devices, such as a microphone, headset, or wireless keyboard and mouse.
See All Devices
Select the Search icon on the taskbar and type settingsin the Search box; then click the Settings app that appears in the search results. The Settings window opens. Choose Bluetooth & Devices to open the Bluetooth & Other Devices category of the Devices window, as shown in Figure 14-2.Devices listed may include your monitor, speakers, headphones, keyboard, mouse, and more. Devices shared through your network (if your computer is connected to a network) also appear here. For information on adjusting device settings, see the “Access Device Options” section, later in the chapter.
Select the Printers & Scanners category in the Devices window, to see the screen shown in Figure 14-3.This screen lists printers and scanners that are connected to your computer.

FIGURE 14-2
 Some, but not all, devices display information below the device name. A network device may display Offline (not accessible) or it may display nothing if it is accessible. A printer may display Ready or it may display nothing if the printer isn’t ready.
Some, but not all, devices display information below the device name. A network device may display Offline (not accessible) or it may display nothing if it is accessible. A printer may display Ready or it may display nothing if the printer isn’t ready.
Читать дальше
Конец ознакомительного отрывка
Купить книгу

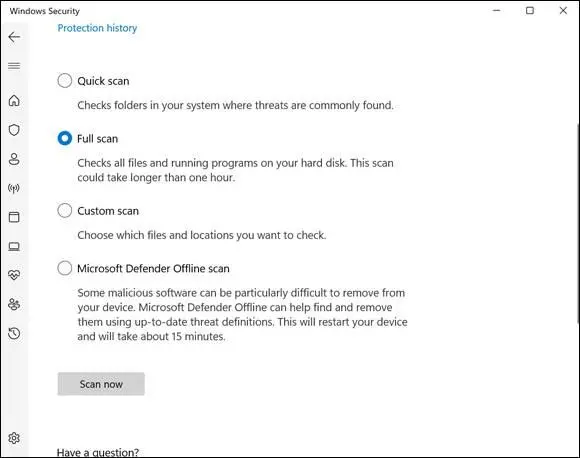
 Understanding plug-and-play hardware devices
Understanding plug-and-play hardware devices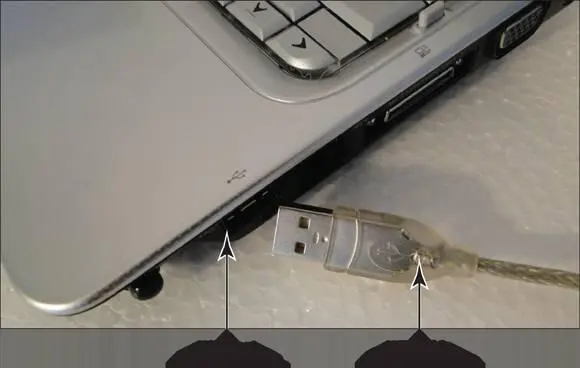
 Every computer has at least one USB port. Some are in the front; others are in the side, back, or top of the computer and are harder to reach. If your computer doesn't have enough ports, you can add more by buying a USB hub, which is a small box with several USB ports. If a port is hard to reach with a device’s cable, you can buy a USB extension cable. Office supply stores may have hubs and cables, or you can easily find them online.
Every computer has at least one USB port. Some are in the front; others are in the side, back, or top of the computer and are harder to reach. If your computer doesn't have enough ports, you can add more by buying a USB hub, which is a small box with several USB ports. If a port is hard to reach with a device’s cable, you can buy a USB extension cable. Office supply stores may have hubs and cables, or you can easily find them online.











