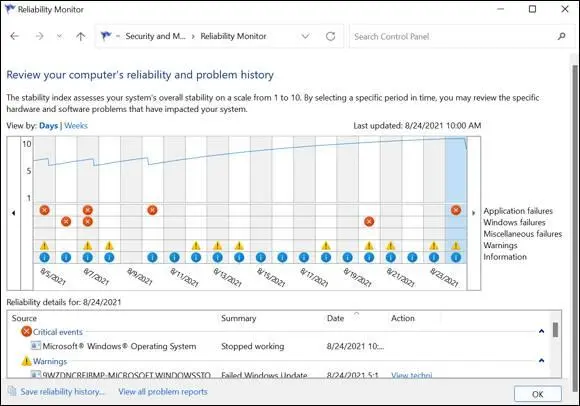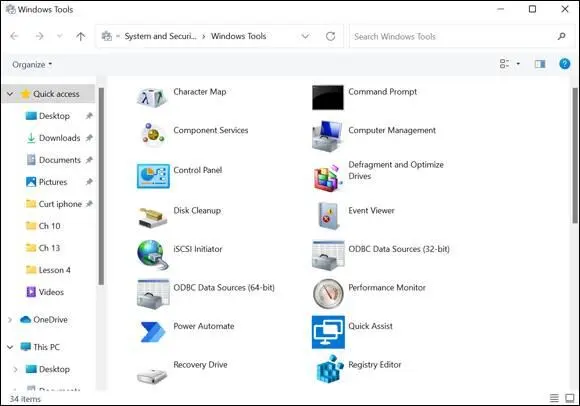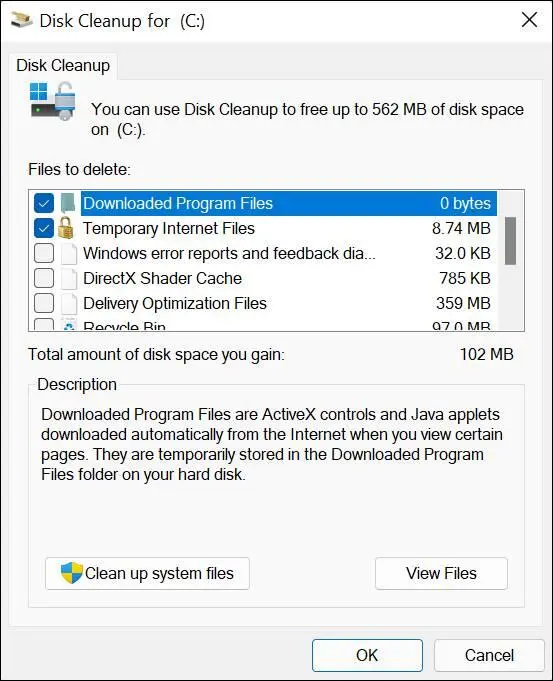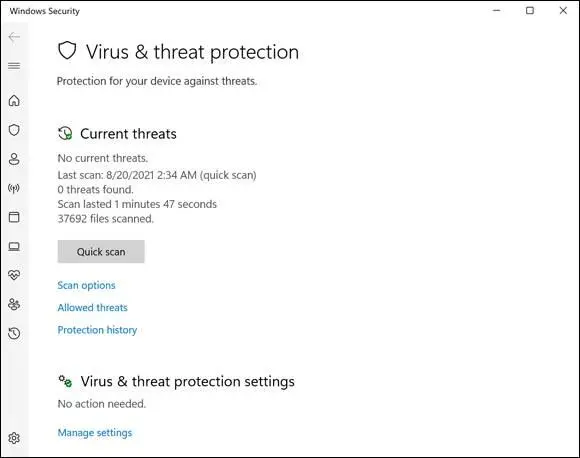Select the Security heading in the Security and Maintenance window. That section expands to detail security functions. Every option should display On or OK. Here's a brief description of each item under Security:
Network Firewall:The firewall scans Internet traffic and blocks activity from programs that don’t have explicit permission to use Internet access. When you install a program that uses the Internet, you may be asked to approve the connection the first time. The safest practice is to reject online connections that you don’t initiate or recognize.
Virus Protection:Having virus protection for your computer is essential. Windows Defender, an antivirus protection program, comes with Windows 11, although you can install another antivirus program if you want. Later in this chapter, “Protect Your Computer from Viruses and Other Threats” explains how the Windows Defender works.
Internet Security Settings:These settings pertain to your browser. The default settings may be adequate.
User Account Control:This function notifies you of programs that try to make changes to your system and requires that you confirm any such changes. In particular, UAC lets you know when a program tries to run or install software that may be malicious. When in doubt, say No or Cancel to UAC messages.
Select the Maintenance heading to see what that section includes. Functions under Maintenance consist of the following:
Report Problems:This setting is on, allowing Windows 11 to regularly check for solutions to problems it uncovers. (In Step 5, you run the Reliability History report from this part of the screen.)
Automatic Maintenance:Your computer automatically performs critical updates, security scans, and diagnostics each day.
 If your computer is in a guest room or bedroom, you may want to change the Automatic Maintenance setting to run maintenance tasks at some time other than the default 3:00 a.m. Your computer may actually wake up at that hour for maintenance (although, if your computer is connected to a power strip, you can turn off the power strip and prevent your computer from turning on automatically in the middle of the night). If the computer can’t run maintenance at the appointed hour, it will do so at the next opportunity.
If your computer is in a guest room or bedroom, you may want to change the Automatic Maintenance setting to run maintenance tasks at some time other than the default 3:00 a.m. Your computer may actually wake up at that hour for maintenance (although, if your computer is connected to a power strip, you can turn off the power strip and prevent your computer from turning on automatically in the middle of the night). If the computer can’t run maintenance at the appointed hour, it will do so at the next opportunity.
File History:See Chapter 16 for information on using the File History option, which is off by default.
Drive status: Drives are hard disks inside or attached to your computer. Your documents, photos, and Windows 11 itself are stored on one or more drives. Ideally, the drive status is All drives are working properly . See Chapter 16 for information on backing up and restoring files.
Device software:If a device on your computer needs a driver or other type of software to run properly, you are alerted here (if no drivers are needed, you see the words No action needed ). Select Install Device Software to install the software.
 The Security and Maintenance window is a troubleshooting tool, so you should check it if you have problems running Windows 11.
The Security and Maintenance window is a troubleshooting tool, so you should check it if you have problems running Windows 11.
Under Report Problems, select View Reliability History. As shown in Figure 13-10,the Reliability Monitor screen graphs your computer’s stability and indicates hardware and software problems, including those you may not be aware of. On this screen, red circles indicate critical events such as computer crashes; blue circles are information about software installation and updates; and yellow triangles indicate warnings about noncritical events (something that didn’t crash the computer). Select a day in the graph to display details in the lower portion of the screen.
 Reviewing the Reliability Monitor screen helps you distinguish between a one-time glitch and a recurring or worsening problem.
Reviewing the Reliability Monitor screen helps you distinguish between a one-time glitch and a recurring or worsening problem.
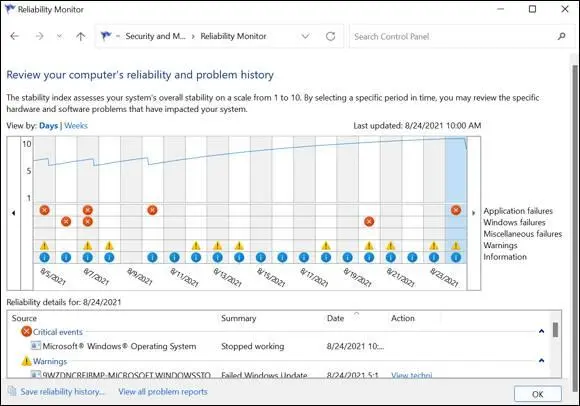
FIGURE 13-10
Speed Up Your Computer
Frequently used computers tend to slow down over time. However, Windows 11 offers a couple of administrative tools that can make your computer work faster. To find out what these tools are, select the Search icon on the taskbar and type windows toolsin the Search box. Then select the Windows Tools app in the search results. The Windows Tools app shows you a folder of tools you can use, as shown in Figure 13-11.
Select Defragment and Optimize Drives. The Optimize Drives screen opens, as shown in Figure 13-12.When you save a file, the new data you recently added gets placed on the hard drive wherever Windows 11 can find room for it. Consequently, a file is stored in many different places. If you’ve used your computer for a long time, files become fragmented — the bits and pieces are spread all over the drive, and your computer has to work hard to assemble all the pieces to open a file.
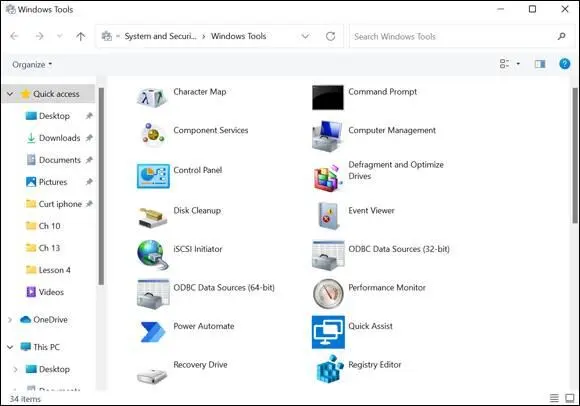
FIGURE 13-11

FIGURE 13-12
Select the C: drive and then select the Optimize button. Windows 11 optimizes your hard drive by moving the bits and pieces of files so that they are stored next to each other on the hard drive. It can take a few minutes or a few hours to optimize a hard drive, but no matter, because Windows 11 conducts this activity in the background and you can go on to do other tasks.
Return to the Windows Tools screen (refer to Figure 13-11) and select Disk Cleanup. The Disk Cleanup for Windows dialog box appears, as shown in Figure 13-13.It tells you how much disk space you can make available on your hard drive by removing unnecessary files.
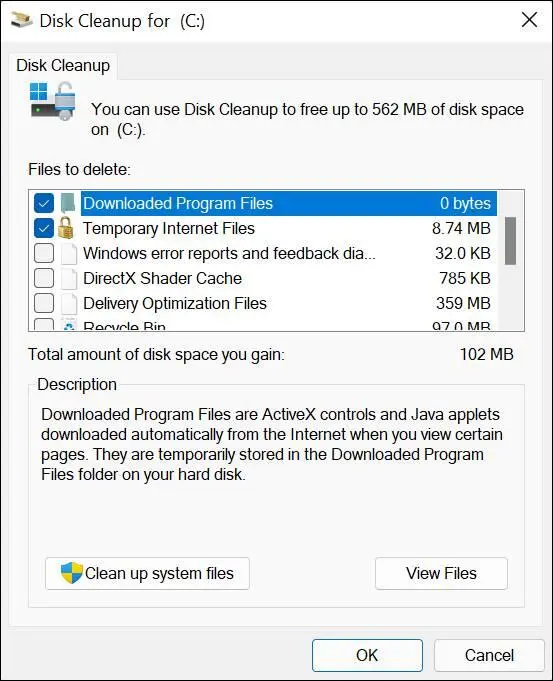
FIGURE 13-13
Select the types of files you want deleted, and then select the Clean Up System Files button. A message box appears as the files are deleted from your computer.
Protect Your Computer from Viruses and Other Threats
Windows can identify and remove viruses, spyware, and other malefactors from your computer. To refine how Windows secures your computer against outside threats, select the Search icon on the taskbar and type virusin the Search box. In the Search results, choose Virus & Threat Protection. The Windows Security page opens, as shown in Figure 13-14.This page tells you whether the defense mechanisms on your computer are up to date. If they aren’t up to date, you can take actions here to update your computer’s defenses.
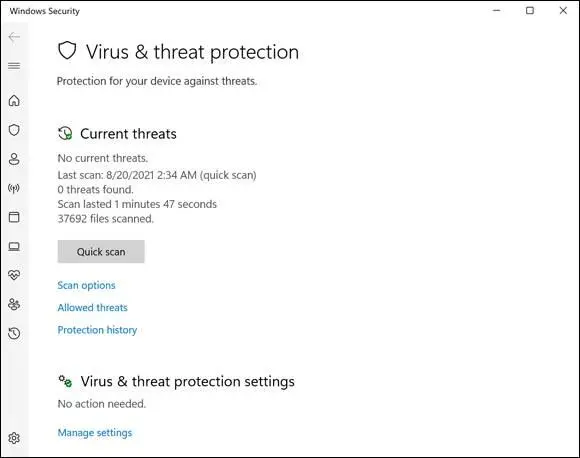
FIGURE 13-14
Windows performs “quick scans” in the background each time you run your computer. From time to time, to make sure your computer is thoroughly clean of viruses and spyware, run a full scan. Select the Scan Options link to display the scan options, shown in Figure 13-15.Then make sure that the Full Scan option is selected and select the Scan Now button.
Читать дальше
Конец ознакомительного отрывка
Купить книгу

 If your computer is in a guest room or bedroom, you may want to change the Automatic Maintenance setting to run maintenance tasks at some time other than the default 3:00 a.m. Your computer may actually wake up at that hour for maintenance (although, if your computer is connected to a power strip, you can turn off the power strip and prevent your computer from turning on automatically in the middle of the night). If the computer can’t run maintenance at the appointed hour, it will do so at the next opportunity.
If your computer is in a guest room or bedroom, you may want to change the Automatic Maintenance setting to run maintenance tasks at some time other than the default 3:00 a.m. Your computer may actually wake up at that hour for maintenance (although, if your computer is connected to a power strip, you can turn off the power strip and prevent your computer from turning on automatically in the middle of the night). If the computer can’t run maintenance at the appointed hour, it will do so at the next opportunity.