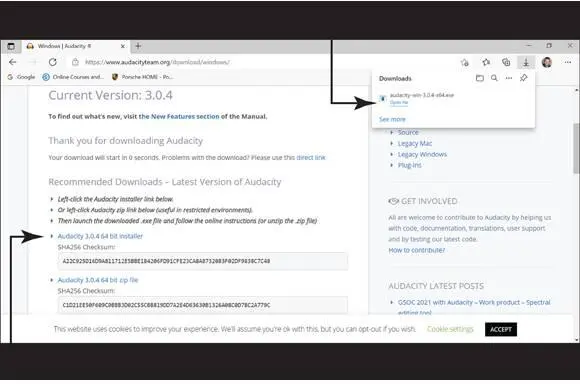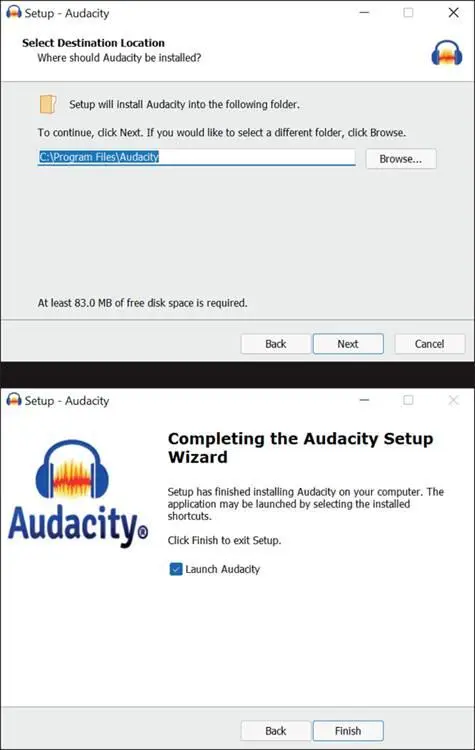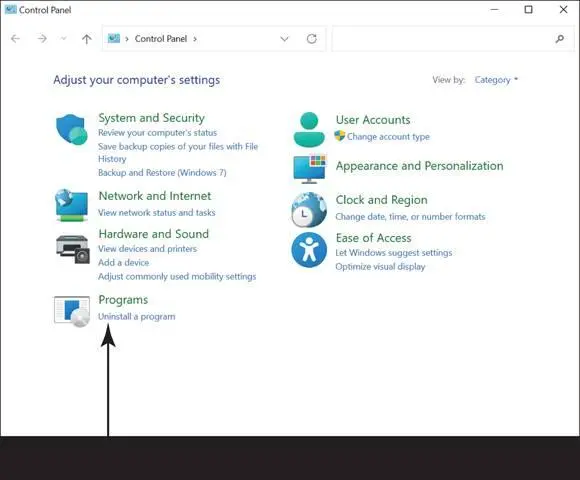IN THIS CHAPTER
 Installing and uninstalling software
Installing and uninstalling software
 Deciding which apps run when your computer starts
Deciding which apps run when your computer starts
 Keeping Windows 11 up to date
Keeping Windows 11 up to date
 Preventing viruses from infecting your computer
Preventing viruses from infecting your computer
Windows 11 is a bit like a car. To make it run well, you have to maintain it.
Windows 11 uses several tools to keep you informed of issues that pertain to your computer’s health. The Reliability Monitor can help you pinpoint problems with hardware and software.
Machines such as can openers aren't getting any smarter. Your computer, however, can be programmed to do something it’s never done before. To make your computer capable of doing new things, you install new programs. On the other hand, your computer may have some programs that you’ll never use and wouldn’t miss. You don’t have to get rid of them, but doing so is easy enough and can make your computer run better.
In this chapter, you work with the Windows Security screen to check your computer’s health status. You also install a program and, optionally, uninstall one. This chapter also shows how to make your computer work faster by controlling the startup apps, defragmenting your hard drive, and deleting unnecessary system files. Finally, you discover how to protect your computer against spyware, viruses, and other foreign invaders.
Install a New Program
You can install software that you download from the web or from a CD or DVD. (Windows 11 apps must be installed through the Microsoft Store.) In this set of steps, you install Audacity, a free program for editing audio files. To install Audacity, open your browser and enter audacityteam.org/downloadin the address bar. You land on the web page for downloading Audacity. (See Chapter 6 for information on using the Edge browser.)
 If a website offers to install a program automatically, regard that suggestion with suspicion. It may be legitimate or it may be malevolent. Decline downloads from sources that you don’t know and trust already.
If a website offers to install a program automatically, regard that suggestion with suspicion. It may be legitimate or it may be malevolent. Decline downloads from sources that you don’t know and trust already.
Select the Audacity Installer link for Windows to go to the web page for downloading programs.
Select the Audacity Installer link to start the download; however, note that Edge may do this for you automatically. Either way, a Downloads pop-up menu appears, showing that the software has been downloaded. Choose Open File on this pop-up, shown in Figure 13-1.
The User Account Control dialog box appears. Select the Yes button to tell Windows you want to download and install the program. In the Select Setup Language dialog box, choose English and select OK.
 Generally, if the installer for a program offers Express or Custom installation options, choose the Express option to let the installer set up the program without further input from you. The Custom or Advanced Settings option allows you to specify where to install the program and, perhaps, which parts of the program to install.
Generally, if the installer for a program offers Express or Custom installation options, choose the Express option to let the installer set up the program without further input from you. The Custom or Advanced Settings option allows you to specify where to install the program and, perhaps, which parts of the program to install.
In the Setup – Audacity dialog boxes that appear, click Next until you come to the dialog box that asks whether you want to install the program. Select the Install button. In the Information dialog box shown in Figure 13-2, top,select the Next button. Last but not least, select the Finish button in the dialog box that tells you that Audacity has finished installing, as shown in Figure 12-2, bottom.The Audacity program opens on your screen.
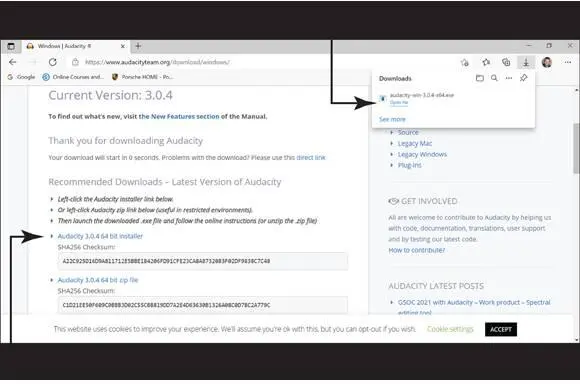
FIGURE 13-1
 Many programs try to connect to the Internet for updates during installation or when you run the installed program. The first time you run a program, you may be asked whether you want to register the program or configure some aspect of the program. Go with the default (assumed) responses, if you're not sure.
Many programs try to connect to the Internet for updates during installation or when you run the installed program. The first time you run a program, you may be asked whether you want to register the program or configure some aspect of the program. Go with the default (assumed) responses, if you're not sure.
Close Audacity. You can do that by selecting the Close button (the X) in the upper-right corner of the screen.
 In the unlikely event that you need to install a program that comes on a CD or DVD, insert the program disc into your computer’s disc drive or tray, label side up (or, if your computer has a vertical disc slot, insert the disc with the label side facing left). The AutoPlay dialog box appears. Select the option to run Install or Setup. User Account Control may ask whether you really want to run this program. (Windows 11 tries to keep you from installing software unintentionally by asking for confirmation.)
In the unlikely event that you need to install a program that comes on a CD or DVD, insert the program disc into your computer’s disc drive or tray, label side up (or, if your computer has a vertical disc slot, insert the disc with the label side facing left). The AutoPlay dialog box appears. Select the option to run Install or Setup. User Account Control may ask whether you really want to run this program. (Windows 11 tries to keep you from installing software unintentionally by asking for confirmation.)
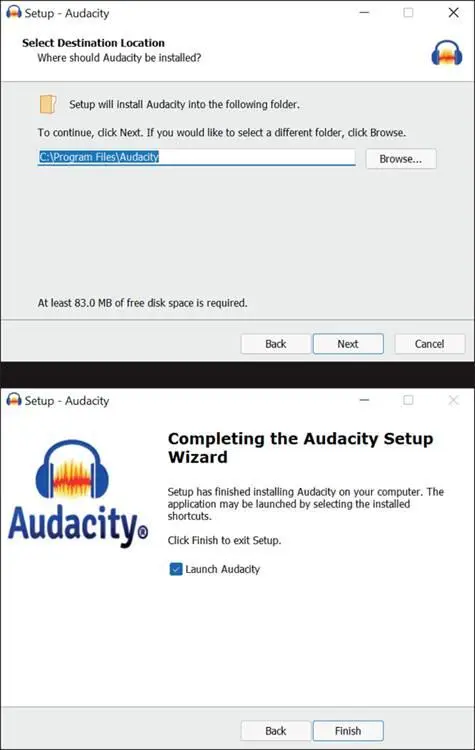
FIGURE 13-2
Remove a Programs
Unlike Windows 11 apps from the Microsoft Store, you install other programs from a website or even a CD. To see which programs are installed, open the Control Panel. Select the Search icon on the taskbar and type control panel; then select Control Panel in the Search results.
 Many of the functions covered in this chapter are part of the Control Panel, which presents many functions for tweaking your computer setup.
Many of the functions covered in this chapter are part of the Control Panel, which presents many functions for tweaking your computer setup.
In the Control Panel window (shown in Figure 13-3), under Programs, select Uninstall a Program. (You don’t have to uninstall anything right now; you can simply see what the option offers.) You see the Programs and Features window.
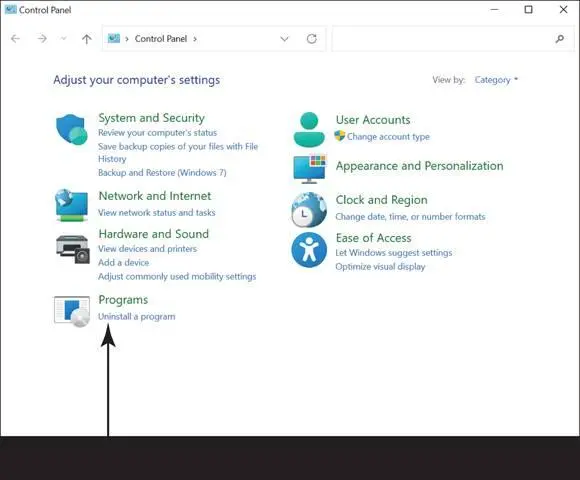
FIGURE 13-3
The Programs and Features window lists programs installed on Windows 11, but it does not list your Windows 11 apps. Initially, these programs are sorted by name. You may want to see the date you last used each program, because a program you haven’t used in ages may be a candidate for removal. (Otherwise, skip to Step 5.) Use one of the following techniques to display the date last used:
Mouse:Move the mouse pointer over any column heading, such as Name. Click the right mouse button.
Touchscreen:Tap and hold down on any column heading, such as Name. When a box appears around your fingertip, lift your finger.
On the context menu that appears, select More. In the Choose Details window (shown in Figure 13-4), select Last Used On and then select the OK button. The Last Used On column appears to the right of all the other columns.
 Before you uninstall a program that you may want to reinstall later, make sure you have the installer file (or the installer CD or DVD for older programs) (or that you know where to download it from the web again). You have no undo option when you uninstall a program.
Before you uninstall a program that you may want to reinstall later, make sure you have the installer file (or the installer CD or DVD for older programs) (or that you know where to download it from the web again). You have no undo option when you uninstall a program.
Читать дальше
Конец ознакомительного отрывка
Купить книгу

 Installing and uninstalling software
Installing and uninstalling software If a website offers to install a program automatically, regard that suggestion with suspicion. It may be legitimate or it may be malevolent. Decline downloads from sources that you don’t know and trust already.
If a website offers to install a program automatically, regard that suggestion with suspicion. It may be legitimate or it may be malevolent. Decline downloads from sources that you don’t know and trust already.