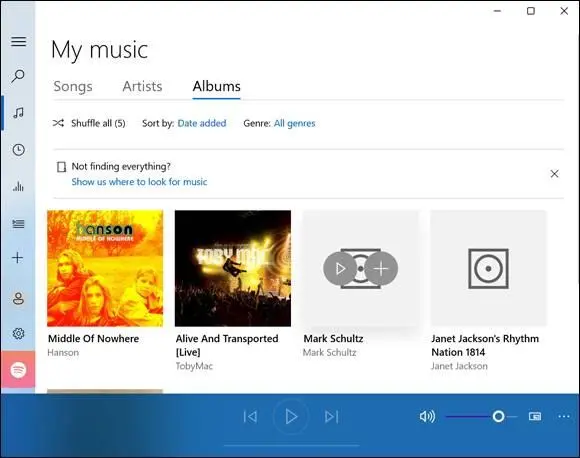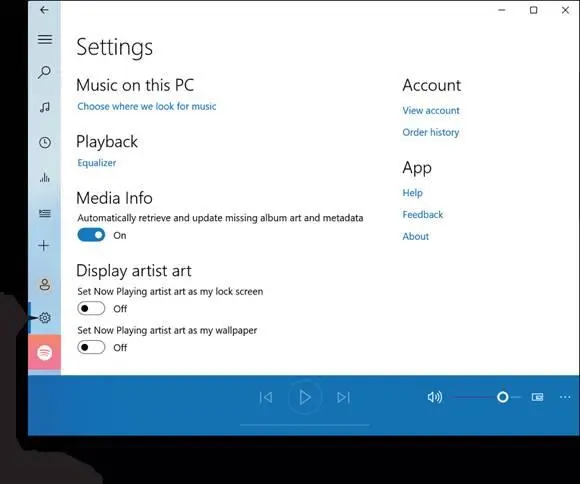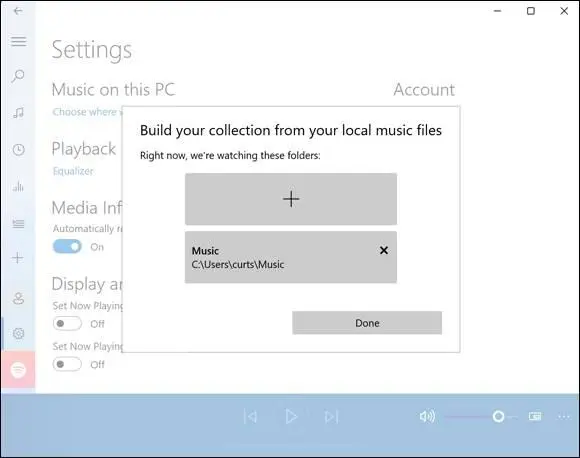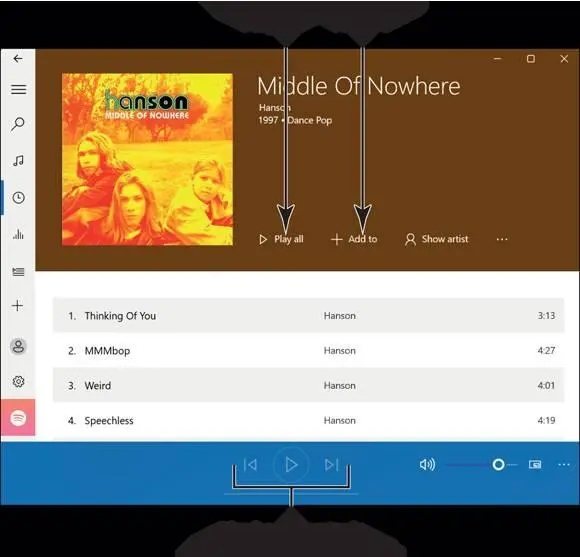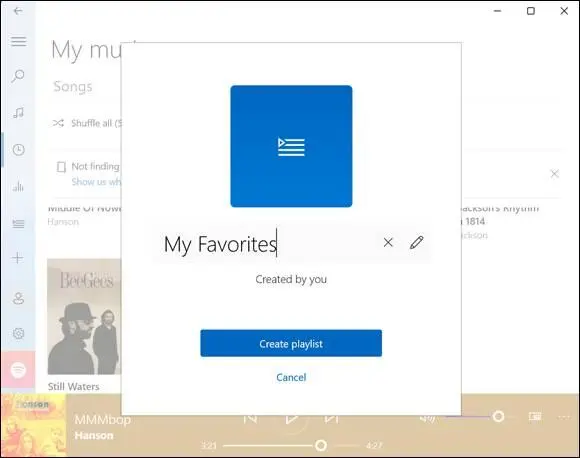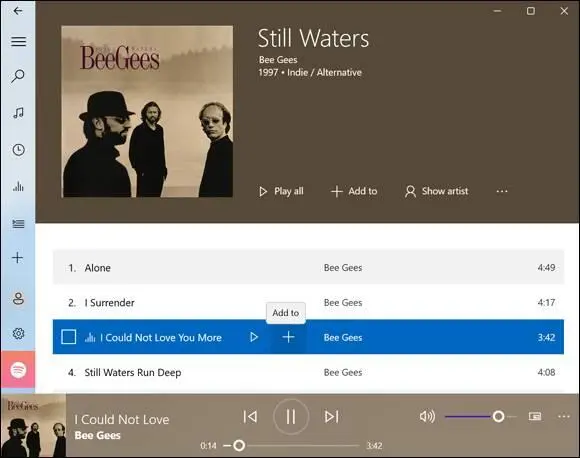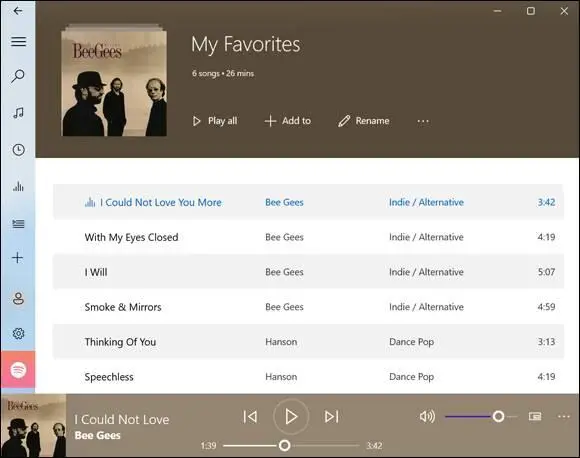Select the Search icon on the taskbar and type groovein the Search box. Select Groove Music in the search results. The Groove Music app home screen appears, as shown in Figure 12-4.The Groove Music app enables you to play songs that you ripped (copied) from CDs, songs that you purchased from iTunes and other music purveyors, and playlists that you created from songs you own.
 If you see Can’t sign in, you’re not connected through a Microsoft Account. You’ll still be able to do the steps in this section, though. You need to sign in only to buy music.
If you see Can’t sign in, you’re not connected through a Microsoft Account. You’ll still be able to do the steps in this section, though. You need to sign in only to buy music.
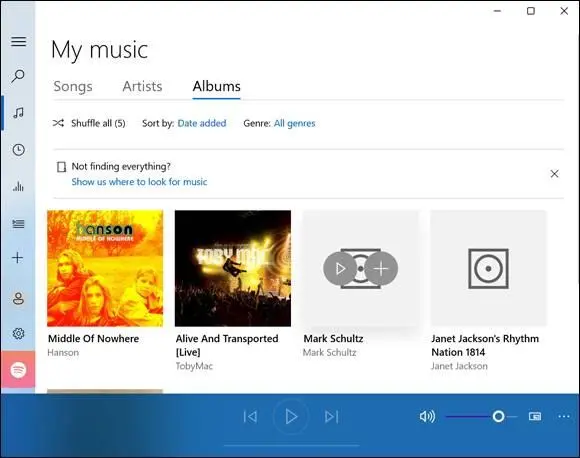
FIGURE 12-4
Initially, the Groove Music app recognizes music files kept in these folders on your computer: C:\Users\ Your Name \OneDrive\Music and C:\Users\ Your Name \Music. Maybe you keep your music files in other folders. To tell the Groove Music app where your music files are, tap or click the Settings button (see Figure 12-5). In the Settings screen, select the Choose Where We Look for Music link. The Build Your Collection dialog box appears, as shown in Figure 12-6.Select the Add Folder button, choose a folder in the Select Folder dialog box, and tap or click the Add This Folder to Music button. Then select Done. Repeat these instructions to add all the folders where you store music files.
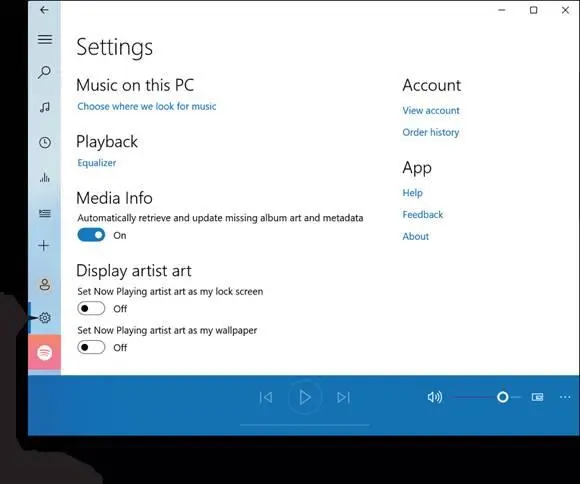
FIGURE 12-5
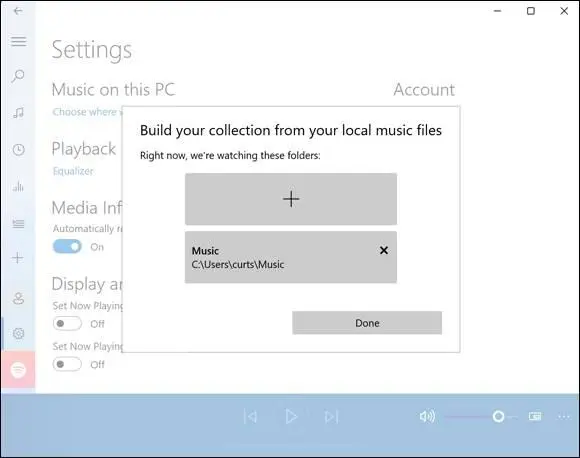
FIGURE 12-6
To find the song you want to hear, choose an option in the navigation pane and get to it:
Search:Type the name of an artist, album, or song in the Search box. As you type, suggested matches appear below the Search box. For now, ignore these suggestions (but take advantage of them in the future to save typing). Instead, select the magnifying glass or press Enter. Search results appear.
My Music:After you make this choice, select Songs, Artists, or Albums (refer to Figure 12-4) to search from a song list, a list of artists, or a list of albums.
Recent Plays:A list of albums you played recently appears. Scroll to find an album.
 If the search results list is a long one, you can narrow your search with the Sort By and Genre options (refer to Figure 12-4). Sorting opens a pop-up list whereby you can arrange the results in alphabetical order, date-added order, or by artist or album. Choosing Genre opens a pop-up list on which you can choose a particular genre of music.
If the search results list is a long one, you can narrow your search with the Sort By and Genre options (refer to Figure 12-4). Sorting opens a pop-up list whereby you can arrange the results in alphabetical order, date-added order, or by artist or album. Choosing Genre opens a pop-up list on which you can choose a particular genre of music.
Select a song or album in the search results. Note the following options (not all of which may appear on the current screen):
Play:Plays the song. Notice the controls at the bottom of the screen for pausing the song and controlling the volume (refer to Figure 12-7).
Play All:Plays the songs on the album, starting with song 1.
Add To:Opens a pop-up menu with playlists, and you can add the song to one of those playlists (see “Create and Manage Playlists,” the next topic in this chapter).
 You can listen to music as you conduct a search. To return to the song or album that is currently playing, select the Now Playing button.
You can listen to music as you conduct a search. To return to the song or album that is currently playing, select the Now Playing button.
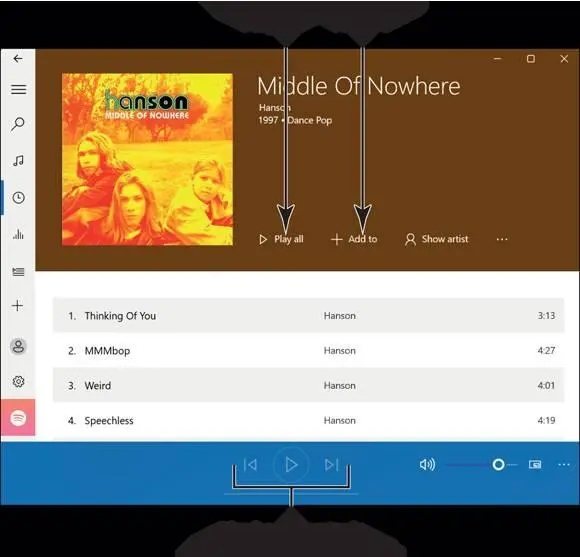
FIGURE 12-7
To control the volume level on your speakers, use either the volume controls in Groove Music or the Windows 11 volume controls. Select the Speakers icon in the lower-right corner of the Groove Music screen or the Windows 11 screen. A volume slider appears. Slide the control to adjust the volume. Select the speaker icon on the right side of the slider to mute or unmute all sounds.
Switch back to the Start screen. The Groove Music app continues to play. The Groove Music icon on the Start screen displays the album art and title of the current song. Select the Groove Music tile to return to the app.
Leave the Groove Music app open if you care to discover how to create a playlist, the next topic in this chapter.
Create and Manage Playlists
Create a playlist with the Groove Music app to play your favorite songs — songs from different artists — one after the other. After you create the list, you select it in the Groove Music app to play it. To create a playlist in the Groove Music app, select the Create New Playlist button (a plus sign) in the left navigation pane. You see the Name This Playlist dialog box, shown in Figure 12-8.Enter a descriptive name for your playlist, and select Create Playlist.
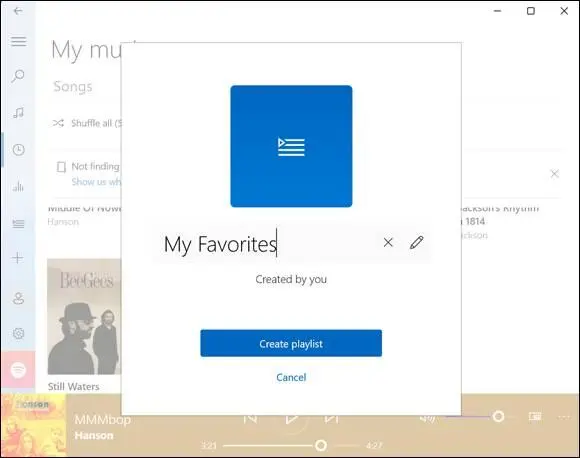
FIGURE 12-8
The Groove Music App has buttons to add songs to a playlist. Next time you're listening to a song or album and you think, “I like that song; it should be on a playlist,” do one of the following to add the song to a playlist, as shown in Figure 12-9:
Add a song:Select a song's Add To button and select a playlist on the pop-up menu that appears.
Add all the songs on an album:Select the Add To button on the album name and select a playlist on the pop-up menu.
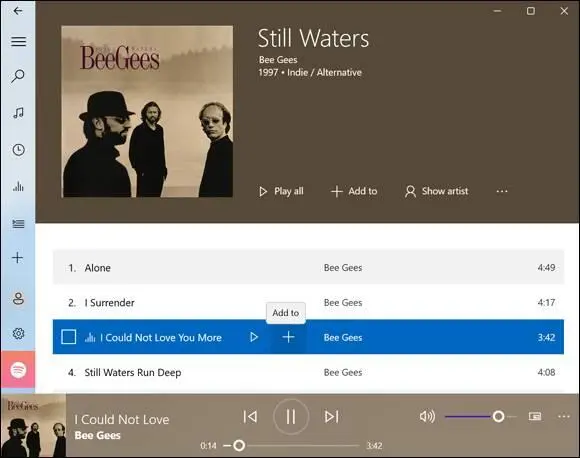
FIGURE 12-9
See “Listen to the Groove Music App,” earlier in this chapter, if you need help finding and listening to music on your computer.
To play the songs on a playlist, select the Playlist button on the left side of the screen; then choose the playlist you want to play. The playlist opens, as shown in Figure 12-10.Select the Play All button to play the songs in order from first to last. Of course, you can select any song on the list and select its Play button to play it.
To change the order of songs on a playlist or remove a song, follow these instructions:
Change the order of songs:Drag a song higher or lower on the list with your mouse or finger.
Remove a song:Select the song in the playlist and then select the Delete from Playlist button.
 To delete a playlist, open it. Then select the Delete button.
To delete a playlist, open it. Then select the Delete button.
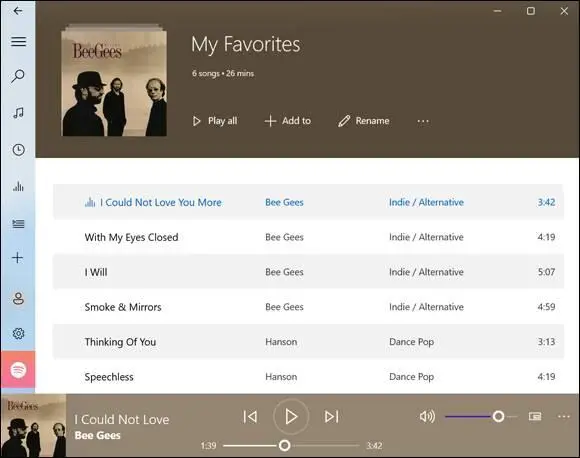
FIGURE 12-10
Watch Videos
Select the Search icon on the taskbar and type moviesin the Search box. Select the Movies & TV app that appears. Microsoft designed this app for watching movies from the Microsoft Store and for watching homemade videos. To watch homemade videos, select the Personal tab on the menu bar. The Videos screen appears, as shown in Figure 12-11.Use the Video screen to watch videos.
Читать дальше
Конец ознакомительного отрывка
Купить книгу

 If you see Can’t sign in, you’re not connected through a Microsoft Account. You’ll still be able to do the steps in this section, though. You need to sign in only to buy music.
If you see Can’t sign in, you’re not connected through a Microsoft Account. You’ll still be able to do the steps in this section, though. You need to sign in only to buy music.