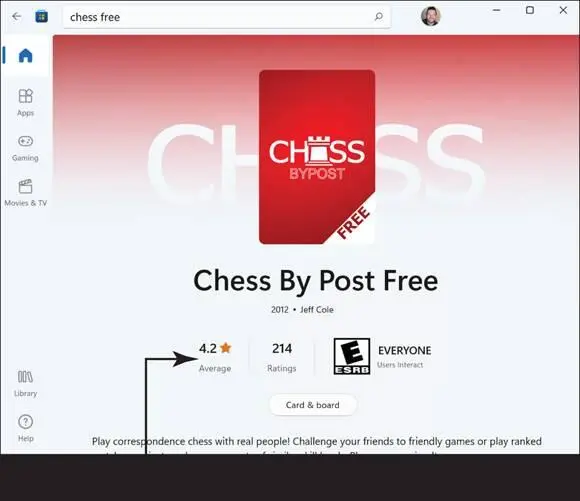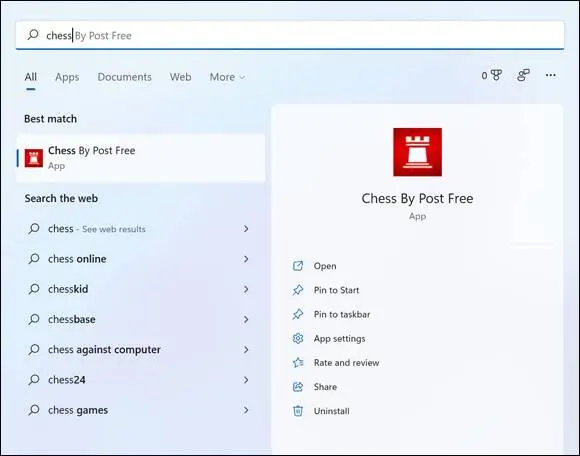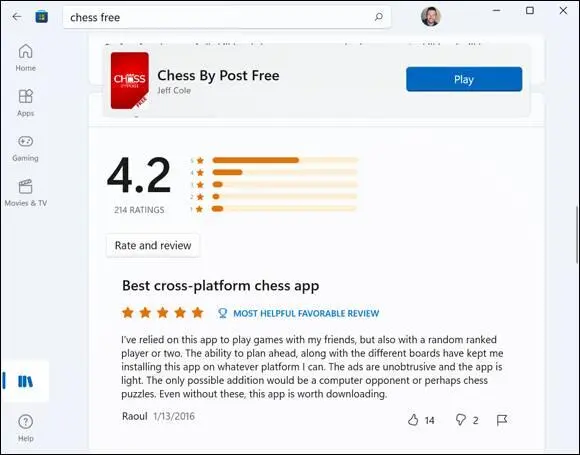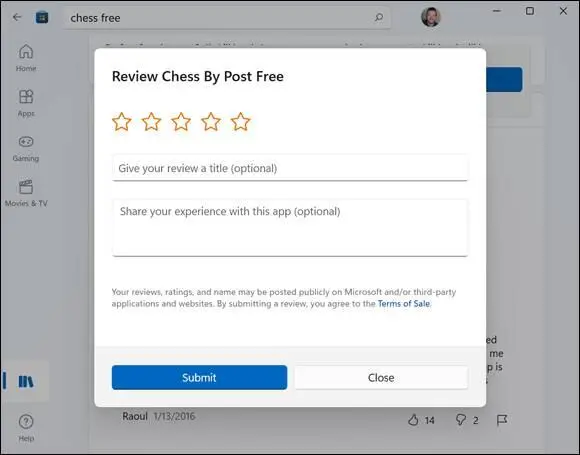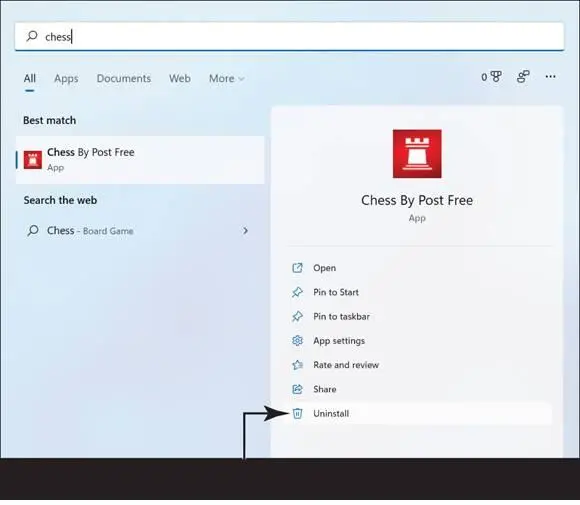Proceed to the next section, “Install a New App or Game,” or return to the home screen.
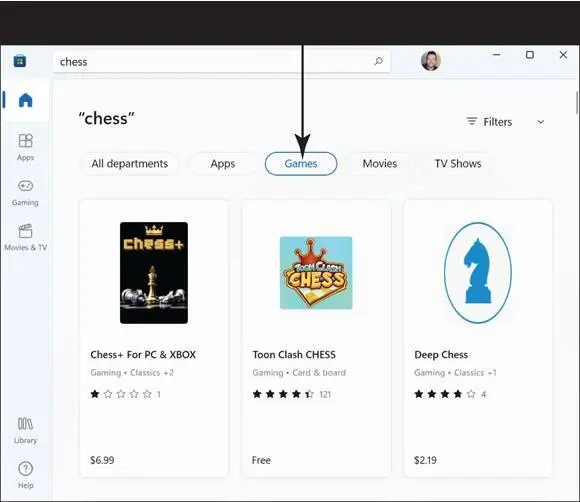
FIGURE 10-5
Install a New App or Game
In the Store, search for the Chess Free game. (See the section “Search for an App or Game by Name” for details.) You’ll see several free chess games in the search results, so just choose one and select it.
The screen shown in Figure 10-6appears. This (and any) game or app screen offers lots of information.
 The Back button (left-pointing arrow) on the top left side of the screen takes you back to the previously viewed screen.
The Back button (left-pointing arrow) on the top left side of the screen takes you back to the previously viewed screen.
Notice that you see a description of the game as well as information about the number of ratings and the average. If you scroll down the page, you see more information about the game and ratings as well as a Get button.
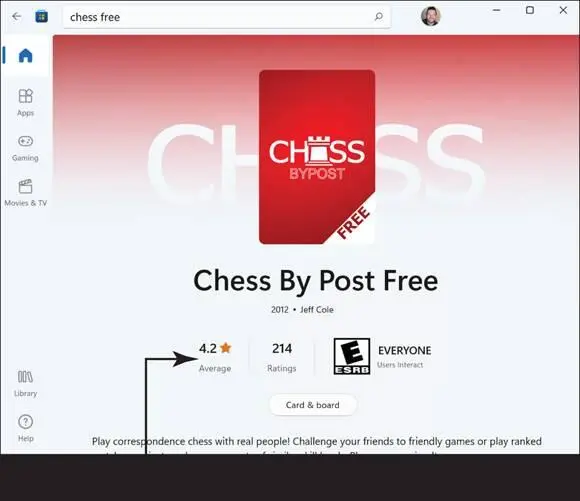
FIGURE 10-6
If you scroll down the page, note the section titled System Requirements. The Microsoft Store will automatically check your system to make sure that anything you download will work on your particular computer system (most of them should).
Select the Get button to download and install the free chess game.
If you’re not already signed in, enter your Microsoft Account email address and password on the screen that pops up. Then select Sign In.
 Many apps are free. Before you buy an app, see the section “Add Billing Information to the Microsoft Store,” later in this chapter.
Many apps are free. Before you buy an app, see the section “Add Billing Information to the Microsoft Store,” later in this chapter.
 If you purchase an app, you are buying a license to install that app on up to five machines using the same Microsoft Account. The Microsoft Store will track how many times and on which machine the app is installed.
If you purchase an app, you are buying a license to install that app on up to five machines using the same Microsoft Account. The Microsoft Store will track how many times and on which machine the app is installed.
The download indicator appears and a progress bar shows the game being downloaded and installed.
 Installing an app may take a few seconds or a few minutes. You can do anything while an app installs — except use the app.
Installing an app may take a few seconds or a few minutes. You can do anything while an app installs — except use the app.
To play the chess game or to use any game or app after you install it, select the Search icon on the taskbar; then just type the name of the app to find it, as shown in Figure 10-7.Also note that you may see the newly installed app appear on the Start screen.
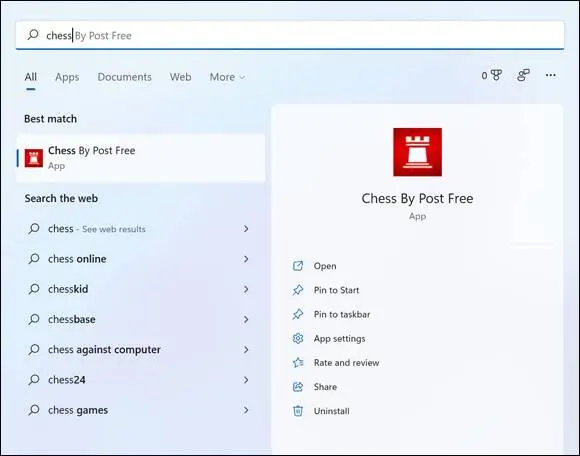
FIGURE 10-7
 You can pin the chess game icon to the Start screen. See Chapter 3 for information on rearranging icons on the Start screen.
You can pin the chess game icon to the Start screen. See Chapter 3 for information on rearranging icons on the Start screen.
Examine Your Apps and Games
The Microsoft Store keeps track of which apps are installed on your Windows 11 computer. To see which apps and games you have, open the Microsoft Store and then select the Library icon on the navigation bar, as shown in Figure 10-8.On this screen, you can see all apps that you have downloaded, and you see button options next to each, such as Launch, Manage, Open, and so forth.

FIGURE 10-8
Notice the category buttons available. By default, All is selected, but you can choose to see only Apps, Games, and Movies & TV (see Figure 10-8). Just select the button option you want.
Rate and Review an App or Game
On the Library screen in the Microsoft Store (refer to Figure 10-8), select the free chess game you downloaded. If you don’t have this game, see the section “Install a New App or Game,” earlier in this chapter, or substitute any app or game you have installed.
In the Chess Free window, scroll down and in the Ratings and Reviews category, select the Rate and Review button, shown in Figure 10-9.The review screen appears (refer to Figure 10-10). Every app and game has a Rate and Review button.
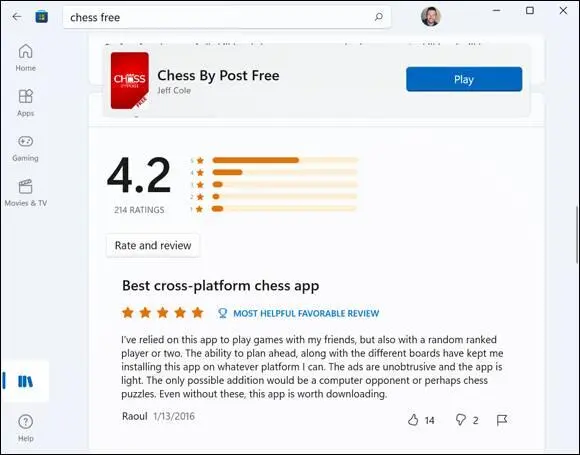
FIGURE 10-9
 You can rate or review only apps and games that you've installed, and you must be signed in with your Microsoft Account.
You can rate or review only apps and games that you've installed, and you must be signed in with your Microsoft Account.
In the review screen, choose the number of stars you want to give this game. (Select one star for the lowest rating; select five for the highest rating.) Select the Add a Review button.
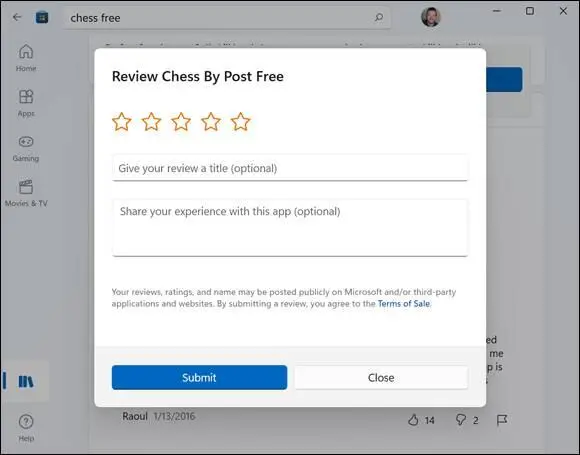
FIGURE 10-10
In the Write Your Review screen, say what you will, up to 500 characters, including spaces and punctuation.
In the Headline box, type a summary or overview of your comments, such as Great app or Needs work .
 Your comments may help another person decide whether to install an app. In addition, the app's developer may use customer feedback to fix problems or add features.
Your comments may help another person decide whether to install an app. In addition, the app's developer may use customer feedback to fix problems or add features.
 Your Microsoft Account name and picture, if you have one — but not your email address — appear with your review.
Your Microsoft Account name and picture, if you have one — but not your email address — appear with your review.
Select the Submit button when you’re done with your review.
Uninstalling an App
You may download an app, such as a game, and later decide you don’t like or want the game any longer. You can easily uninstall anything you download from the Microsoft Store. First, search for the app you want to uninstall by using the Search icon on the taskbar.
Select the app in the search results.
In the right pane of the search results, you see the option to Uninstall the app. Select the Uninstall option, as shown in Figure 10-11.
A dialog box appears, asking you to confirm. Select Uninstall again, and the app is uninstalled from your computer.
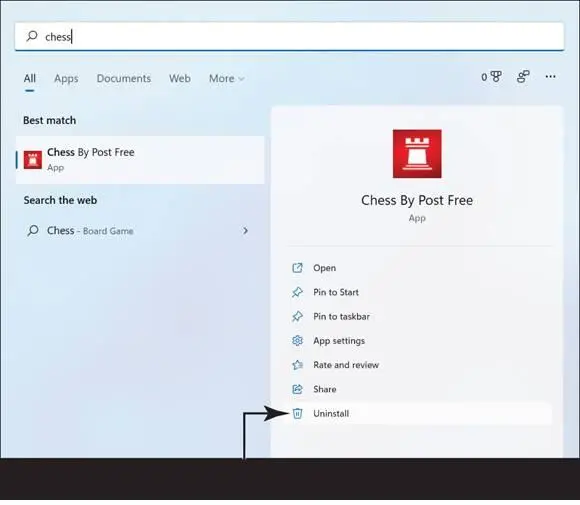
FIGURE 10-11
 Available apps change often on the Microsoft Store. If you uninstall an app, there’s no guarantee it will be available for download later. So, make sure you have no plans to use the app in the future before you uninstall.
Available apps change often on the Microsoft Store. If you uninstall an app, there’s no guarantee it will be available for download later. So, make sure you have no plans to use the app in the future before you uninstall.
Add Billing Information to the Microsoft Store
To add the billing information necessary to buy apps and games, select the Profile button next to the Search box. A pop-up menu appears with the option to select Payment Methods, as shown in Figure 10-12.Select this option, and a web page opens in Microsoft Edge.
Читать дальше
Конец ознакомительного отрывка
Купить книгу

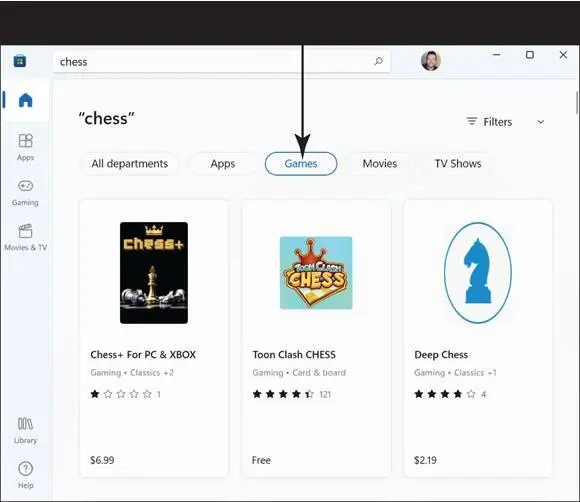
 The Back button (left-pointing arrow) on the top left side of the screen takes you back to the previously viewed screen.
The Back button (left-pointing arrow) on the top left side of the screen takes you back to the previously viewed screen.