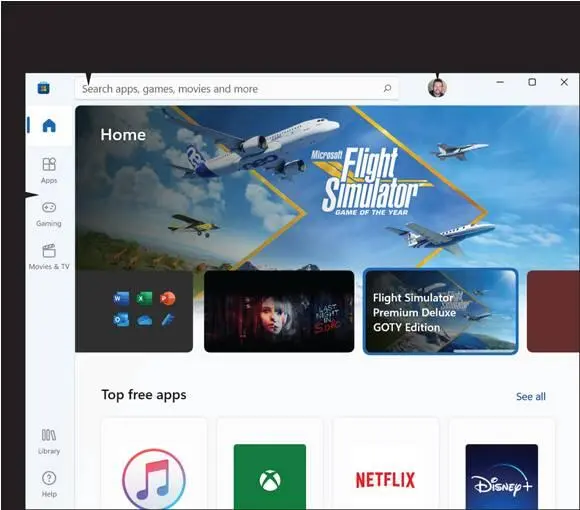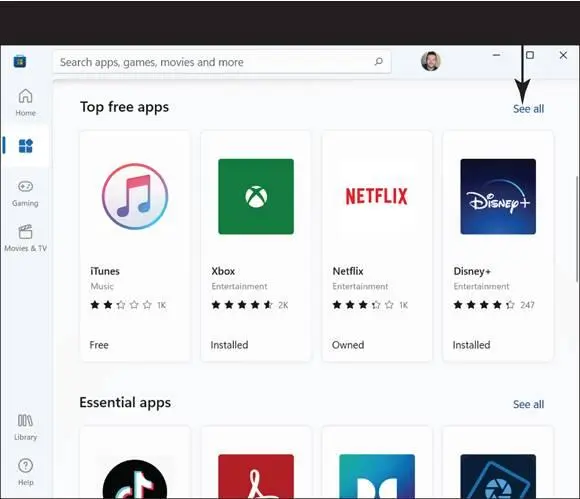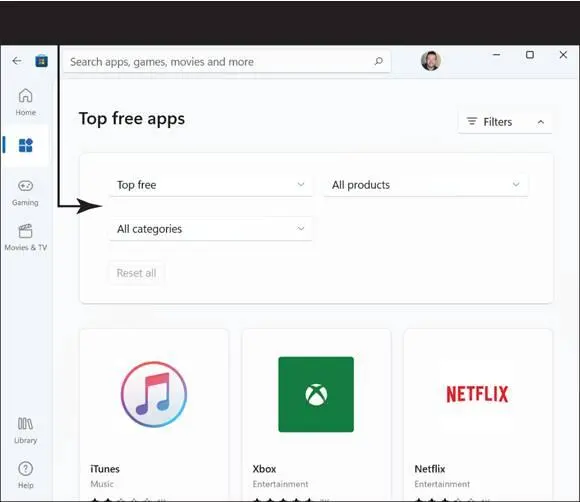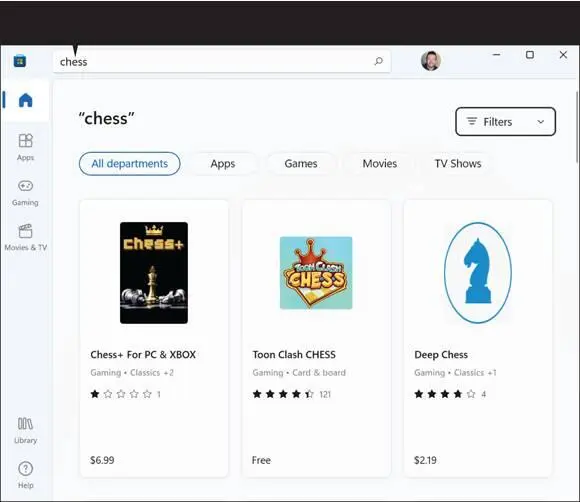Select the microphone button and ask, “What is the weather in Chicago, Illinois?” Cortana gives you the weather in Chicago.
Select the microphone button and ask, “What is the safest car?” As shown in Figure 9-19,Cortana quickly searches the Internet and provides an answer. Regardless of whether Cortana can answer a question well, you can always select the See More Results on Bing.com link in Cortana to open your browser to the Bing website and conduct a search there.
Cortana can remind you to attend events and appointments. Say “Remind me.” Cortana replies, “Sure thing, what should I remind you about?” or “What do you want to remember?” Next, say “Walk the dog.” Cortana asks when you want to be reminded. Reply, “In five minutes,” and answer “yes” when Cortana asks you to confirm that you want to be reminded. As long as you begin by saying “Remind me,” Cortana can record reminders like this.
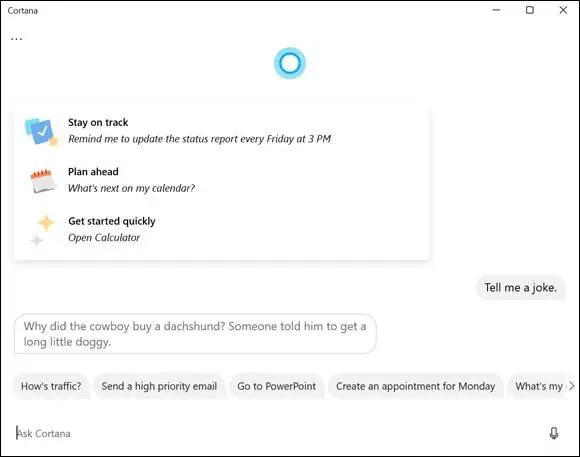
FIGURE 9-18
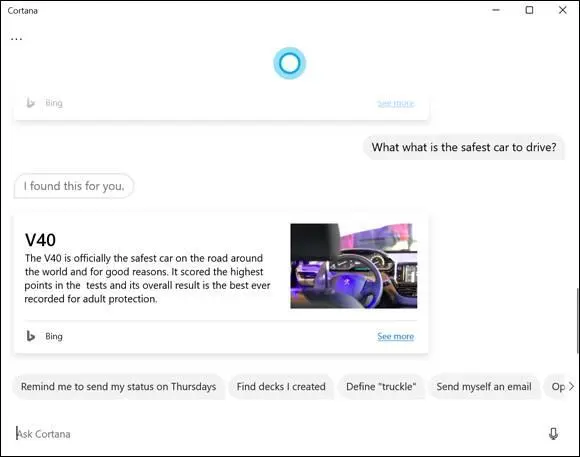
FIGURE 9-19
Part 3
Having Fun with Windows 11
IN THIS PART …
Find and purchase apps at the Microsoft Store.
Take and edit photos and videos.
Play music and watch videos.
Chapter 10
Exploring the Microsoft Store
IN THIS CHAPTER
 Shopping at the Microsoft Store
Shopping at the Microsoft Store
 Installing an app from the Microsoft Store
Installing an app from the Microsoft Store
 Seeing which apps and games you have
Seeing which apps and games you have
 Making sure your billing information is up to date
Making sure your billing information is up to date
You can do many things with Windows 11, such as send email, browse the web, play games, and look at photos and videos. You can read the news and chat with family and friends. All these functions and more involve computer programs. Back in the day, such programs were called applications. Now, we call them apps.
Windows 11 comes with a few apps installed, such as the Weather and Maps apps. (See Chapter 2 for information on using these two apps and apps in general.) To obtain other apps — free or otherwise — you use the Microsoft Store.
To install an app from the Microsoft Store, you need a Microsoft Account. See Chapter 4 for information on setting up a Microsoft Account.
Microsoft tests and approves all apps in the Microsoft Store. For quality and security purposes, you can install Windows 11 apps only from the Microsoft Store.
In this chapter, you peruse the apps and games in the Microsoft Store, including those already installed on a new machine. You install a new game, discover how to manage the apps and games you own, and see how to rate and review an app or game. Finally, you find out how to make sure that the Microsoft Store can receive payments in case you want to buy an app or game.
Explore Apps and Games by Category
 Select the Microsoft Store icon on the taskbar. It looks like a shopping bag with the Windows 11 logo on it.
Select the Microsoft Store icon on the taskbar. It looks like a shopping bag with the Windows 11 logo on it.
Look over the Store home screen, shown in Figure 10-1.The home screen shows top-rated apps and games, as well as apps and games that Microsoft thinks you will be interested in based on your previous purchases, if you made any. Notice the navigation bar along the left side of the screen (see Figure 10-1). It offers six choices: Home, Apps, Gaming, Movies & TV, Library, and Help. Wherever your travels take you in the Store, the navigation bar appears along the left side of the screen so that you can return to the home screen or redirect your search for apps, games, entertainment, and whatnot.
 The Microsoft Store is, well … a store! Occasionally stores reorganize, and this is true for online stores as well. The good news is that you can typically figure out how to navigate and access different categories, even if Microsoft changes the look of things from time to time.
The Microsoft Store is, well … a store! Occasionally stores reorganize, and this is true for online stores as well. The good news is that you can typically figure out how to navigate and access different categories, even if Microsoft changes the look of things from time to time.
Select Apps on the navigation bar to go to the Apps screen.
If you scroll down this window, you see different app categories, such as Apps Specials, Best Selling, Productivity apps, and so forth. Select the See All button next to the Top Free Apps heading, as shown in Figure 10-2.Select the See All button when you want to investigate all the items listed under a particular heading. After you select this button, you see a Filters button option. You can select Filters to refine your search, as shown in Figure 10-3.
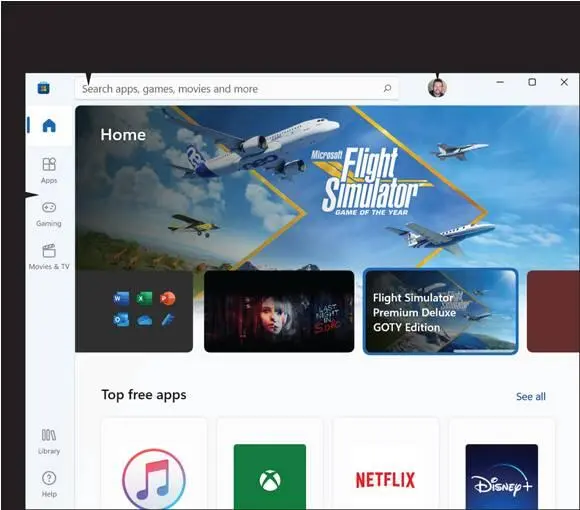
FIGURE 10-1
In the Top Free drop-down menu, select Top Free to see apps that you can install for free (see Figure 10-3). On the All Categories drop-down menu, select Education to see educational apps. Try using the Best Selling so you can see what’s most popular.
Select Gaming on the navigation bar and scroll to the bottom of the Games screen. You pass the familiar Best Selling and Favorite headings. You can select the See All button next to a heading to investigate all games in a heading. The Gaming screen works just like the Apps screen.
Return to the Store home screen by selecting the Home button on the navigation bar.
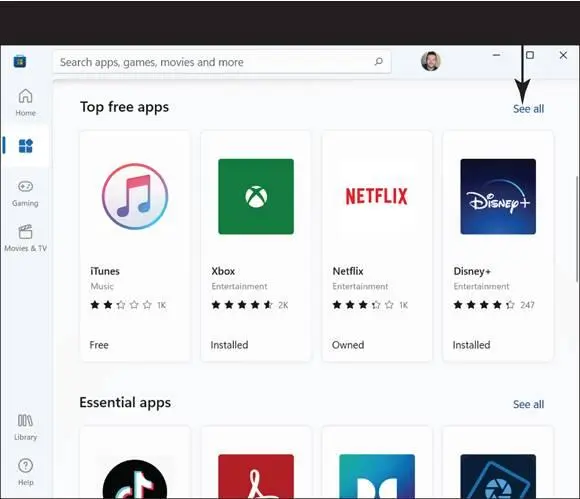
FIGURE 10-2
 Did you see an app or game you want to acquire as you completed these steps? If so, skip to “Install a New App or Game,” later in this chapter.
Did you see an app or game you want to acquire as you completed these steps? If so, skip to “Install a New App or Game,” later in this chapter.
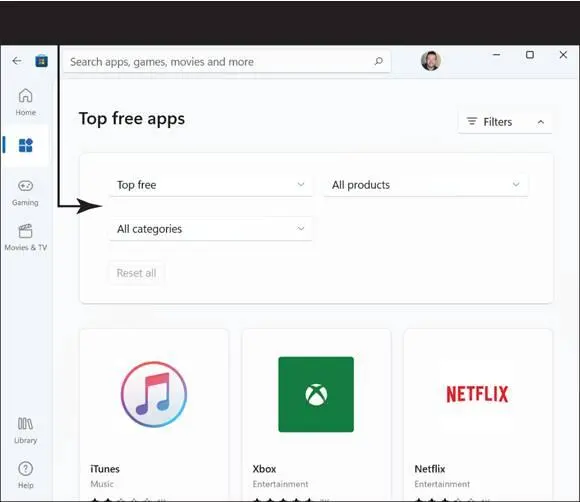
FIGURE 10-3
Search for an App or Game by Name
On any Store screen, click in the Search box. This box is at the top of the App Store window, as shown in Figure 10-4.
Type chessin the Search box and press Enter. As shown in Figure 10-4,games and apps with the word chess in their names appear in the Results screen. The Results screen tells you how many games and apps match your search. After this initial search, you can use the Filters feature to refine it if you like.
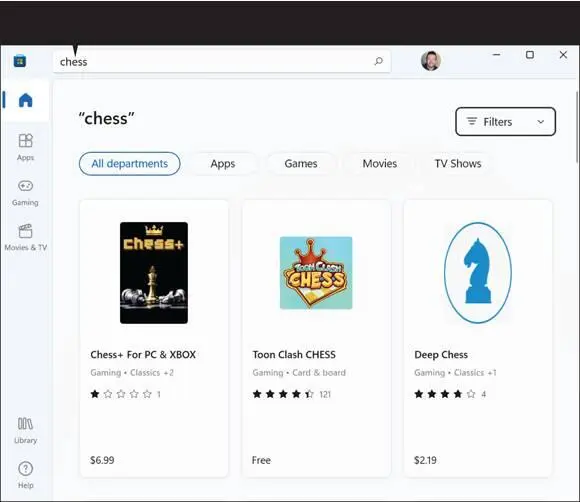
FIGURE 10-4
Select the Games button to see games with chess in their titles, as shown in Figure 10-5.After you select Games, you can select Filters to further refine your search if you like.
Читать дальше
Конец ознакомительного отрывка
Купить книгу

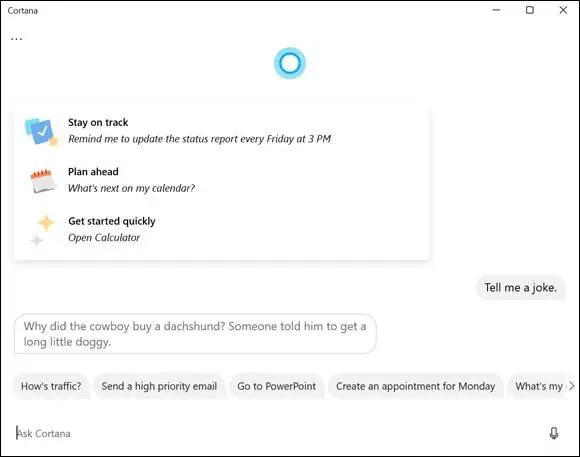
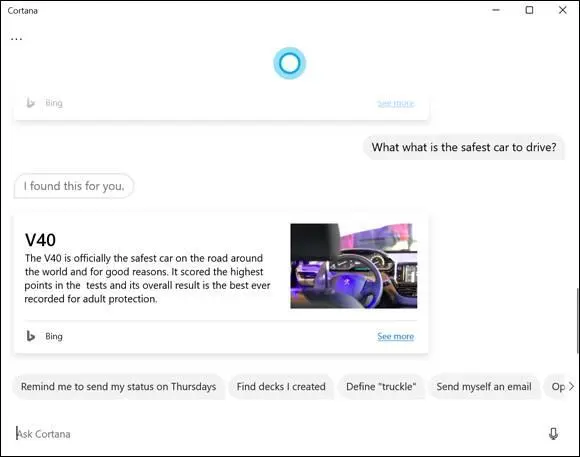
 Shopping at the Microsoft Store
Shopping at the Microsoft Store Select the Microsoft Store icon on the taskbar. It looks like a shopping bag with the Windows 11 logo on it.
Select the Microsoft Store icon on the taskbar. It looks like a shopping bag with the Windows 11 logo on it. The Microsoft Store is, well … a store! Occasionally stores reorganize, and this is true for online stores as well. The good news is that you can typically figure out how to navigate and access different categories, even if Microsoft changes the look of things from time to time.
The Microsoft Store is, well … a store! Occasionally stores reorganize, and this is true for online stores as well. The good news is that you can typically figure out how to navigate and access different categories, even if Microsoft changes the look of things from time to time.