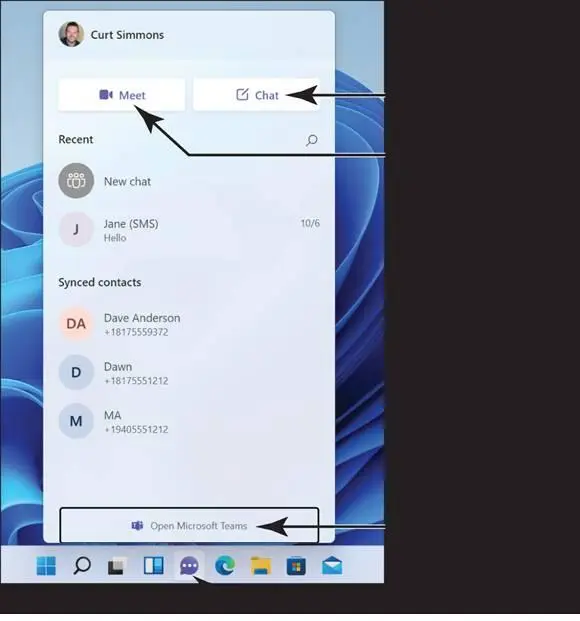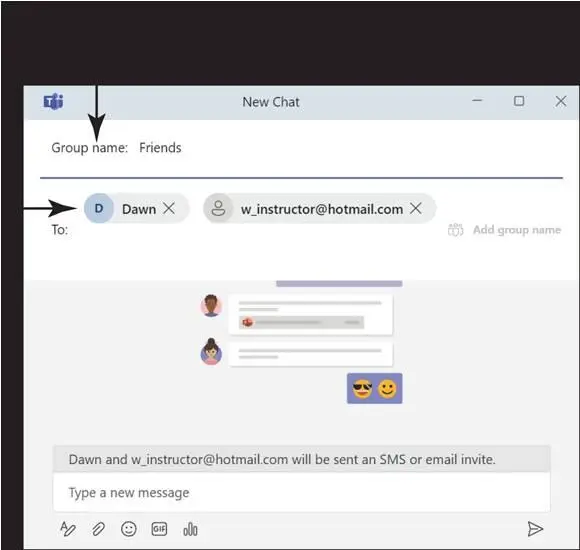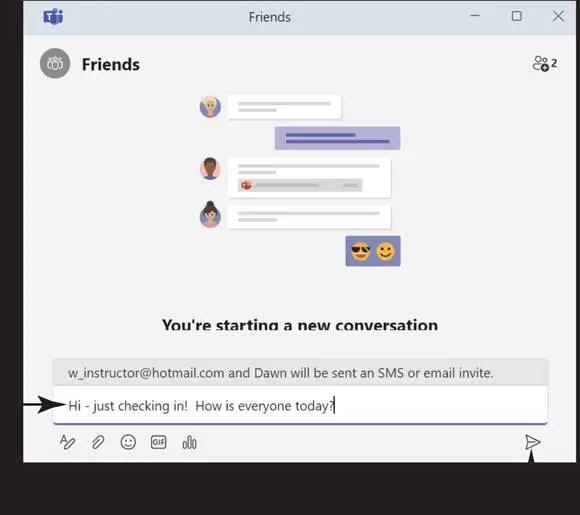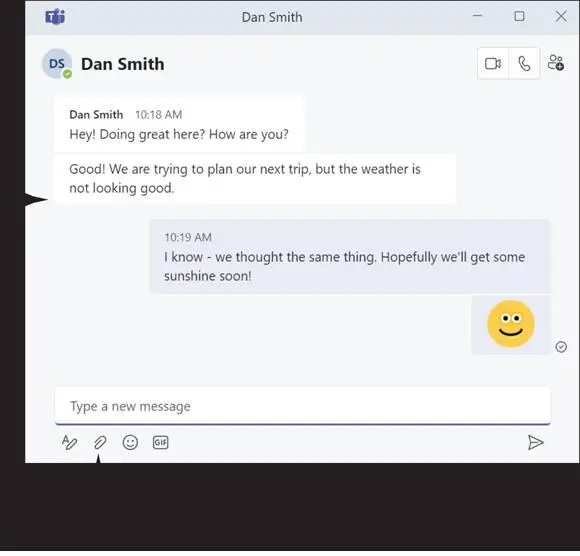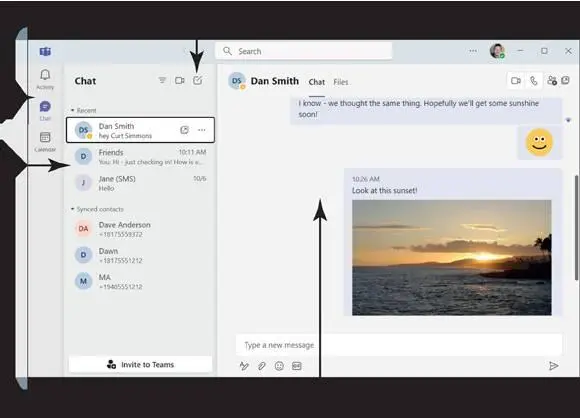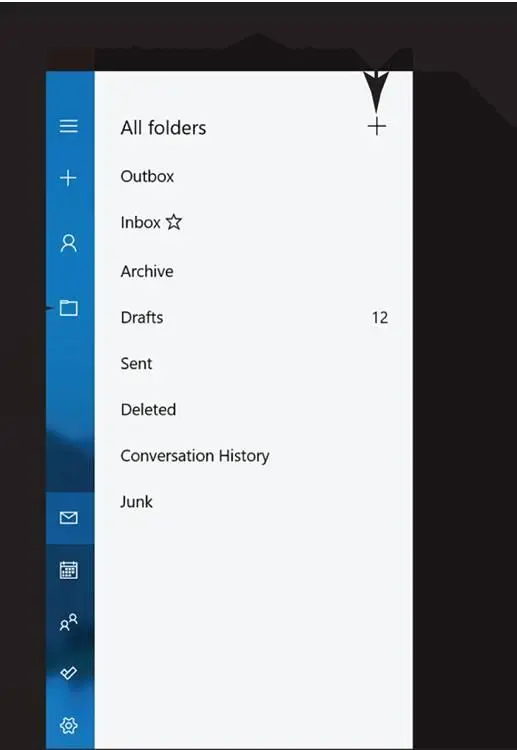
FIGURE 7-9
Chapter 8
Connecting with Microsoft Teams
IN THIS CHAPTER
 Using Chat
Using Chat
 Connecting with family and friends
Connecting with family and friends
 Making video calls
Making video calls
 Setting up meetings
Setting up meetings
Keeping in touch with family and friends is one of the most important things you can do. Windows 11 wants to make this easy for you with some new software called Microsoft Teams that is built into the operating system. Teams is, in a nutshell, communications software. Using Teams, you can easily chat with people you know, make video calls, and even schedule meetings.
Although the Teams software scales up to big, enterprise organizations where thousands of people in different locations can connect and work together, this chapter focuses on the Teams features that are most helpful to you.
 You can also connect with people using Skype (see Chapter 9). Skype is also included with Windows 11, but Microsoft is phasing out Skype and it will be gone at some point. Teams is a better way to go now.
You can also connect with people using Skype (see Chapter 9). Skype is also included with Windows 11, but Microsoft is phasing out Skype and it will be gone at some point. Teams is a better way to go now.
 You can also download the Teams app and use the mobile app on your phone. That way, you can always stay in touch with people whether you’re using your computer or your phone. The Teams app is free — just search for it on your phone’s app store.
You can also download the Teams app and use the mobile app on your phone. That way, you can always stay in touch with people whether you’re using your computer or your phone. The Teams app is free — just search for it on your phone’s app store.
Use Chat
On the taskbar, click the Chat button. The Chat flyout panel appears. The Chat flyout panel is a part of Teams, but Windows 11 gives you the flyout panel as a quick and easy way to chat or meet with someone, as shown in Figure 8-1.
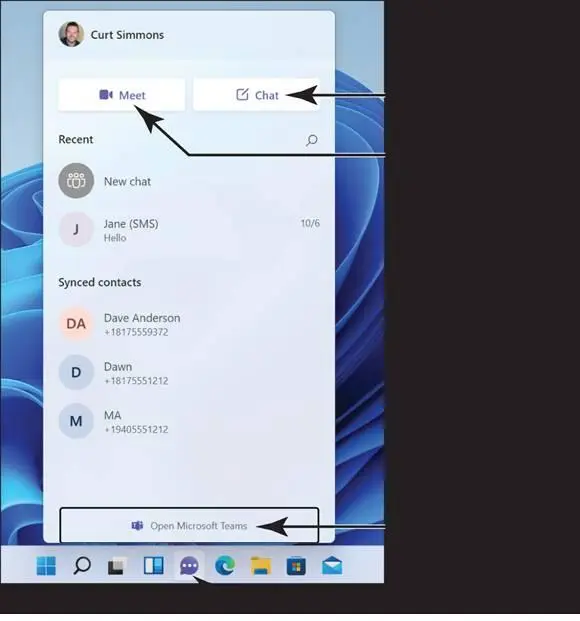
FIGURE 8-1
To start a chat, click the Chat button (see Figure 8-1). The New Chat window appears, shown in Figure 8-2.Teams attempts to locate contacts you already have on your computer (such as old Skype contacts, Mail app contacts, and so forth). But you can directly reach a contact with an email address and phone number as well. In the New Chat window, enter the name of an existing contact, or use an email address or phone number.
 If you want to chat with multiple people at the same time, repeat Step 2 and then click Add a Group Name. For example, you could chat with your children or grandchildren all at one time, and name the group. This way, you easily chat with all the group members in the future. Note that if you want to chat with two or more people at the same time, the New Chat window will require you to add a group name. (See Figure 8-2.)
If you want to chat with multiple people at the same time, repeat Step 2 and then click Add a Group Name. For example, you could chat with your children or grandchildren all at one time, and name the group. This way, you easily chat with all the group members in the future. Note that if you want to chat with two or more people at the same time, the New Chat window will require you to add a group name. (See Figure 8-2.)
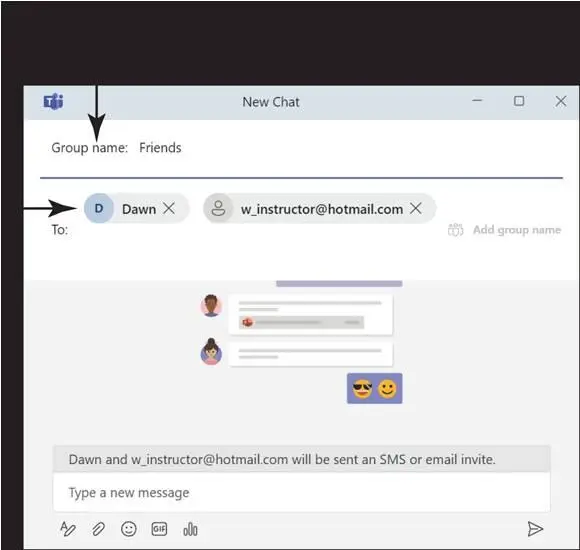
FIGURE 8-2
 If you want to chat with multiple people, you can use a contact name, an email address, or phone number — in other words, you can mix and match these different contact methods.
If you want to chat with multiple people, you can use a contact name, an email address, or phone number — in other words, you can mix and match these different contact methods.
Type the message you want and select the Send button, shown in Figure 8-3.Your contacts are sent your message.
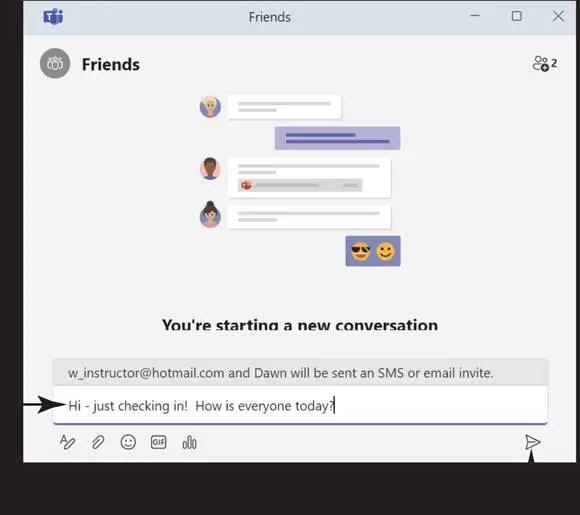
FIGURE 8-3
As you chat, you can see what you’ve written as well as see responses from others. You can simply chat back and forth, as shown in Figure 8-4.
Note that you can attach files as well as send emojis and GIF images if you like. Just click those button options under the Chat message box to use them (see Figure 8-4).
 If you attach emojis, GIFs, or images, they appear as a part of your chat rather than as attachments, as shown in Figure 8-5. This is a fun way to share, especially photos!
If you attach emojis, GIFs, or images, they appear as a part of your chat rather than as attachments, as shown in Figure 8-5. This is a fun way to share, especially photos!
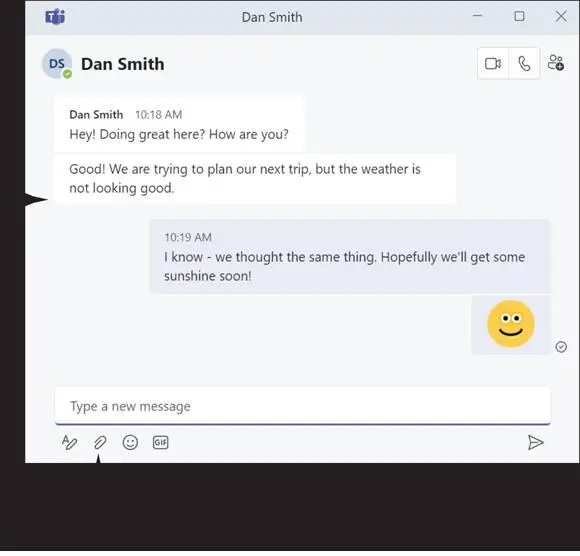
FIGURE 8-4

FIGURE 8-5
 In the Chat flyout panel, you also have a Meet option, which starts a video call. Selecting this button opens the full version of Teams.
In the Chat flyout panel, you also have a Meet option, which starts a video call. Selecting this button opens the full version of Teams.
Chat in Teams
On the Chat flyout panel, select the Open Microsoft Teams link (refer to Figure 8-1). You can also start Teams any time using these methods:
Clicking the Search icon on the taskbar and searching for Teams.
Clicking the Microsoft Teams icon in the system tray of the taskbar (next to the date and time). You may need to select the Show Hidden Icons button to see the Teams icon.
The Teams interface gives you an app bar, a navigation pane, and then a content pane (which is similar to other windows in Windows 11, such as File Explorer). For example, in Figure 8-6,Chat is selected on the toolbar. Previous chat conversations appear in the navigation pane, and then the selected chat conversation appears in the content pane.
Select Chat on the toolbar. You can respond to any previous chat conversations by selecting the conversation in the navigation pane. Then just start chatting in the content pane. You can also start a new chat by selecting the New Chat button (refer to Figure 8-6).
When you select New Chat, the new chat appears in the contents pane. Enter the name, email, or phone number of the person you want to contact and then type your message, shown in Figure 8-7.This works the same way as chatting from the taskbar chat icon.
 Chatting in Teams works the same as chatting from the Chat flyout panel available on the taskbar. The advantage of using Teams is that you may find it easier to jump from conversation to conversation because Teams gives you a navigation pane and a content pane in the same interface.
Chatting in Teams works the same as chatting from the Chat flyout panel available on the taskbar. The advantage of using Teams is that you may find it easier to jump from conversation to conversation because Teams gives you a navigation pane and a content pane in the same interface.
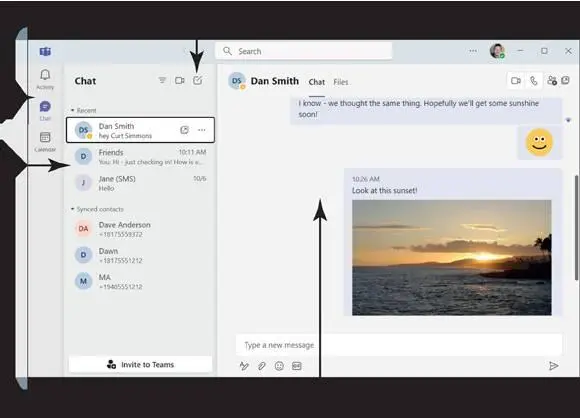
FIGURE 8-6
 If you’re chatting with someone, you can easily jump to a video or audio call by clicking the button options (refer to Figure 8-7). See the “Start a Meeting” section, later in this chapter.
If you’re chatting with someone, you can easily jump to a video or audio call by clicking the button options (refer to Figure 8-7). See the “Start a Meeting” section, later in this chapter.
Читать дальше
Конец ознакомительного отрывка
Купить книгу

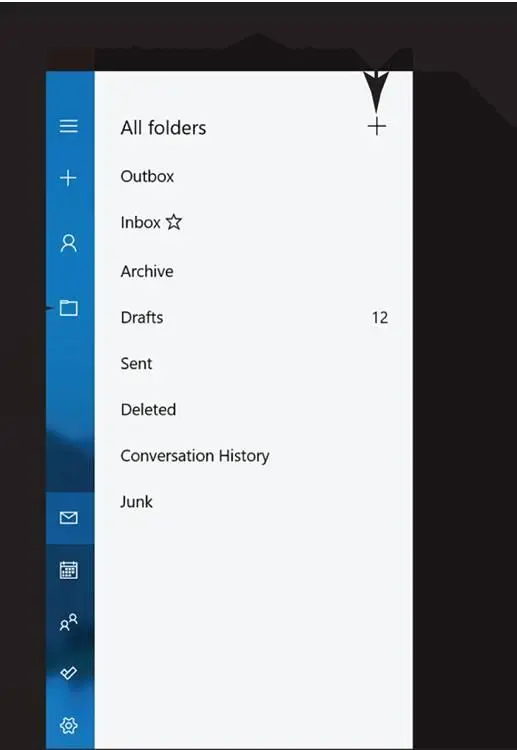
 Using Chat
Using Chat You can also connect with people using Skype (see Chapter 9). Skype is also included with Windows 11, but Microsoft is phasing out Skype and it will be gone at some point. Teams is a better way to go now.
You can also connect with people using Skype (see Chapter 9). Skype is also included with Windows 11, but Microsoft is phasing out Skype and it will be gone at some point. Teams is a better way to go now.