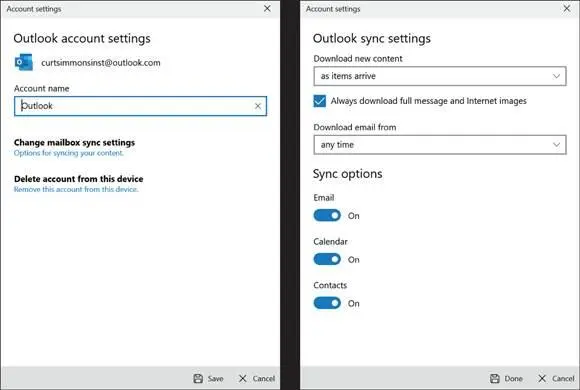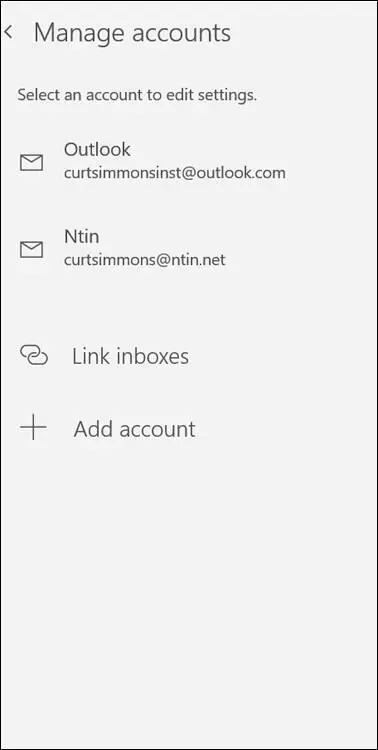Note the following options for managing messages (to take advantage of some of these options, select the More button in the upper-right corner of the screen):
Delete:Use this option to delete the message.
Set Flag:Use this option to place a flag icon next to the message in the Inbox so that you remember to deal with the message later on. You can swipe right to flag a message.
Mark Unread/Read:Use this option if you want the message to appear unread (marked with a horizontal blue line in the Inbox). Select the More button (the three dots on the right side of the toolbar) to see this option. Some people mark a message as unread when they want to deal with it later.
Move:Use this option to move the selected email from one folder to another. To access the Move option, select the More button (refer to Figure 7-5). After you select Move on the More drop-down menu, select a folder in the Move To panel to move your email.
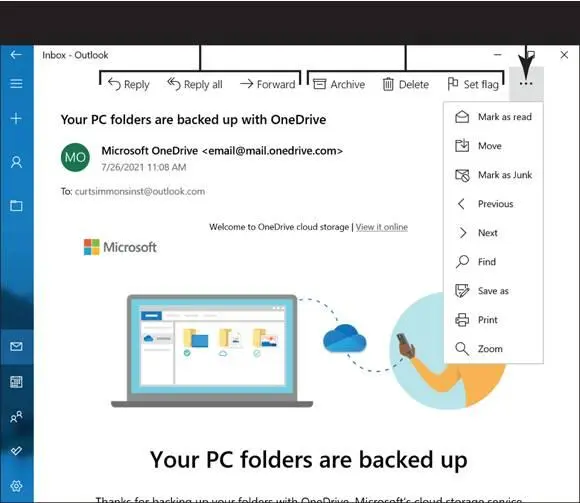
FIGURE 7-5
 If you add email accounts from providers such as Gmail, you may see additional categories or options. See the section “Add an Email Account to Mail” at the end of the chapter.
If you add email accounts from providers such as Gmail, you may see additional categories or options. See the section “Add an Email Account to Mail” at the end of the chapter.
Change Mail Settings
In Mail, display the Settings panel, shown in Figure 7-6.To display the Settings panel, display the Folder panel and select the Settings button (you’ll find it in the lower-right corner of the Folder panel). The Settings panel appears on the right side of the Mail screen.
On the Accounts panel, select Manage Accounts, and then select the email account with settings that need a change. The Account Settings dialog box appears (see Figure 7-7, left).
Make any desired changes on the Account Settings dialog box and select the Save button:
Account Name:The name of the email service provider. You can change this, if you want. Curt might use Curt’s email.
Change Mailbox Sync Settings:Click or tap here to open the Sync Settings dialog box (see Figure 7-7, right) and change how and when the Mail app collects email. Skip to Step 5 if you choose this option.
Delete Account:Deletes the email account. The Mail app is no longer associated with the account after you delete it.
In the Sync Settings dialog box (refer to Figure 7-7, right), choose settings and select the Done button:
Download New Content:If you don’t want email constantly streaming into your Inbox, you can change this setting to every 15 or 30 minutes, Hourly, or only when you select the Sync This View button (which is located next to the Search button).
Always Download Full Message and Internet Images:Select this option if pictures aren’t appearing in your incoming email messages.
Download Email From:You can limit how far back to download messages to your computer. This setting isn’t relevant in a new email account.
Sync Options:Turn the Email setting to Off only if you don’t want the Mail app to receive email from the account. Turn the other two settings, Calendar and Contacts, to Off if — for the purpose of privacy — you don’t want the Mail app to retrieve information from the Calendar app or People app.

FIGURE 7-6
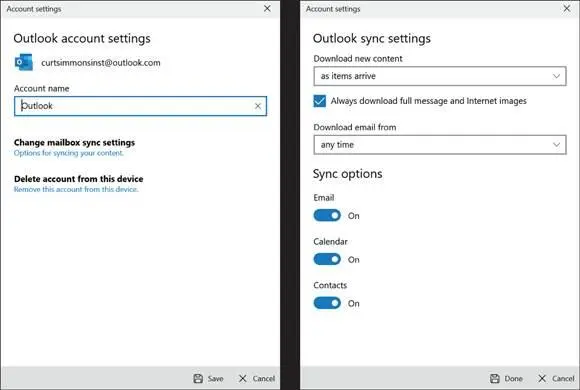
FIGURE 7-7
Add an Email Account to Mail
If you have another email address, you can add it to Mail. Adding an account has definite advantages. Instead of going hither and yon to collect your email from different accounts, you can collect all your mail in one place — the Mail app. The following steps explain how to add an existing Gmail account to Mail. In Mail, display the Settings panel (refer to Figure 7-6) and then select Manage Accounts.
In the Manage Accounts panel, select Add Account.
 Many people have more than one email address. Your Internet service provider probably gave you an email account, and you may have another through work or school. However, this feature isn't for everyone.
Many people have more than one email address. Your Internet service provider probably gave you an email account, and you may have another through work or school. However, this feature isn't for everyone.
In the Add an Account dialog box, select the service with which you have an email account. If your service doesn’t appear here, select Other Account. If you have a Gmail address (or you just want to see what’s next), select Google.
On the Connecting to a Service screen, enter your Gmail address, select Next, and enter your password in the appropriate box. Then select Next. Select the Back button if you don’t want to continue.
The next screen informs you how your Gmail account will connect with the Mail app. Scroll to the bottom of this screen and select the Allow button.
In the dialog box that says you’ve added an account, select Go to Inbox.
Return to the Manage Accounts folder (select the Settings button and choose Manage Accounts in the Settings panel). As shown in Figure 7-8,the Manage Accounts panel shows you the names of your accounts. You can switch to a different account by selecting its name in the Manage Accounts panel.
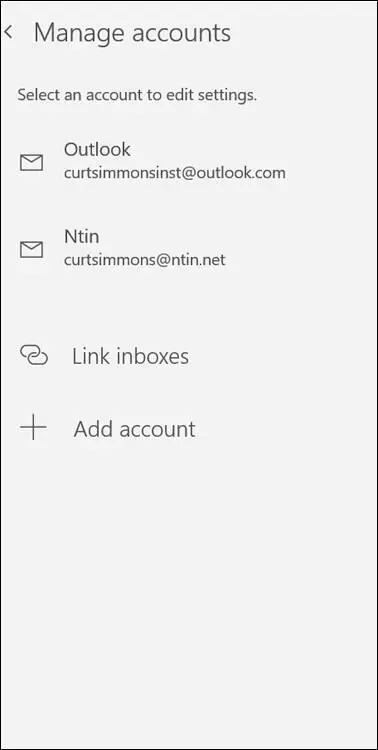
FIGURE 7-8
 See the preceding section, “Change Mail Settings,” for the steps to review or change settings for your newly added account.
See the preceding section, “Change Mail Settings,” for the steps to review or change settings for your newly added account.
Create Email Folders
You may have a certain person with whom you exchange emails often, such as a friend, adult child, or even grandchild. If you want to keep these messages, you can create a custom folder just for that purpose. This way, you can easily access those emails any time you want.
In Mail, click the All Folders button to display the All Folders panel.
Select the Create New Folder button, shown in Figure 7-9.
Enter the new folder name in the dialog box that appears and press Enter. The new folder now appears in the All Folders list.
Organize Email in Folders
All email you receive initially appears in Mail’s Inbox. You can move email that you want to keep to an appropriate folder. (You can create as many folders as you like, as shown in the previous section.) To move an email, first select the email in the Inbox to open it.
Select the Actions menu and then select Move. You can also right-click an email in your Inbox and select Move.
In the All Folders list that appears, select the folder you want to move the email to. The email message is moved to that folder, and you can access it any time by selecting that folder.
 If you move an email message to a folder but later want to move it to a different folder, you can easily do so. Just open the folder where the message is currently stored and repeat the previous steps to move it to a different folder.
If you move an email message to a folder but later want to move it to a different folder, you can easily do so. Just open the folder where the message is currently stored and repeat the previous steps to move it to a different folder.
Читать дальше
Конец ознакомительного отрывка
Купить книгу

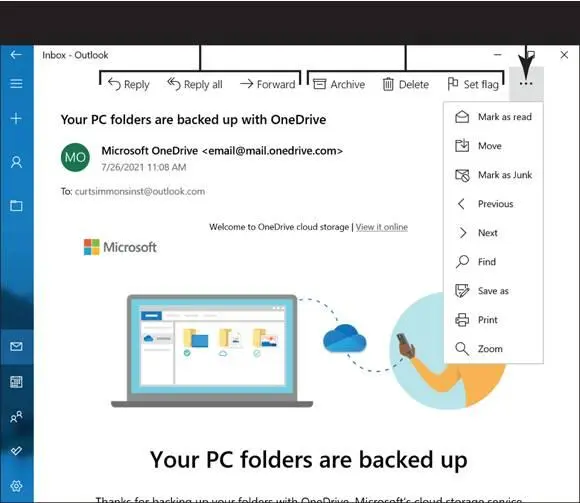
 If you add email accounts from providers such as Gmail, you may see additional categories or options. See the section “Add an Email Account to Mail” at the end of the chapter.
If you add email accounts from providers such as Gmail, you may see additional categories or options. See the section “Add an Email Account to Mail” at the end of the chapter.