Scroll to the bottom of the History panel to delve into ancient history and see websites you visited some time ago. Select a website to open it in Edge.
 To erase your browsing history and remove all web page names, select More Options on the History panel and select Clear Browsing Data.
To erase your browsing history and remove all web page names, select More Options on the History panel and select Clear Browsing Data.
Steps 3 and 4 demonstrate how Edge keeps track of web pages you visited, but what if you resent this kind of snooping? You can browse the web without letting Edge keep a historical record of the websites you visited. To browse in private, select the Settings and More button (it shows three dots and is located in the upper-right corner of the screen) and choose New InPrivate Window in the drop-down menu. Edge opens a second, “InPrivate” window, as shown in Figure 6-10.Websites you visit privately are not recorded in the History panel. Close the InPrivate window for now (or browse a while and then close it).
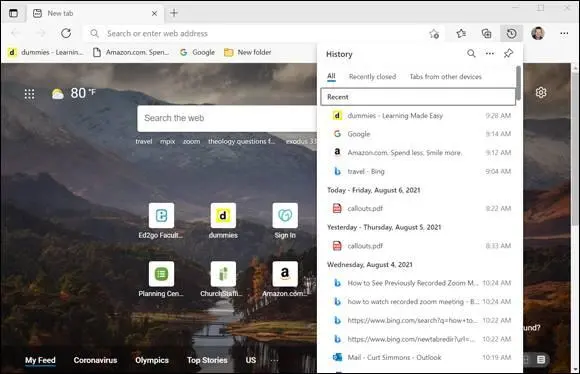
FIGURE 6-9
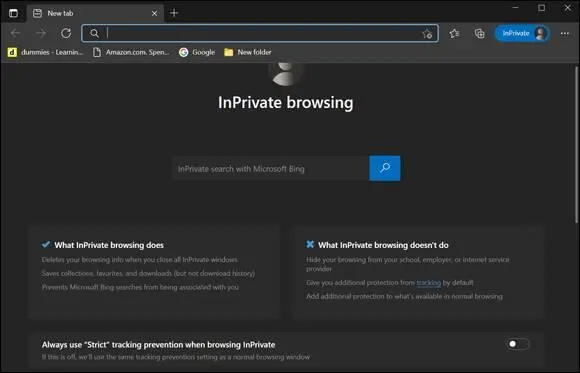
FIGURE 6-10
 You can tell when you’re browsing privately because the word InPrivate appears in the upper-left corner of the Edge window (see Figure 6-10).
You can tell when you’re browsing privately because the word InPrivate appears in the upper-left corner of the Edge window (see Figure 6-10).
 InPrivate browsing doesn’t track your browsing history or associate searches with your profile; however, it does not hide your browsing from your school, employer, or Internet service provider.
InPrivate browsing doesn’t track your browsing history or associate searches with your profile; however, it does not hide your browsing from your school, employer, or Internet service provider.
Have you ever found interesting things on the web, such as a photo, a recipe, or even a whole web page that you would like to save for later? You can do that with an Edge feature called Collections. Collections is a fun and easy to way to save anything you find on the web so that you can use it later. To get started, click the Collections button on the Edge toolbar and then click Next in the Collections panel, shown in Figure 6-11.You see a few screens with some basic info for you; just click Next through those screens.
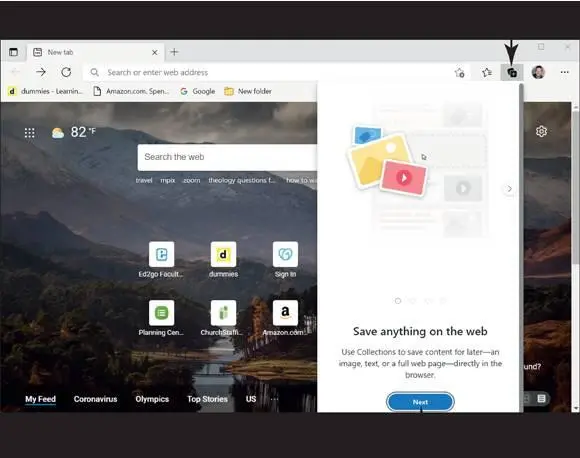
FIGURE 6-11
On the New Collection panel, you can add the current web page or even drag an image to the panel to begin a collection. In Figure 6-12,you can see a couple of web pages and image in a collection.
 Can’t seem to drag an image to the Collections panel? Just right-click the image and select Add to Collections.
Can’t seem to drag an image to the Collections panel? Just right-click the image and select Add to Collections.
 If you want to remove something from a Collection, right-click the item in the Collections panel and click Delete.
If you want to remove something from a Collection, right-click the item in the Collections panel and click Delete.
The Collection panel has an Add Note button, which is a handy feature. For example, if you’re shopping for a new car and you save several website and images, you can add your personal notes to the Collection so that you can review them later. Having a note can be a helpful way to remind you of specific details about images or websites that you don’t want to forget.
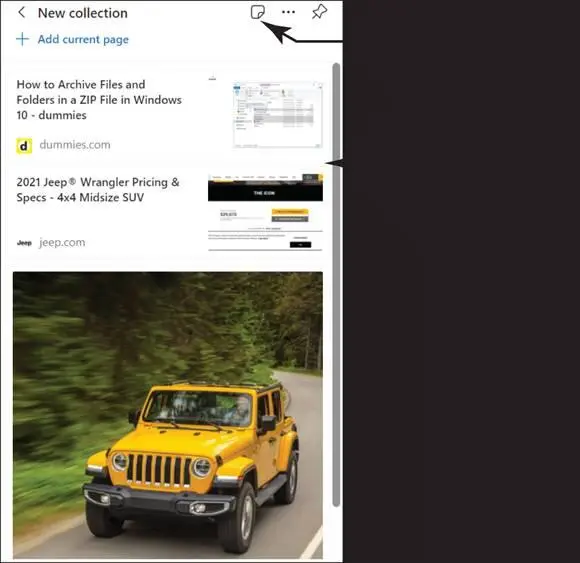
FIGURE 6-12
You can create as many collections as you want. Select the Collections button and then select Start New Collection on the Collections panel. For example, you could create a collection of images and websites called Birthday Ideas, or maybe one called Recipes (if you like to cook), or Vacation Ideas. How you organize your Collections is completely up to you!
Close Edge or keep reading if you’re inclined to find out how to turn off the ads on web pages.
Block Ads on Web Pages
As you soon find out if you spend any time on the web, web pages are full of cumbersome advertisements. They often get in the way. How would you like to strip the ads from the web pages you visit? You can do that by installing an app from the Microsoft Store called Adblock Plus. Chapter 10 explains how to install an app from the Microsoft Store. Close Edge, go to the Microsoft Store, and install Adblock Plus now (and visit Chapter 10, if necessary). It’s free, and installing takes only half a minute. We’ll wait for you here.
The first time you open Edge after Adblock Plus is installed, you see the message screen confirming the installation. You can close this message and then go to a web page of your choice.
Figure 6-13shows the same web page before and after Adblock Plus was installed. Notice the large ad at the top of the first Edge screen. This ad is absent from the same screen on the bottom of the figure. After you install Adblock Plus, the Adblock Plus button (with the letters ABP) appears on the toolbar (refer to Figure 6-13). A number next to the button tells you how many ads were blocked on the web page you’re visiting.
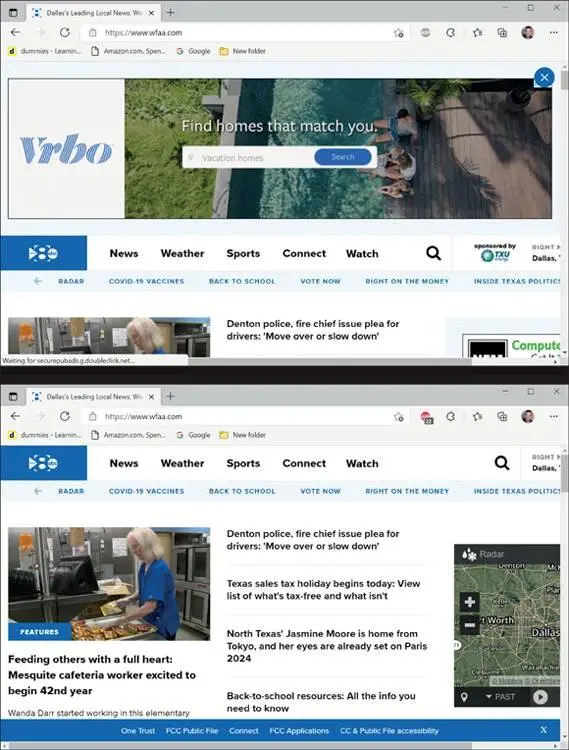
FIGURE 6-13
Click the ABP button on the toolbar. You see the drop-down menu shown in Figure 6-14.It also tells you how many ads were blocked. Occasionally you run into a web page that can’t be viewed when ads are blocked. In cases like that, you can turn off Adblock Plus. To do so, click the APB button, drag the slider on the drop-down menu to the left, and select the Refresh button.
Click or tap anywhere on the web page to close the Adblock Plus drop-down menu.
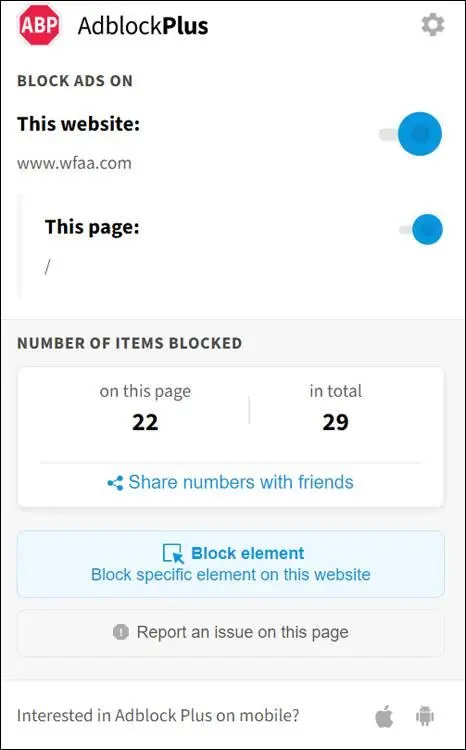
FIGURE 6-14
 Although ad blocking software and InPrivate browsing can help you, know that some websites may not function properly or refuse to work altogether when you’re using these tools. This doesn’t happen too often, but often enough to mention!
Although ad blocking software and InPrivate browsing can help you, know that some websites may not function properly or refuse to work altogether when you’re using these tools. This doesn’t happen too often, but often enough to mention!
Chapter 7
Emailing Family and Friends
IN THIS CHAPTER
 Sending, receiving, and responding to email
Sending, receiving, and responding to email
 Sending and receiving files and pictures
Sending and receiving files and pictures
 Telling the Mail app how to handle email
Telling the Mail app how to handle email
 Setting up an email account
Setting up an email account
Every day, billions of email messages circle the globe, conveying greetings, news, jokes, even condolences.
Email also provides a way to send and receive attachments, such as documents or photos. Who needs faxes or postcards?
Читать дальше
Конец ознакомительного отрывка
Купить книгу

 To erase your browsing history and remove all web page names, select More Options on the History panel and select Clear Browsing Data.
To erase your browsing history and remove all web page names, select More Options on the History panel and select Clear Browsing Data.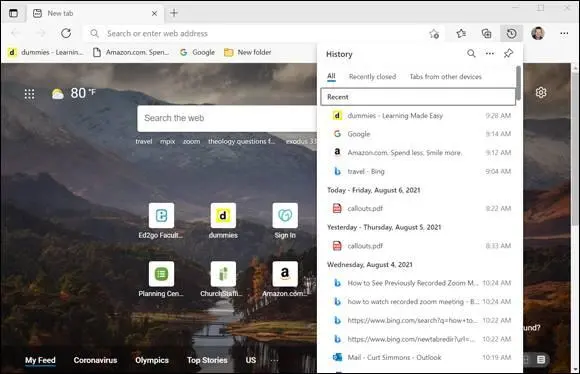
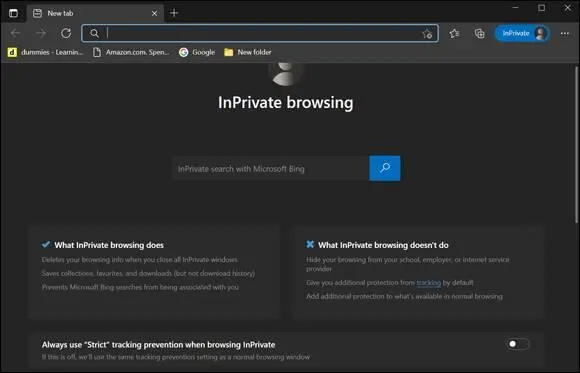
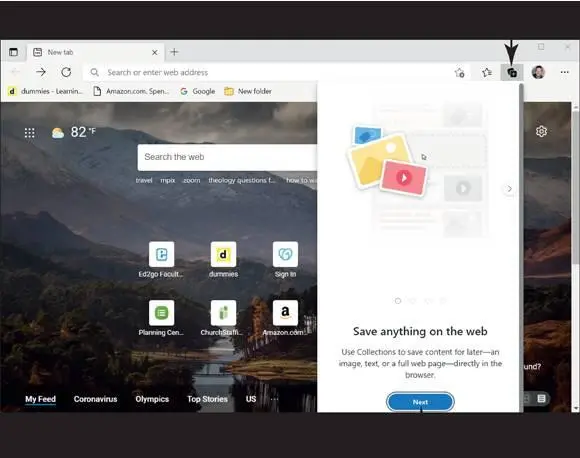
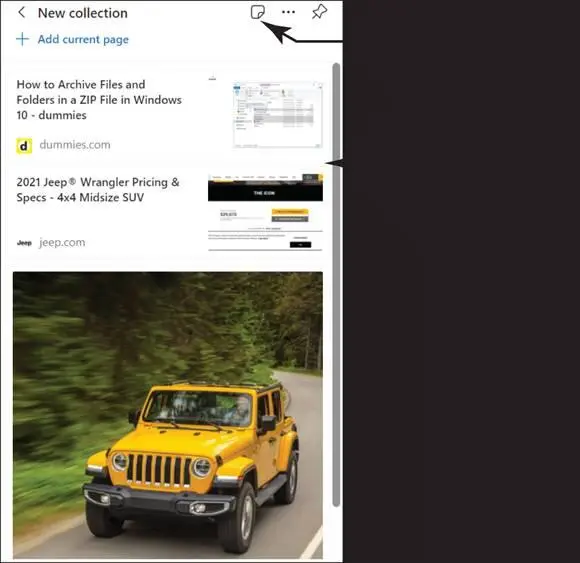
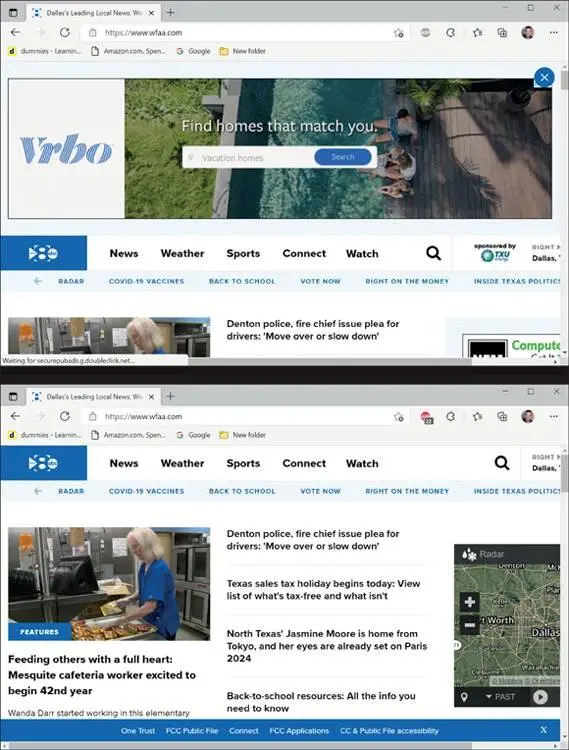
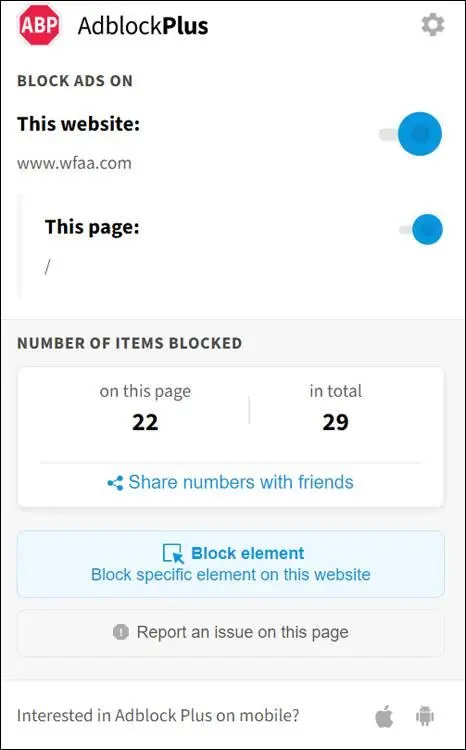
 Sending, receiving, and responding to email
Sending, receiving, and responding to email










