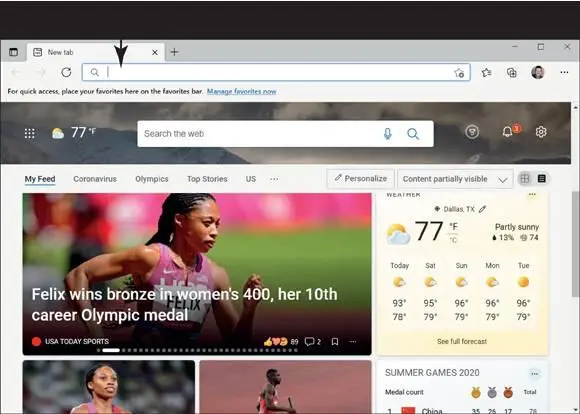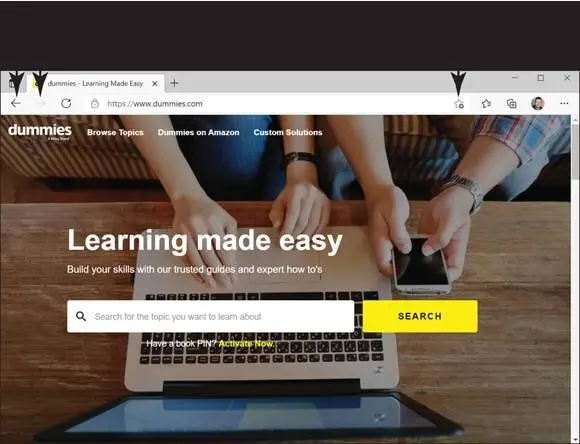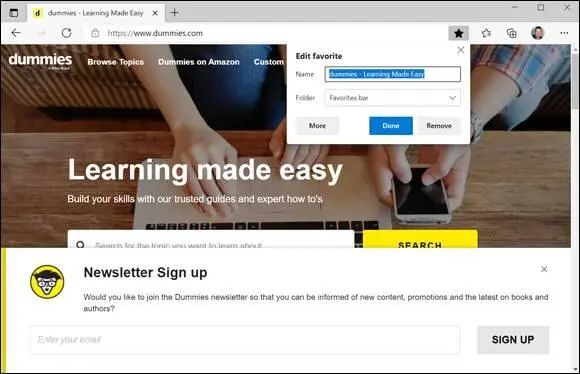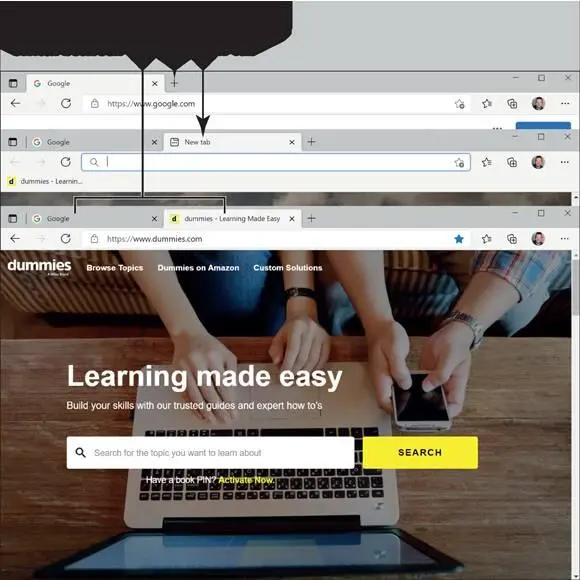Edge is by no means the only browser — it’s just Microsoft’s browser. You can also download and try other browsers if you like, namely Mozilla Firefox (www.mozilla.org) and Google Chrome (www.google.com/chrome/browser). With that said, note that Edge does everything you need, so you don’t need to download anything else.
Edge is by no means the only browser — it’s just Microsoft’s browser. You can also download and try other browsers if you like, namely Mozilla Firefox (www.mozilla.org) and Google Chrome (www.google.com/chrome/browser). With that said, note that Edge does everything you need, so you don’t need to download anything else.
Browse the Web with Edge
Open Edge by selecting its icon on the taskbar. Edge opens to the start page, as shown in Figure 6-1.This page presents websites and news stories that Microsoft thinks are of interest to you based on your browsing history. If you haven’t used Edge yet or haven’t used it very often, you don’t have a browsing history to speak of, and the websites and news stories you see here probably look quite tepid. (Later in this chapter, “Explore Edge Features” explains how to choose what web pages you see when you start Edge.)
 When you start Edge, you may see an error message if you’re not connected to the Internet. If so, see Chapter 4 for information on connecting. See “Bookmark and Revisit Your Favorite Websites,” later in this chapter, for instructions about choosing a home page.
When you start Edge, you may see an error message if you’re not connected to the Internet. If so, see Chapter 4 for information on connecting. See “Bookmark and Revisit Your Favorite Websites,” later in this chapter, for instructions about choosing a home page.
Note the address bar at the top of the Edge screen (refer to Figure 6-1). In the address bar, type www.dummies.com.As you type, search suggestions appear in a drop-down menu. Either select www.dummies.com in the search suggestions or press Enter. The web page for the Dummies Press appears, as shown in Figure 6-2.
 If you have trouble finding the address bar, try clicking with the mouse or tapping with your finger near the top of the screen, to the right of the four buttons (Back, Forward, Refresh, and Home). This will make the address bar appear.
If you have trouble finding the address bar, try clicking with the mouse or tapping with your finger near the top of the screen, to the right of the four buttons (Back, Forward, Refresh, and Home). This will make the address bar appear.
Select a link on the page with a click or a tap. Where are the links? Just about everywhere. When you move the pointer over a link, it changes from an arrow to a hand — that’s how you can tell where the links are.
Select the Back button (or press Alt+left arrow) to return to the preceding page. This button (an arrow) is located in the upper-left corner of the screen (refer to Figure 6-2). Select the Back button to backtrack and revisit pages.
Select the Forward button (or press Alt+right arrow) to move forward to the page you visited in Step 3. The Forward button is next to the Back button (refer to Figure 6-2). Edge remembers the pages you visit to make it easy to go forward and back.
 To zoom in and make a web page look bigger, press Ctrl+plus sign. To zoom out, press Ctrl+minus sign.
To zoom in and make a web page look bigger, press Ctrl+plus sign. To zoom out, press Ctrl+minus sign.
Select the Add This Page to Favorites button on the right side of the address bar (or press Ctrl+D). After you select this button, a Add to Favorites panel appears, as shown in Figure 6-3.Select the Add button to add Dummies.com to your Favorites list. Later in this chapter, “Bookmark and Revisit Your Favorite Websites” explains how to go to your favorite websites by selecting sites on the Favorites list.
 You can change the text in the Add to Favorites panel before you select the Add button. However, there's usually no need to change the text unless it's overly long or unclear.
You can change the text in the Add to Favorites panel before you select the Add button. However, there's usually no need to change the text unless it's overly long or unclear.
 Browsing the web consists of entering addresses, following links, going forward and back, and revisiting your favorite websites. Relatively simple activities can absorb hours.
Browsing the web consists of entering addresses, following links, going forward and back, and revisiting your favorite websites. Relatively simple activities can absorb hours.
Keep Edge open if you want to go on to the next topic in this chapter.
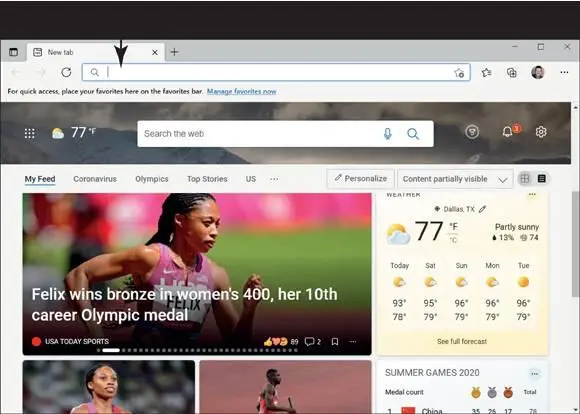
FIGURE 6-1
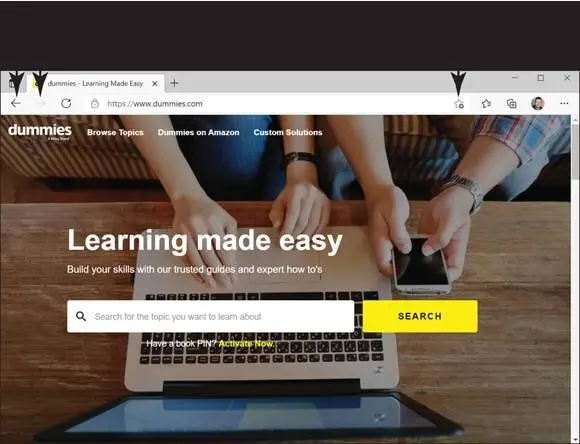
FIGURE 6-2
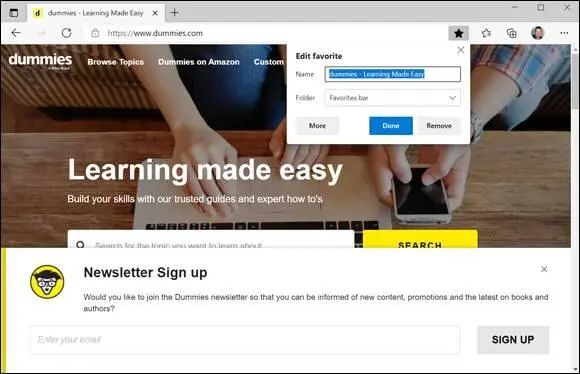
FIGURE 6-3
Open Multiple Pages in Separate Tabs
Open Edge if it isn’t already open.
Go to the Google website at www.google.com. You can get there by typing www.google.com in the address bar and pressing Enter.
Select the New Tab button (or press Ctrl+T). This button is located to the right of the rightmost tab, as shown in Figure 6-4, top.A new web page appears, as shown in Figure 6-4, middle.What’s more, a new tab (not coincidentally called New Tab) appears at the top of the screen.
On the new tab, enter www.dummies.com in the address bar and press Enter. You open the Dummies website on the second tab, as shown in Figure 6-4, bottom.Now two websites are open in Edge. Google.com is open on the first tab; Dummies.com is open on the second. Notice the web page names on the tabs.
 To close a tab, select its Close button (the X) or make sure that you are looking at the page you want to close and press Ctrl+W.
To close a tab, select its Close button (the X) or make sure that you are looking at the page you want to close and press Ctrl+W.
Select the first tab, the one with the name Google. You return to the Google website.
Browsing in multiple tabs allows you to keep one page open while visiting another, perhaps to compare information or to follow a different thought.
 The keyboard shortcut for switching between tabs is Ctrl+Tab.
The keyboard shortcut for switching between tabs is Ctrl+Tab.
Select the Close button (the X) on the Dummies.com tab to close that particular tab. Close tabs when you want to reduce clutter and simplify switching among open tabs.
 The keyboard shortcut for closing the current tab is Ctrl+W. ( W? Long story.)
The keyboard shortcut for closing the current tab is Ctrl+W. ( W? Long story.)
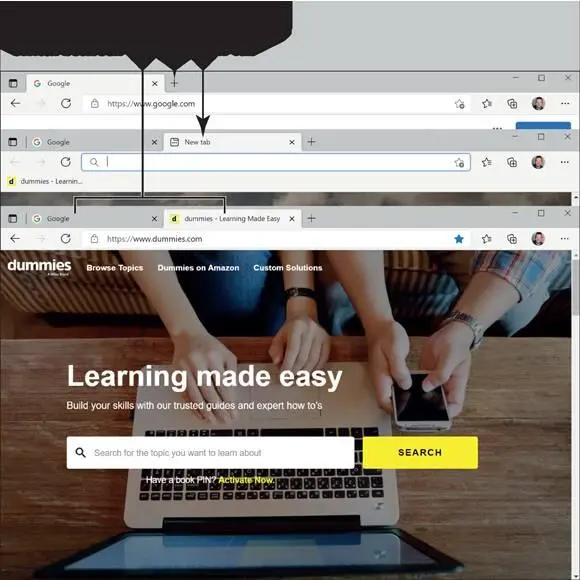
FIGURE 6-4
Search for Anything
With Edge open, go to the address bar and type travel. A drop-down list of search terms with the word travel appears as Edge attempts to guess what you’re searching for. (Ignore this list for this exercise, but take advantage of it later.) Select Bing Search on the right side of the search term list to open the Bing website.
 You can search the Internet from the Search icon on the taskbar without opening Edge. Type a search term in the Search box. The Search panel lists items pertaining to the search term you entered, including ideas for web searches. Select a web-related item to search with Edge.
You can search the Internet from the Search icon on the taskbar without opening Edge. Type a search term in the Search box. The Search panel lists items pertaining to the search term you entered, including ideas for web searches. Select a web-related item to search with Edge.
A search results page appears, as shown in Figure 6-5.The results come from www.bing.com, which is the default search engine for Edge. A search engine is simply a website that provides links to web pages that match your search. (That definition, however, ignores the complex process going on behind the scenes.)
Читать дальше
Конец ознакомительного отрывка
Купить книгу

 Edge is by no means the only browser — it’s just Microsoft’s browser. You can also download and try other browsers if you like, namely Mozilla Firefox (www.mozilla.org) and Google Chrome (www.google.com/chrome/browser). With that said, note that Edge does everything you need, so you don’t need to download anything else.
Edge is by no means the only browser — it’s just Microsoft’s browser. You can also download and try other browsers if you like, namely Mozilla Firefox (www.mozilla.org) and Google Chrome (www.google.com/chrome/browser). With that said, note that Edge does everything you need, so you don’t need to download anything else.