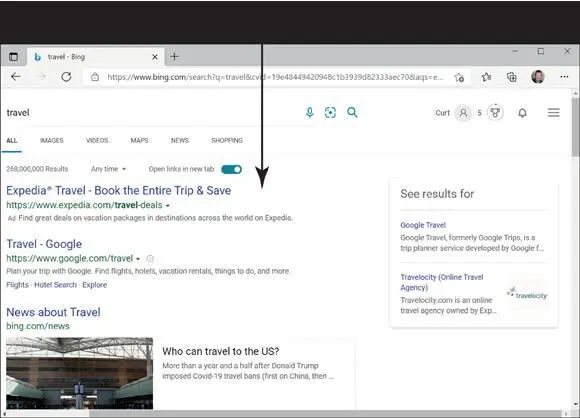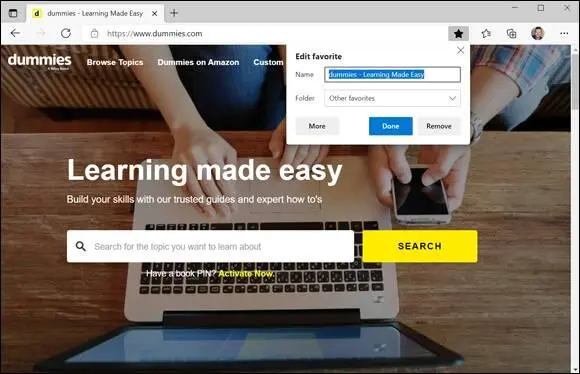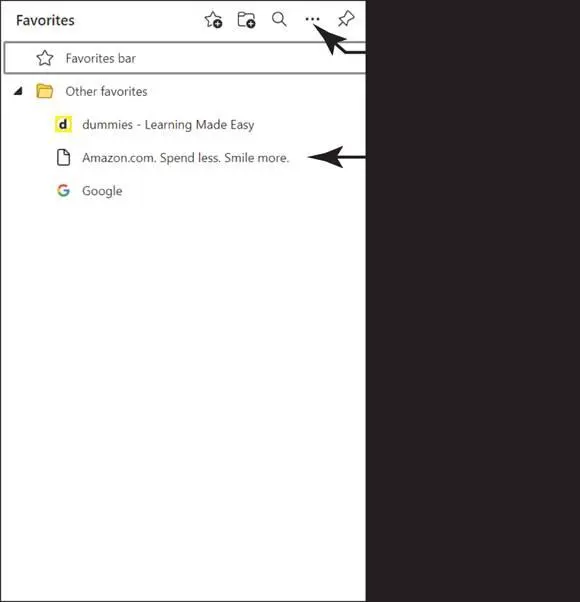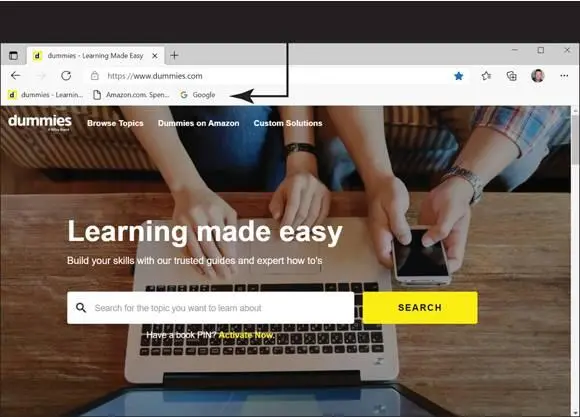Scroll down the page of search results. Select any link you want to follow. If you get to the bottom of the page, select the Next button to see more search results.
 Some of the “search results” are advertisements. In Bing searches, the results at the top of the page and the right side of the page are paid for. Be careful of these advertisements, which are designed to sell you something, not to provide information. If you prefer not to see advertisements on web pages, see “Block Ads on Web Pages,” later in this chapter.
Some of the “search results” are advertisements. In Bing searches, the results at the top of the page and the right side of the page are paid for. Be careful of these advertisements, which are designed to sell you something, not to provide information. If you prefer not to see advertisements on web pages, see “Block Ads on Web Pages,” later in this chapter.
Return to the previous screen by selecting the Back button (or pressing Alt+left arrow).
Select the address bar and type travel new mexico(no capitals needed). As you type, potential matches for your terms appear in the drop-down list. If you see an item matching the search you want, select it in the list. Otherwise, press Enter.
 Different search engines turn up different results. Other search engines include Google (www.google.com) and Yahoo! (www.yahoo.com). To use one of these search engines when exploring the web, enter its address in the address bar.
Different search engines turn up different results. Other search engines include Google (www.google.com) and Yahoo! (www.yahoo.com). To use one of these search engines when exploring the web, enter its address in the address bar.
Note the tabs at the top of the Bing page, below the Search box. The first tab is All, which contains the results you see by default. Additional tabs vary with the search. Select each of the tabs, which may include any of the following:
Imagesdisplays pictures matching your terms.
Videosdisplays clips and snippets related to your search terms.
Mapswill help you get there.
Newsdisplays search results from recent news, instead of all the results of the broader web.
Shoppingdirects you where to shop for items that match your search term.
Leave Edge open if you want to move on to the next topic.
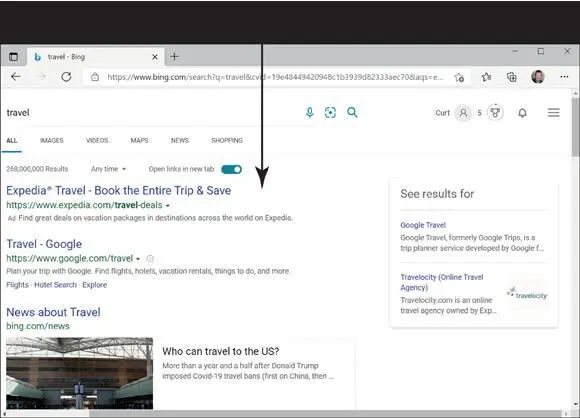
FIGURE 6-5
Bookmark and Revisit Your Favorite Websites
Open Edge, if it isn’t already open, and go to your favorite website on the Internet (or if you don’t have a personal favorite, just go to www.dummies.com). If you’ve spent any time on the Internet, you soon find websites that you want to visit again and again. Rather than memorize the addresses of these websites, you can add them to your Favorites list to make revisiting them quite easy.
Select the Add This Page to Favorites button (located on the right side of the address bar; it’s shaped like a star). The Add to Favorites panel opens, as shown in Figure 6-6.Use this panel to describe the websites you want to revisit, and store their names in the Favorites panel (you’ll take a look at the Favorites panel in Step 4).
Before selecting the Add button to add your favorite website to the Favorites list, consider doing the following:
Enter a shorter, more concise, more descriptive name in the Name text box.
Open the Save In menu and select a folder name to store the website in a folder. (Step 8 explains how to create folders of your own.)
To verify that the website you are currently visiting has been added to the Favorites list, select the Favorites button (or press Ctrl+I). The Favorites panel opens, as shown in Figure 6-7.Look for your website in the Favorites panel.
Select the Back button to go to the website you visited previously. This button is located in the upper-left corner of the screen. Next, select the Favorites button (or press Ctrl+I) and, in the list of bookmarked websites, select the website you bookmarked in Step 3 (see Figure 6-7). Your favorite website opens on the screen.
 Don’t hesitate to bookmark a website that you expect to revisit. Unless you bookmark it and add it to your Favorites list, you might not be able to find it again.
Don’t hesitate to bookmark a website that you expect to revisit. Unless you bookmark it and add it to your Favorites list, you might not be able to find it again.
 To remove a website from the Favorites list, display the Favorites list, right-click the website’s name to display the context menu, and select Delete.
To remove a website from the Favorites list, display the Favorites list, right-click the website’s name to display the context menu, and select Delete.
You can make the Favorites bar appear below the address bar, as shown in Figure 6-8.Merely by clicking or tapping a website name on the Favorites bar, you can go straight to a favorite website without having to open the Favorites panel. To display the Favorites bar, open the Favorites panel and select the See More button (refer to Figure 6-7). On the menu that appears, choose Show Favorites Bar Any website you really, really like is a candidate for the Favorites bar.
Click anywhere onscreen except in the Favorites panel to close the Favorites panel. Then select the Favorites button to open the Favorites panel (refer to Figure 6-7). From here, you can manage websites that you have deemed your favorites:
Reorder the websites and folders:Drag a website or folder up or down in the Favorites panel until it lands in the right place.
Remove a website (or folder):Display the folder or website’s context menu (right-click or touch it with your finger). Then choose Delete.
Create a folder:Choose Add Folder on the Favorites panel toolbar and type the new folder’s name.
Rename a website (or folder):Display the folder’s context menu (right-click it or touch it with your finger), choose Rename, and enter a new name.
 Folders can be a big help in organizing and finding bookmarks in the Favorites panel. If you’re the type who likes to bookmark websites, give some thought to creating folders to store your bookmarks.
Folders can be a big help in organizing and finding bookmarks in the Favorites panel. If you’re the type who likes to bookmark websites, give some thought to creating folders to store your bookmarks.
Leave Edge open if you want to move on to the next topic.
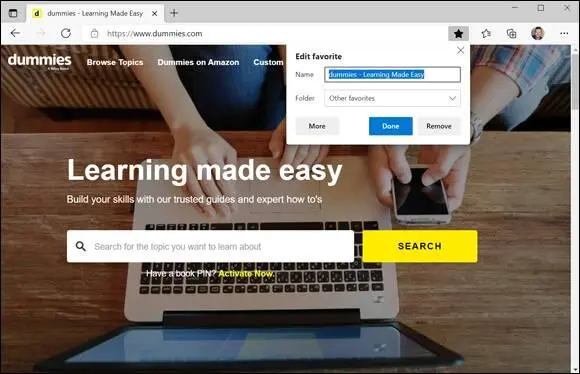
FIGURE 6-6
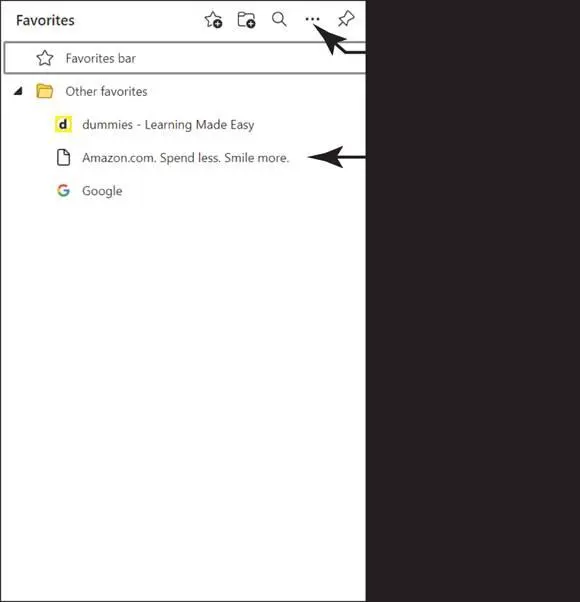
FIGURE 6-7
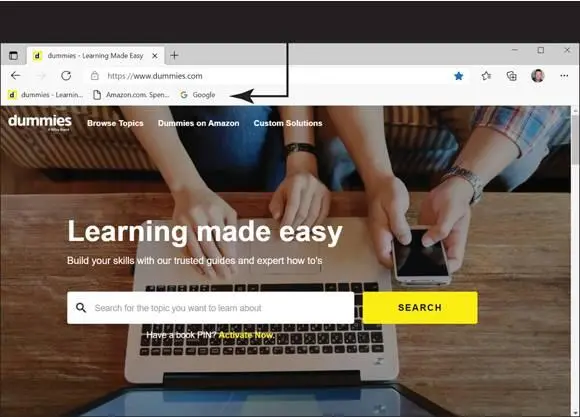
FIGURE 6-8
Explore Edge Features
You can decide what web pages you want to see on Edge’s start screen. Go to your absolute favorite web page so that you can pin this web page to the Start screen. Select the Settings and More button (it’s located in the upper-right corner of the screen). Then, on the drop-down menu, choose More Tools and choose Pin to Start on the submenu. Select Pin in the confirmation dialog box that asks whether you really want to pin this web page to the Start menu or cancel. You get a second confirmation dialog box making sure, so click Yes to that box as well (yes, it’s a bit redundant!).
Close Edge and then go to the Start screen and select your favorite web page’s tile. By selecting this tile, you do two things at one time — you start Edge and open it to your favorite website. Isn’t that convenient?
Select the Settings and More button, and then select History on the menu that appears. As shown in Figure 6-9,the History panel opens. This panel offers the means to backtrack to websites you visited in the past hour, the past day, or the previous week.
Читать дальше
Конец ознакомительного отрывка
Купить книгу

 Some of the “search results” are advertisements. In Bing searches, the results at the top of the page and the right side of the page are paid for. Be careful of these advertisements, which are designed to sell you something, not to provide information. If you prefer not to see advertisements on web pages, see “Block Ads on Web Pages,” later in this chapter.
Some of the “search results” are advertisements. In Bing searches, the results at the top of the page and the right side of the page are paid for. Be careful of these advertisements, which are designed to sell you something, not to provide information. If you prefer not to see advertisements on web pages, see “Block Ads on Web Pages,” later in this chapter.