 You can use the Personalization window to customize many aspects of the desktop. The more time you spend on the desktop, the more worthwhile this personalization may be.
You can use the Personalization window to customize many aspects of the desktop. The more time you spend on the desktop, the more worthwhile this personalization may be.
In the Personalization window, select Picture on the Background menu (see Figure 5-13).
Select any photo to make that photo the desktop background. The background changes immediately. To see the entire desktop, minimize the Settings window. Restore the Settings window by selecting its icon on the taskbar or by repeating the preceding steps.
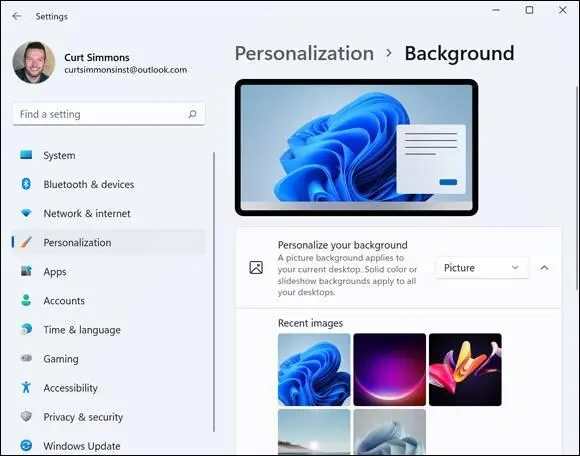
FIGURE 5-13
 To use a photo of your own as the desktop background, select the Browse Photos button and choose a photo in the Open dialog box.
To use a photo of your own as the desktop background, select the Browse Photos button and choose a photo in the Open dialog box.
 Note on the Personalization window, you choose Themes and apply a different theme to your Windows 11 PC. Doing so will affect the desktop photo, colors, and possibly even sounds. You can also download free themes from the Microsoft Store to make Windows 11 even more personalized. See Chapter 10 to find out more about the Microsoft Store.
Note on the Personalization window, you choose Themes and apply a different theme to your Windows 11 PC. Doing so will affect the desktop photo, colors, and possibly even sounds. You can also download free themes from the Microsoft Store to make Windows 11 even more personalized. See Chapter 10 to find out more about the Microsoft Store.
Pin Icons to the Taskbar
On the Start screen, select the All Apps button and locate the Calculator icon, as shown in Figure 5-14.
Use one of these methods to display the shortcut menu on the Calculator icon:
Mouse:Right-click the Calculator icon.
Touchscreen:Swipe the Calculator icon down or up slightly.
Select More on the shortcut menu. A submenu with more options appears (see Figure 5-15).
Select Pin to Taskbar on the submenu. Doing so places the icon for Calculator on the desktop taskbar for easy access. The Calculator icon appears on the taskbar.
 Press
Press  +D to go directly to the desktop at any time.
+D to go directly to the desktop at any time.
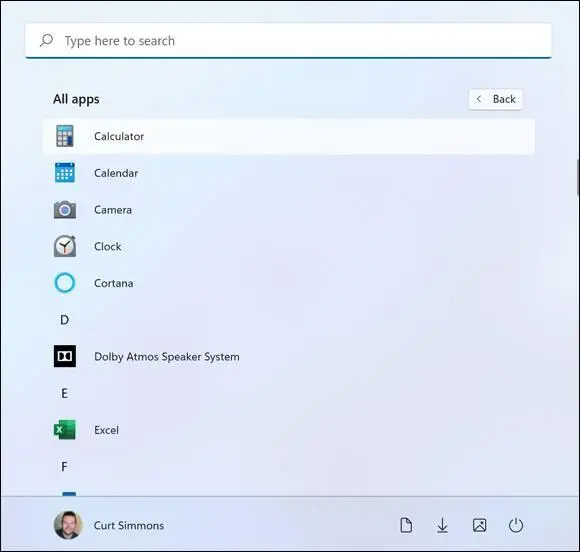
FIGURE 5-14

FIGURE 5-15
Repeat Steps 1 and 3 and then select Unpin from Taskbar.
 A fast way to remove an icon from the taskbar is to right-click it and choose Unpin from Taskbar on the shortcut menu.
A fast way to remove an icon from the taskbar is to right-click it and choose Unpin from Taskbar on the shortcut menu.
Switch to the desktop. The Calculator icon is gone.
 Pinned icons have a killer feature: jumplists, which are short menus of tasks and documents specific to the pinned app. To see the jumplist of a pinned app, right-click its icon on the taskbar or tap and hold on the icon until a small box appears. Try that with the File Explorer icon on the taskbar. Not all desktop apps have jumplists.
Pinned icons have a killer feature: jumplists, which are short menus of tasks and documents specific to the pinned app. To see the jumplist of a pinned app, right-click its icon on the taskbar or tap and hold on the icon until a small box appears. Try that with the File Explorer icon on the taskbar. Not all desktop apps have jumplists.
Stop Apps with the Task Manager
Select the Search icon on the taskbar and search for Task Manager. Select Task Manager from the search results.
The Task Manager lists any running apps — both desktop apps and Windows 11 apps. Select an app, also referred to as a task. Note that the End Task button is now available, as shown in Figure 5-16.You don't have to end this task, but you could. Any of the tasks in the Task Manager window can be ended without consequences.
 Be careful about ending an app used to create something (for example, a word-processing app) because you could lose data you haven’t saved before ending the task. Use the Task Manager to end tasks that you can’t end otherwise, such as a frozen or locked app or one that seems to slow down everything.
Be careful about ending an app used to create something (for example, a word-processing app) because you could lose data you haven’t saved before ending the task. Use the Task Manager to end tasks that you can’t end otherwise, such as a frozen or locked app or one that seems to slow down everything.
Close the Task Manager.
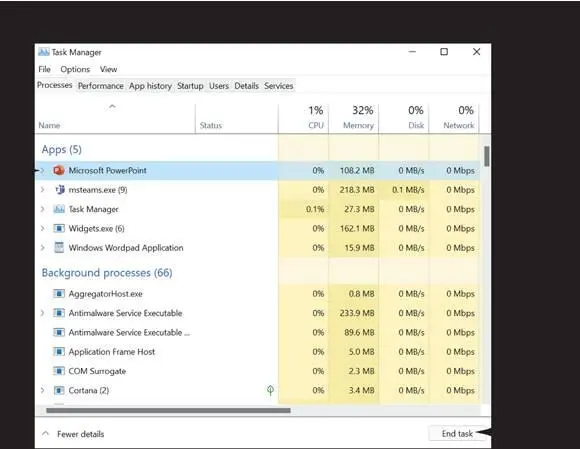
FIGURE 5-16
Part 2
Windows 11 and the Web
IN THIS PART …
Explore the Internet.
Send and receive email.
Connect with Microsoft Teams.
Test-drive some valuable apps.
Chapter 6
Finding What You Need on the Web
IN THIS CHAPTER
 Conducting research on the Internet
Conducting research on the Internet
 Choosing favorite websites so that you can revisit them
Choosing favorite websites so that you can revisit them
 Test-driving the Edge browser
Test-driving the Edge browser
 Preventing ads from appearing on web pages
Preventing ads from appearing on web pages
The World Wide Web — or, simply, the web — provides quick access to information and entertainment worldwide. One part library, one part marketplace, and one part soapbox, the web makes everything equidistant. From down the block to halfway around the world — even out into space — everything is a few clicks or taps away. News, shopping, and the electronic equivalent of the town square await you.
You explore the web using a web browser, a program designed to make browsing the web easy, enjoyable, and safe. In this chapter, we show how you can use the Edge browser to step beyond your computer into the global village.
You browse web pages, which are published by governments, businesses, and individuals — anyone can create web pages. Each web page may consist of a few words or thousands of words and pictures. A web page is part of a larger collection called a website, which consists of a group of related web pages published on a topic by an organization or individual. Companies and individuals create websites to organize their related pages.
Pages and sites on the web have some common characteristics:
Unique addresses,which are formally called URLs (URL stands for Uniform Resource Locator, in case you're ever on Jeopardy! ).
Connecting linksthat move you from page to page when you select them. These links (also called hypertext links or hyperlinks ) often appear underlined and blue. Pictures and other graphic images can also be links to other pages. You can tell when a picture or image is a link by moving the pointer over it. The pointer changes from an arrow to a hand when it is over a hyperlink picture or image. Exploring the web using links is easier than typing URLs.
In this chapter, you use Edge to browse the web. To get the most out of browsing, you juggle multiple sites simultaneously and find out how to bookmark your favorite websites. You also find out how to search for almost anything and make use of some nice features in Edge. Finally, this chapter shows how to view web pages without seeing pesky advertisements.
Читать дальше
Конец ознакомительного отрывка
Купить книгу

 You can use the Personalization window to customize many aspects of the desktop. The more time you spend on the desktop, the more worthwhile this personalization may be.
You can use the Personalization window to customize many aspects of the desktop. The more time you spend on the desktop, the more worthwhile this personalization may be.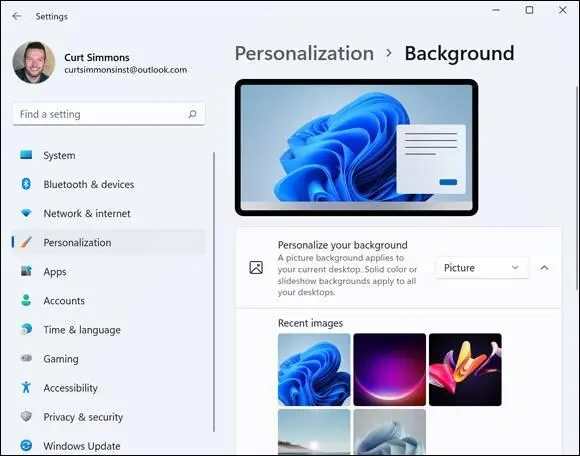
 +D to go directly to the desktop at any time.
+D to go directly to the desktop at any time.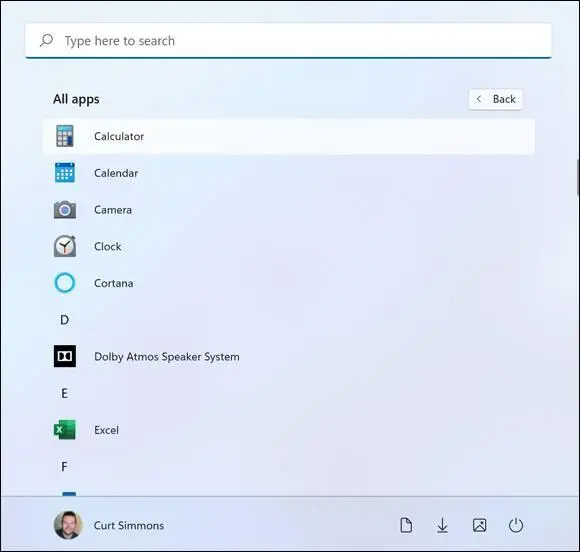

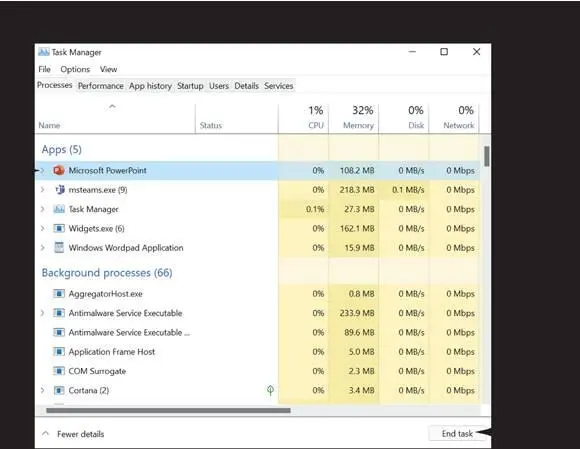
 Conducting research on the Internet
Conducting research on the Internet










