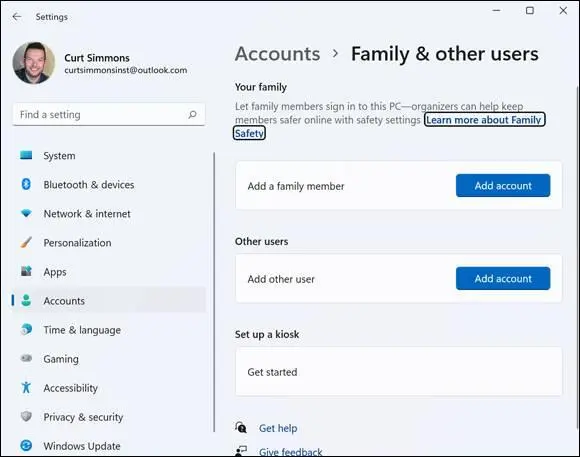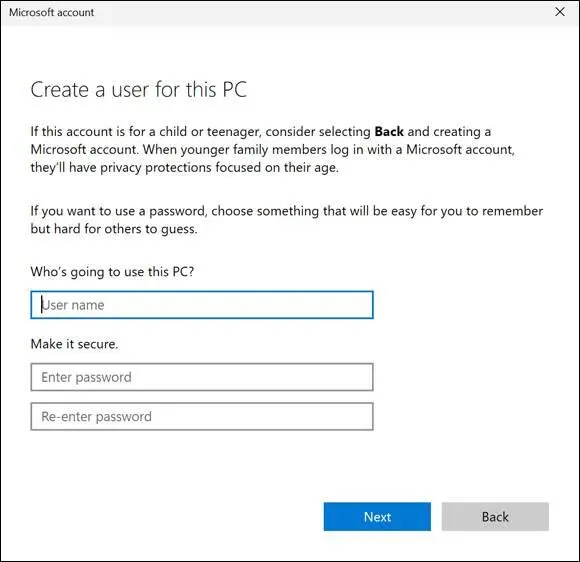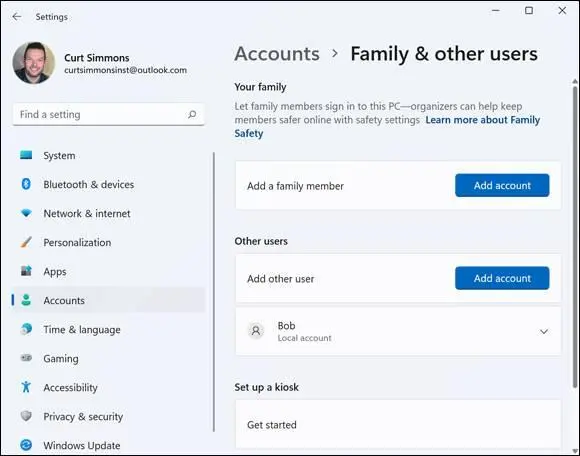Enter the password of your Microsoft Account and select the Sign In button.
In the Current Windows Password text box, enter the password of your local account and select the Next button. The Accounts screen opens, where you see the user name and email address of your Microsoft Account.
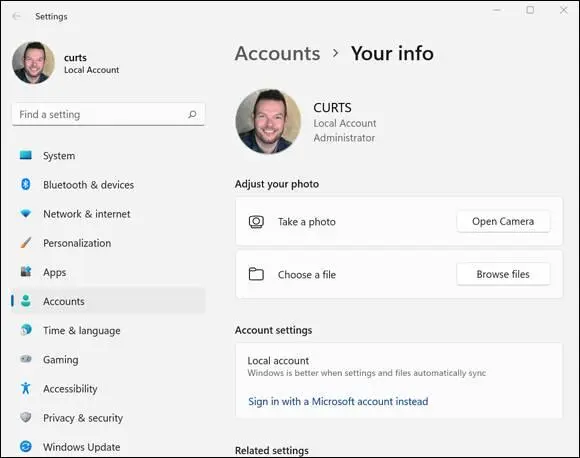
FIGURE 4-13
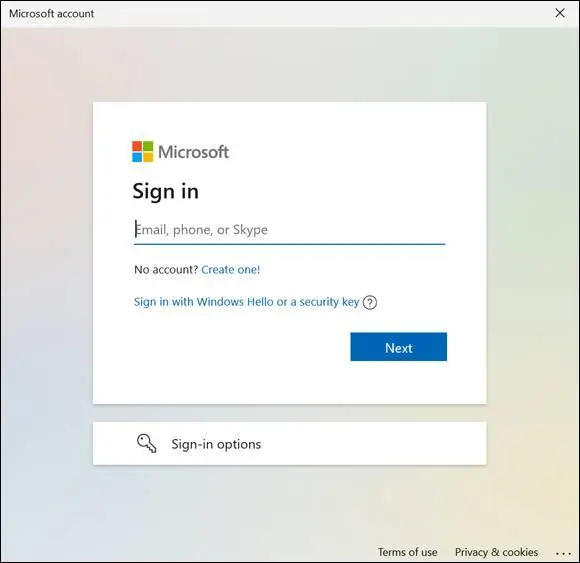
FIGURE 4-14
Create a Local Account for Someone in Your Household
Consider creating a local account for each person who uses your computer. A local account is more than just a way to sign in. Each local account preserves the user’s settings and Internet browsing history. When you set up a local account, Windows 11 creates separate folders called Documents, Pictures, Videos, and Music for the account holder. Only the account holder can open and edit files in these special folders. To create a local account, select your name on the Start screen and choose Change Account Settings on the menu that appears (refer to Figure 4-8). The Settings app opens to the Accounts screen.
 To create a local account, you must be your computer’s administrator. To see whether you’re the administrator, look for the word Administrator below your name on the Your Info page of the Settings screen.
To create a local account, you must be your computer’s administrator. To see whether you’re the administrator, look for the word Administrator below your name on the Your Info page of the Settings screen.
On the left, select Accounts. On the right, select Family & Other Users. On the next screen that appears, select Add account next to Add Other User, shown in Figure 4-15.The How Will This Person Sign In screen appears.
At the bottom of the How Will This Person Sign In screen, select the link called I Don’t Have This Person’s Sign-In Information.
 If you know you want a Microsoft Account instead of a local account, jump to “Create a New Microsoft Account” or “Switch from a Local to an Existing Microsoft Account,” earlier in this chapter.
If you know you want a Microsoft Account instead of a local account, jump to “Create a New Microsoft Account” or “Switch from a Local to an Existing Microsoft Account,” earlier in this chapter.
On the next screen, select Add a User without a Microsoft Account.
On the next screen (it’s called Create a User for This PC), enter the user name in the first box, as shown in Figure 4-16.Use the person's first name, last name, first and last name, initials, or nickname — something easy to remember and type.
 You are not required to use a password with a local account, which makes signing in easy. However, without a password, anyone can use the computer and access information that you might want to protect.
You are not required to use a password with a local account, which makes signing in easy. However, without a password, anyone can use the computer and access information that you might want to protect.
In the Password box, enter a password (or skip to Step 9 if you don’t care to create a password for your account). A dot will appear for each character you type.
 For suggestions on creating a good password, see the tip in Step 4 in the section, “Create a New Microsoft Account,” earlier in this chapter.
For suggestions on creating a good password, see the tip in Step 4 in the section, “Create a New Microsoft Account,” earlier in this chapter.
In the Reenter Password box, type the same password exactly.
In the three drop-down menus, choose a security question and type the answer in the text box. If you forgot your password, you will be able to recover it by answering a security question correctly.
After completing all the available boxes, choose the Next button. In the Accounts screen, the new user name appears under Other Users, as shown in Figure 4-17.
Return to the Start screen and select your user name. Notice that the new user name appears on the drop-down menu. You can switch between accounts by selecting a user name on the drop-down menu. To sign out of an account, choose Sign Out.
In the drop-down menu, select the new user name to switch to that account.
A screen appears with the new user name. If you used a password on the new user account, type that password in the box and select the onscreen right arrow or press Enter. If you didn’t use a password, select the Sign In button.
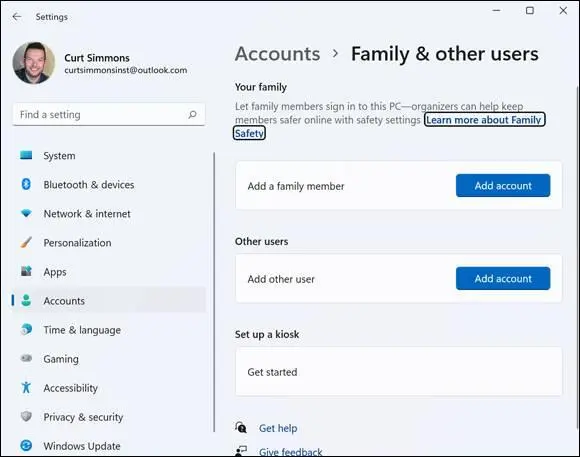
FIGURE 4-15
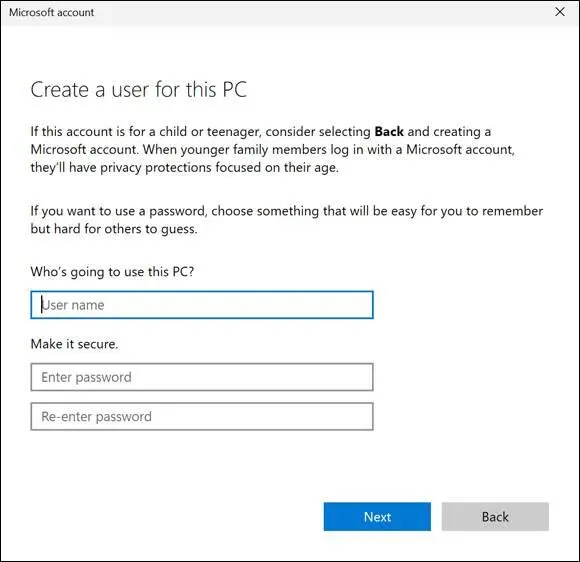
FIGURE 4-16
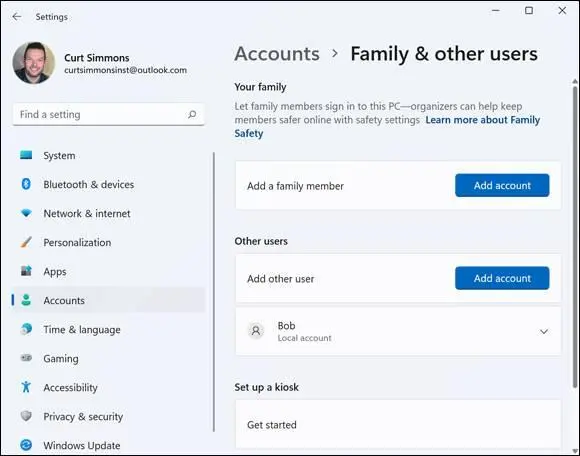
FIGURE 4-17
 The first time you sign in as a new user, you have to wait a moment while apps are installed for the new user. Soon the generic Start screen appears. (Any settings you changed in your account do not transfer to other accounts.)
The first time you sign in as a new user, you have to wait a moment while apps are installed for the new user. Soon the generic Start screen appears. (Any settings you changed in your account do not transfer to other accounts.)
 When you start a computer for which you’ve created more than one user account, the users’ names appear in the lower-left corner of the Windows 11 screen. To tell Windows which user to sign in with, select a user name on the Windows 11 screen before signing in.
When you start a computer for which you’ve created more than one user account, the users’ names appear in the lower-left corner of the Windows 11 screen. To tell Windows which user to sign in with, select a user name on the Windows 11 screen before signing in.
Create a Password for a Local Account
If necessary, sign in to the local account that needs a password. On the Start screen, select your name. From the drop-down menu that appears, choose Change Account Settings (refer to Figure 4-8). The Settings app opens to the Accounts screen.
 If you already have a password, see the “Change or Remove a Local Account Password,” later in this chapter.
If you already have a password, see the “Change or Remove a Local Account Password,” later in this chapter.
Select Sign-in Options.
Select Password.
If you don’t have a password but want one, select the Add button under Password.
 The buttons available under Sign-in Options depend on your current setup. You may see buttons that enable you to create, change, or remove a particular setting.
The buttons available under Sign-in Options depend on your current setup. You may see buttons that enable you to create, change, or remove a particular setting.
On the Create a Password screen, enter a password in the New Password box.
 For a local account, the password can be any length. See Step 4 in the “Create a New Microsoft Account” section for suggestions about creating a good password.
For a local account, the password can be any length. See Step 4 in the “Create a New Microsoft Account” section for suggestions about creating a good password.
In the Reenter Password box, enter the password again.
Enter a hint to remind yourself — and no one else — about your password. And whatever you do, don’t include the password in the hint.
Select Finish. If any error messages appear, correct the entries and select Next again.
Change or Remove a Local Account Password
If you haven’t done so already, sign in to the local account with the password you want to change or remove. On the Start screen, select your name and then choose Change Account Settings. On the left side of the Accounts screen, select Sign-in Options.
In the middle of the screen, select Password.
Читать дальше
Конец ознакомительного отрывка
Купить книгу

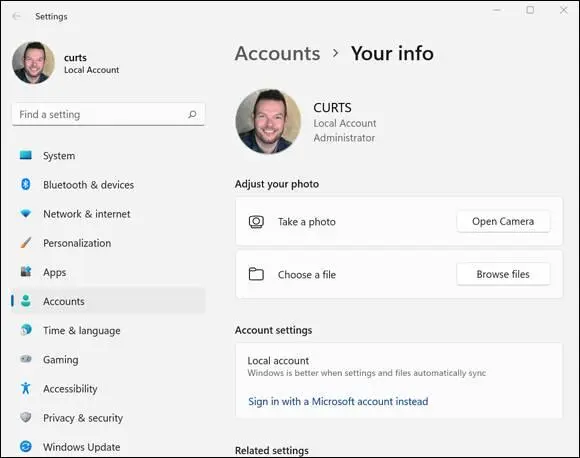
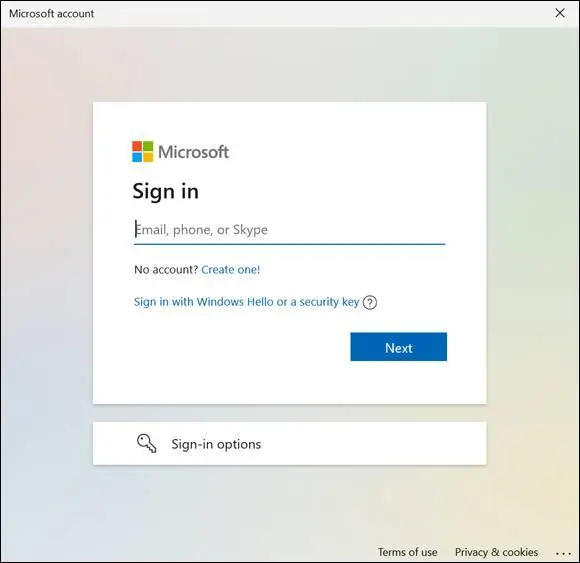
 To create a local account, you must be your computer’s administrator. To see whether you’re the administrator, look for the word Administrator below your name on the Your Info page of the Settings screen.
To create a local account, you must be your computer’s administrator. To see whether you’re the administrator, look for the word Administrator below your name on the Your Info page of the Settings screen.