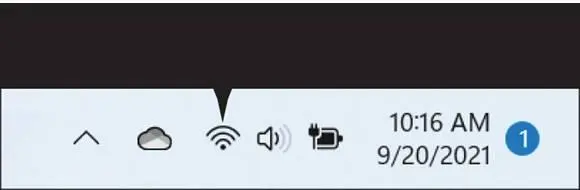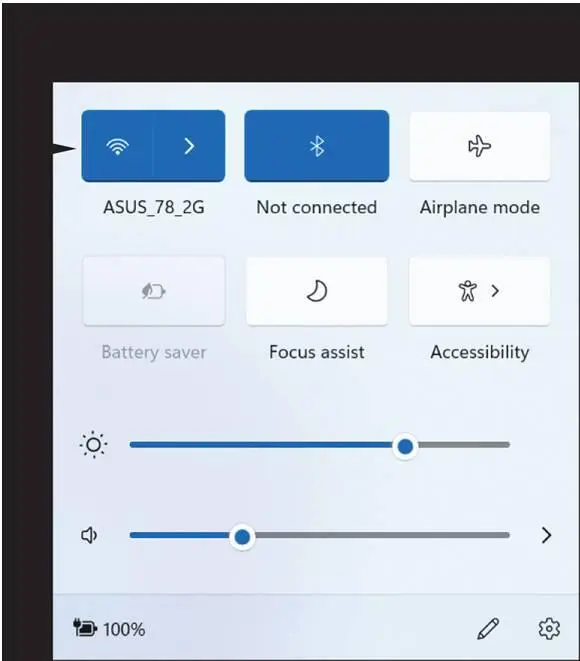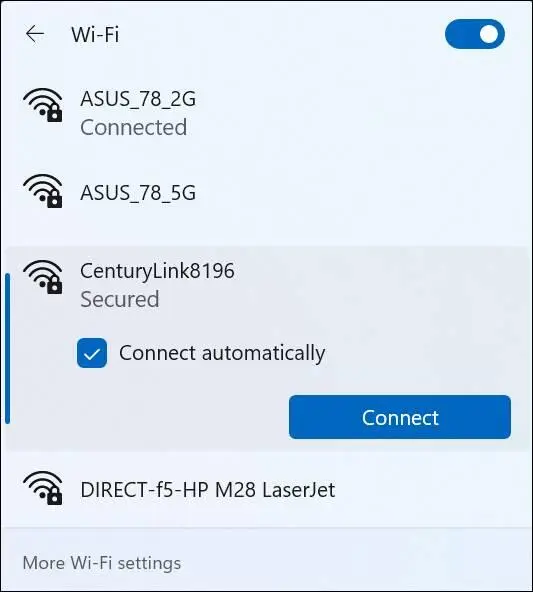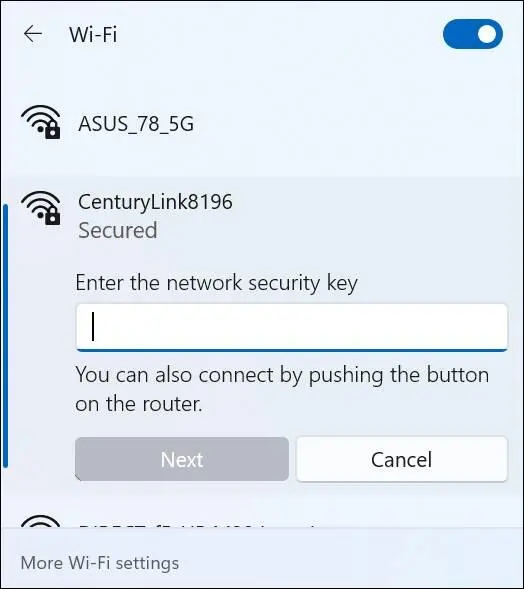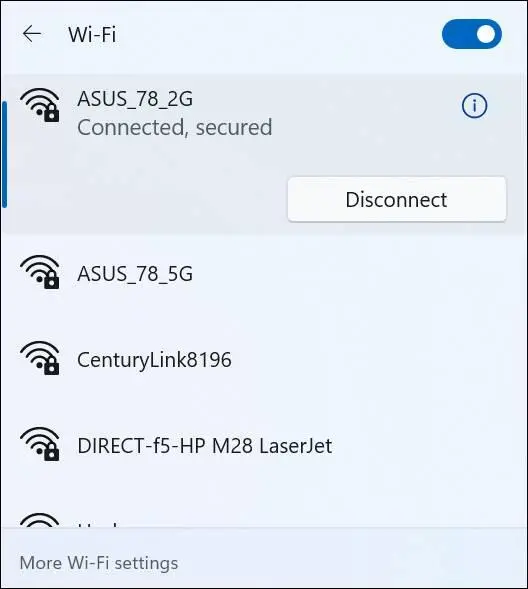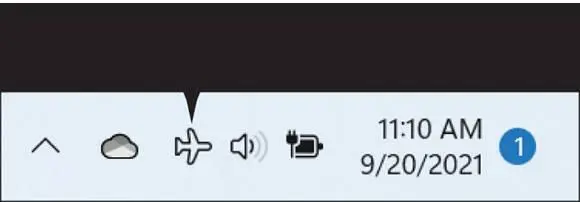If you see Not connected and No connections available, you may be out of luck. Check your computer documentation to see whether your PC has wireless capability and whether you need to turn on a mechanical switch.
If you see Not connected and No connections available, you may be out of luck. Check your computer documentation to see whether your PC has wireless capability and whether you need to turn on a mechanical switch.
 If your computer is near a router (DSL or cable) and you don’t have wireless capability, you may be able to connect your PC and the router using an Ethernet cable, which is thicker than a phone line, with wider connections.
If your computer is near a router (DSL or cable) and you don’t have wireless capability, you may be able to connect your PC and the router using an Ethernet cable, which is thicker than a phone line, with wider connections.
Select a connection. Note that not all displayed connections are accessible or desirable.
 If you're not sure that you can trust a connection, you might want to forego a connection — better safe than sorry. (Unsafe wireless connections can be used to eavesdrop on your activities, though that scenario is rare.) However, if an available connection sports the name of the establishment you're in or near, such as a restaurant or a coffee shop, the connection may be safe. The same is true of connections at libraries, airports, and many other public spaces.
If you're not sure that you can trust a connection, you might want to forego a connection — better safe than sorry. (Unsafe wireless connections can be used to eavesdrop on your activities, though that scenario is rare.) However, if an available connection sports the name of the establishment you're in or near, such as a restaurant or a coffee shop, the connection may be safe. The same is true of connections at libraries, airports, and many other public spaces.
After you select a connection, the selected icon expands and displays the Connect Automatically check box, as shown in Figure 4-4.If you trust the connection and might want to use it again, select the check box. Otherwise, deselect the check box. To continue, select the Connect button.
You may be prompted to enter a network security key (a series of characters), which limits access to those who know the key. See Figure 4-5.The key protects that network and its users. If you're using a hotel's connection, you can obtain the key from the front desk. If you don't know the key, select Cancel. Otherwise, enter the key (dots appear as you type) and select Next.
 If the connection is public and open, you won't be prompted for a key. Open connections are common in libraries, coffee shops, and other places many people come and go.
If the connection is public and open, you won't be prompted for a key. Open connections are common in libraries, coffee shops, and other places many people come and go.
If you entered the correct key or none was required, you may see this message: Do you want to turn on sharing between PCs and connect to devices on this network? The term sharing refers to allowing computers access to your files or to a device, such as a printer. You should share at home but not in a public location. Choose one of the following:
No:This option prevents you from connecting directly with other computers and protects your computer from networks in public places. You'll still have Internet access.
Yes:This option enables you to share documents and devices between your computers on a home or office network.
 If you're not sure about which option to choose, go with No.
If you're not sure about which option to choose, go with No.
When a Wi-Fi connection is established, the word Connected appears next to the network name in the Networks panel, as shown in Figure 4-6.The connection name and signal strength appear as well. The connection strength (but not the name) appears near the time and date in the notification area in the lower-right corner of the screen (see Figure 4-1).
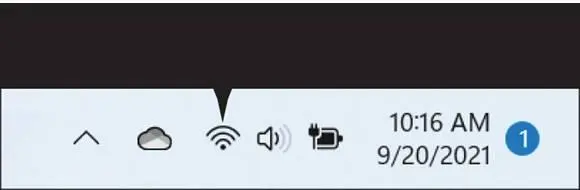
FIGURE 4-1
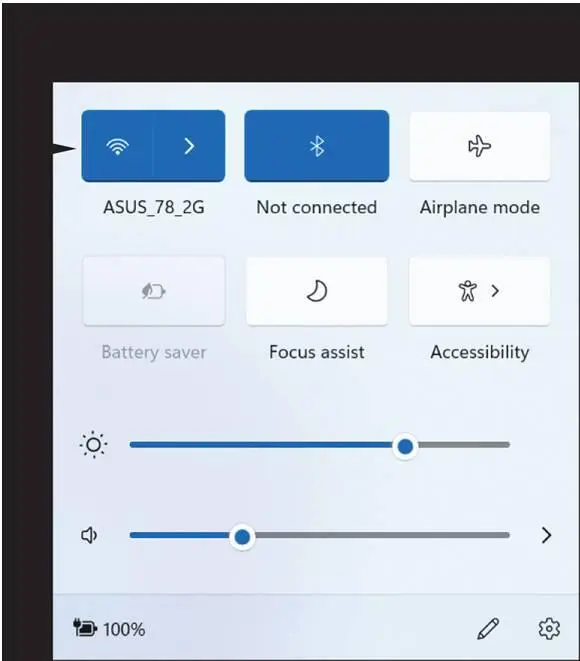
FIGURE 4-2

FIGURE 4-3
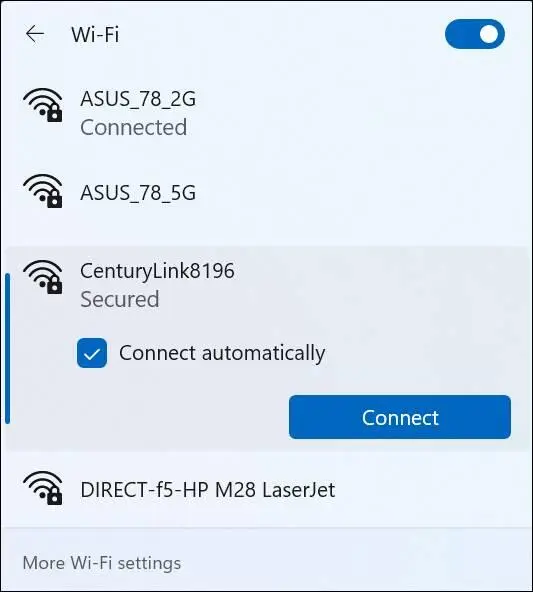
FIGURE 4-4
 If you selected the Connect Automatically check box (in Step 4), the connection will be used anytime it is available. If you move your computer to another location out of range of this network (usually a few hundred yards), you will have to repeat these steps to connect to another network.
If you selected the Connect Automatically check box (in Step 4), the connection will be used anytime it is available. If you move your computer to another location out of range of this network (usually a few hundred yards), you will have to repeat these steps to connect to another network.
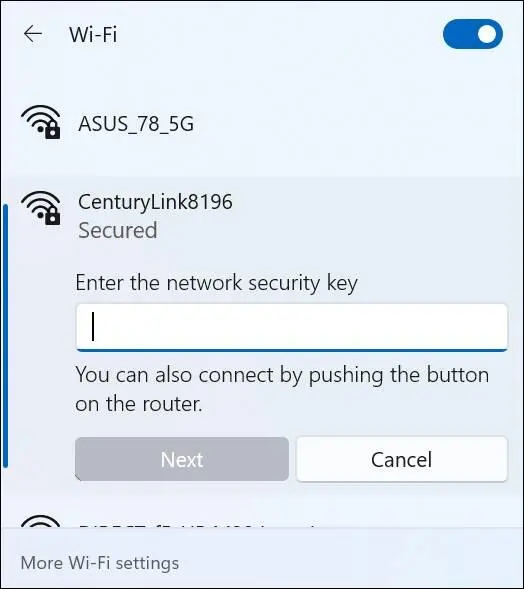
FIGURE 4-5
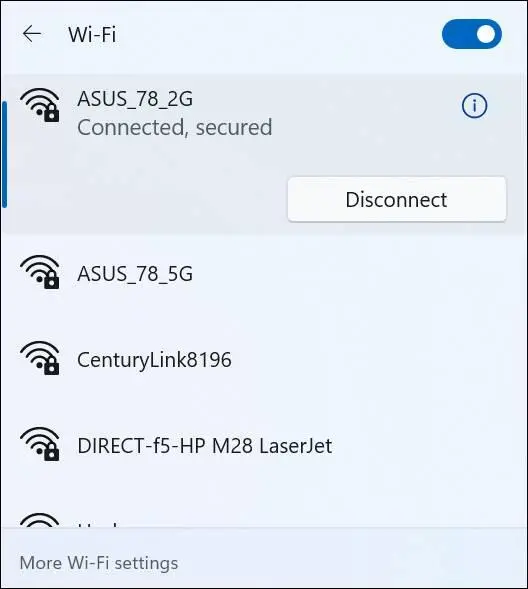
FIGURE 4-6
Disconnect (or Switch to Airplane Mode)
When you shut down your computer or move your computer far enough away from the connection, your computer disconnects from the Internet automatically. Suppose you want to disconnect on your own? To disconnect your computer from the Internet, select the network icon on the taskbar to display the network panel again (refer to Figure 4-2).
To turn off Wi-Fi, just select the Wi-Fi button (the button changes from blue to white). To reconnect, select the Wi-Fi button again (the button changes back to blue). (If you disconnect your computer, reconnect before continuing to Step 3.)
For safety’s sake, airlines don’t want passengers to send or receive wireless data signals while the airplane is in flight; these signals can interfere with the airplane’s communications systems. This is why the captain gives the order to “turn off all electronic devices.” Rather than turn off your computer, however, you can switch to Airplane mode. To do so, open the network panel and select the Airplane Mode button. This button is located at the top right of the network panel.
In Airplane mode, an airplane icon appears to the left of the time and date readings in the lower-right corner of the screen, as shown in Figure 4-7.Your computer doesn’t send wireless data signals in Airplane mode. To switch out of Airplane mode and reconnect to the Internet, select the airplane icon to display the network panel. Then select the Airplane Mode button (refer to Figure 4-2).
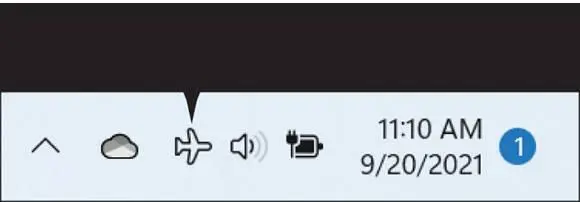
FIGURE 4-7
 Switching to Airplane mode is much more convenient than turning off your computer’s network connection and turning it back on again. It takes but a second or two.
Switching to Airplane mode is much more convenient than turning off your computer’s network connection and turning it back on again. It takes but a second or two.
Create a New Microsoft Account
On the Start screen, select your picture on the left side of the screen. In the pop-up menu that appears, choose Change Account Settings, as shown in Figure 4-8.The Settings app opens to the Accounts screen, as shown in Figure 4-9.If your account information appears with the words Local Account under your name, you are signed in with a local account. If you don’t see Local Account, you already have a Microsoft Account and don’t need to follow these steps.
Select the Sign In with a Microsoft Account Instead link. The Sign In screen appears. To create a new account, select the Create One! link.
Читать дальше
Конец ознакомительного отрывка
Купить книгу

 If you see Not connected and No connections available, you may be out of luck. Check your computer documentation to see whether your PC has wireless capability and whether you need to turn on a mechanical switch.
If you see Not connected and No connections available, you may be out of luck. Check your computer documentation to see whether your PC has wireless capability and whether you need to turn on a mechanical switch.