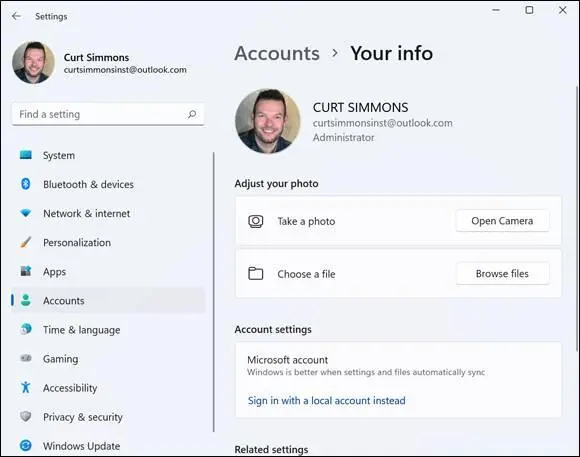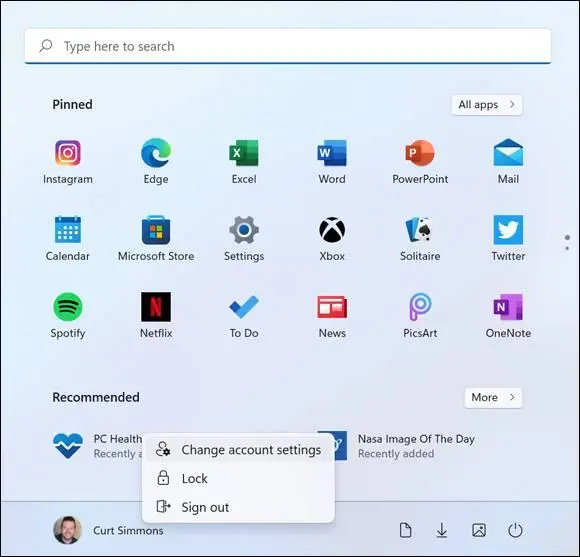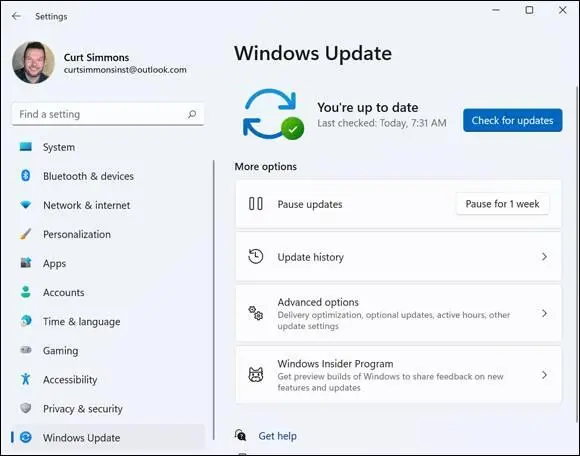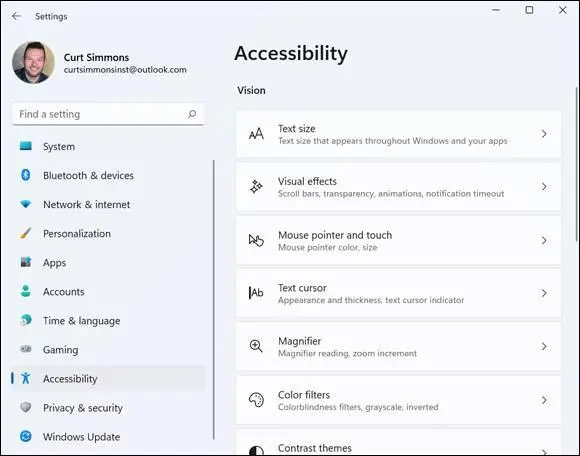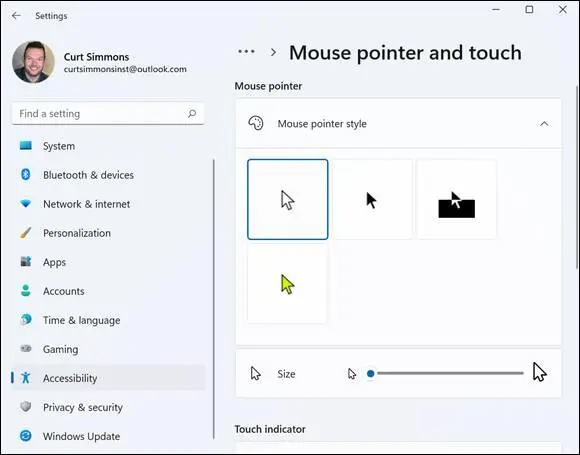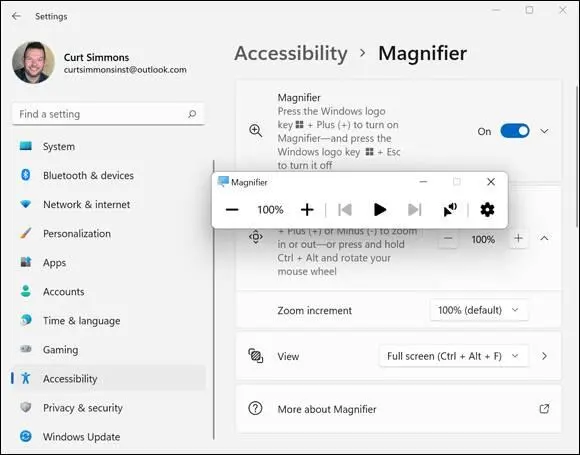1 ...7 8 9 11 12 13 ...56 If you have a built-in or attached camera (called a webcam ), select the Open Camera button to take a photo. The Camera app opens with a preview of what your camera sees. See Chapter 11 for information on taking pictures with a webcam.
Return to the Start screen to see your new account picture. To return to the Start screen, click or tap the Start button or press  on your keyboard.
on your keyboard.
 The easiest way to access the Accounts screen and change your account picture is through your account name. On the Start screen, right-click your account picture and select Change Account Settings, as shown in Figure 3-6.Voilà! The Accounts screen appears, with Your Info selected.
The easiest way to access the Accounts screen and change your account picture is through your account name. On the Start screen, right-click your account picture and select Change Account Settings, as shown in Figure 3-6.Voilà! The Accounts screen appears, with Your Info selected.
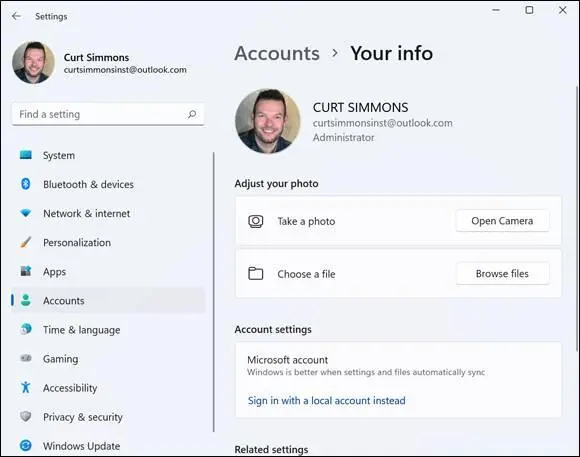
FIGURE 3-5
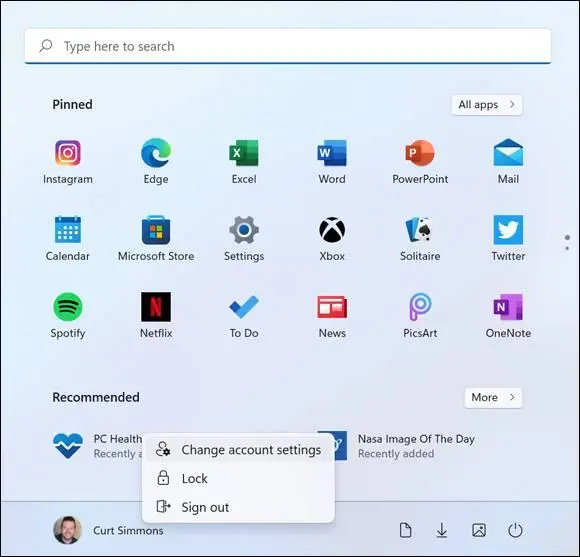
FIGURE 3-6
Check for Important Updates
To check for updates to Windows 11, select Windows Update on the left panel of the Settings screen. See “Access the Settings Screen,” earlier in this chapter, if you need help getting to the PC Settings screen. The Windows Update screen appears, shown in Figure 3-7.
The Windows Update screen informs you when Windows 11 last checked for updates and whether any were found. Select the Check for Updates button to find out whether any updates are available and update Windows 11 on your computer.
For some updates to be installed, your computer has to shut down and restart. In cases like this, you see the Restart Now button on the Windows Update screen. You can select the Restart Now button to install the updates right away or just wait until the next time you shut down and restart on your own to install the updates.
 Another way to handle updates is to simply leave your computer on overnight. Windows 11 performs the update as you sleep.
Another way to handle updates is to simply leave your computer on overnight. Windows 11 performs the update as you sleep.
You may see a message that one or more updates will be downloaded and installed automatically. You do not have to do anything to install these updates — the update process is automatic. Return to the desktop to let Windows 11 manage updates automatically.
 You can select the Advanced Options link on the Windows Update screen to choose how Windows 11 installs updates. Select the View Update History button and get a history of updates that Windows 11 has made to your computer.
You can select the Advanced Options link on the Windows Update screen to choose how Windows 11 installs updates. Select the View Update History button and get a history of updates that Windows 11 has made to your computer.
 Installing an update seldom takes more than a few minutes. You can use your system during the update process.
Installing an update seldom takes more than a few minutes. You can use your system during the update process.
 For information on other updates and maintaining Windows 11, see Chapter 13.
For information on other updates and maintaining Windows 11, see Chapter 13.
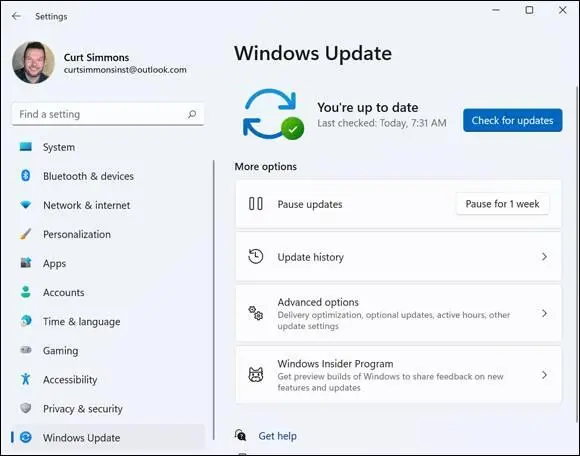
FIGURE 3-7
Make Windows 11 Easier to Use
On the Settings screen, select Accessibility. (See “Access the Settings Screen” for help.) The Accessibility screen, shown in Figure 3-8,appears. This screen offers many settings to make your computer, mouse, and monitor easier to use. These settings are organized into three categories: Vision, Hearing, and Interaction. (You need to scroll down the window to see all the settings.)
 Here’s a quick way to open the Ease of Access screen: Press
Here’s a quick way to open the Ease of Access screen: Press  +U (for usability ).
+U (for usability ).
Under Vision, choose the Text Size settings (refer to Figure 3-8). These settings make the screen easier to view and read by making the text larger or smaller.
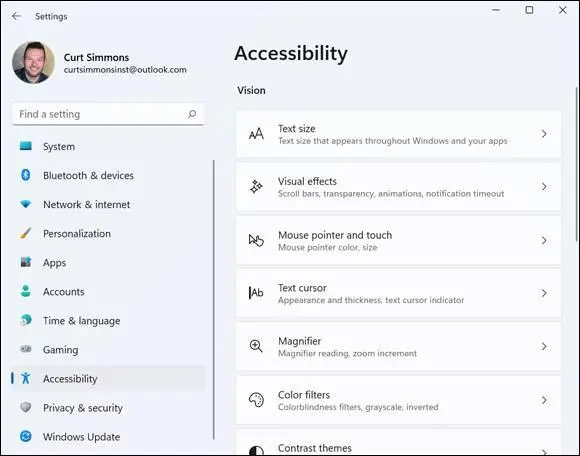
FIGURE 3-8
Also under Vision, choose the Mouse Pointer and Touch settings to change the size and color of the mouse pointer. As shown in Figure 3-9,Windows 11 offers mouse pointers of different sizes and colors. Choose the combination that tickles your fancy.
Also under Vision, choose Text Cursor settings to change the color and thickness of the text cursor. The text cursor is the vertical line that appears onscreen to show you where text will appear when you begin to type.
Again under Vision, choose Magnifier settings to enlarge what is on your computer screen. These settings are for people who have difficulty seeing. When Magnifier is turned on, the Magnifier toolbar appears onscreen, as shown in Figure 3-10.(Click or tap the magnifying glass icon on the taskbar to see this toolbar, if necessary.) Click or tap the plus sign on the Magnifier toolbar to zoom a portion of the screen for easier viewing. Click or tap the minus sign to see the screen at normal size.
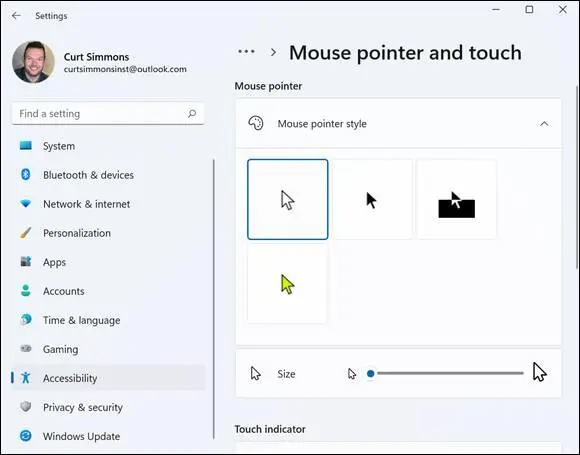
FIGURE 3-9
 Without turning the Magnifier switch on, you can magnify the screen. Press
Without turning the Magnifier switch on, you can magnify the screen. Press  +plus key to zoom in using Magnifier. Press
+plus key to zoom in using Magnifier. Press  +minus key to zoom out using Magnifier.
+minus key to zoom out using Magnifier.
Under Vision, choose a Color Filters setting if you are color blind. If you know which type of color blindness you have — deuteranopia, protanopia, tritanopia — you can choose its name on the Color Filters menu to make seeing items onscreen easier.
Under Vision, choose Contrast Themes settings to alter the screen in a way that might make seeing text easier. These settings are also for people who have difficulty seeing. After you choose a theme, you can choose a color for text, hyperlinks, disabled text, selected text, button text, and backgrounds. Click Apply after you make your choices. Choose None and click Apply if you want to return to the default Windows 11 contrast settings.
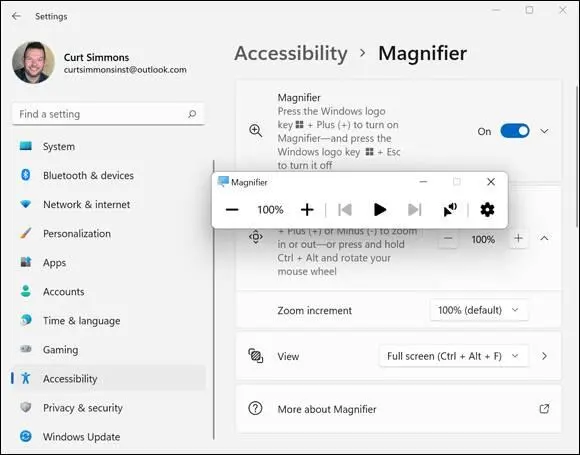
FIGURE 3-10
Under Vision, choose Narrator settings to have content on the screen read aloud. These settings are for people who have difficulty reading. After turning on the Narrator switch, you choose voice, speed, and pitch settings to determine what the narrator’s voice sounds like.
Under Hearing, choose Audio Settings to increase the default volume and control whether you hear stereo or mono sound on your computer. If you have poor-quality speakers, turning the Mono Audio option to On can improve the sound.
Читать дальше
Конец ознакомительного отрывка
Купить книгу

 on your keyboard.
on your keyboard. The easiest way to access the Accounts screen and change your account picture is through your account name. On the Start screen, right-click your account picture and select Change Account Settings, as shown in Figure 3-6.Voilà! The Accounts screen appears, with Your Info selected.
The easiest way to access the Accounts screen and change your account picture is through your account name. On the Start screen, right-click your account picture and select Change Account Settings, as shown in Figure 3-6.Voilà! The Accounts screen appears, with Your Info selected.