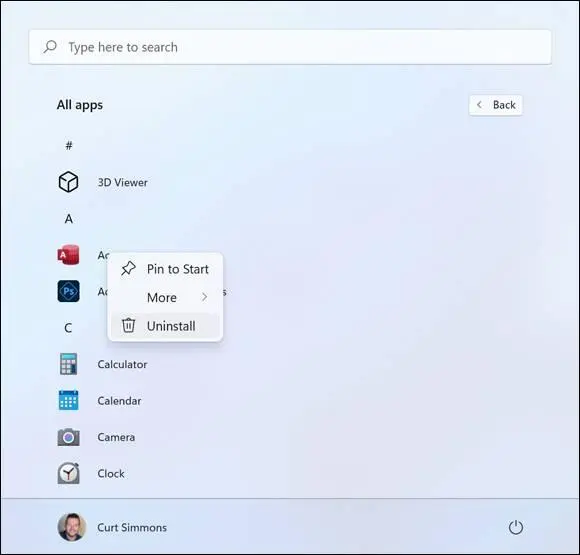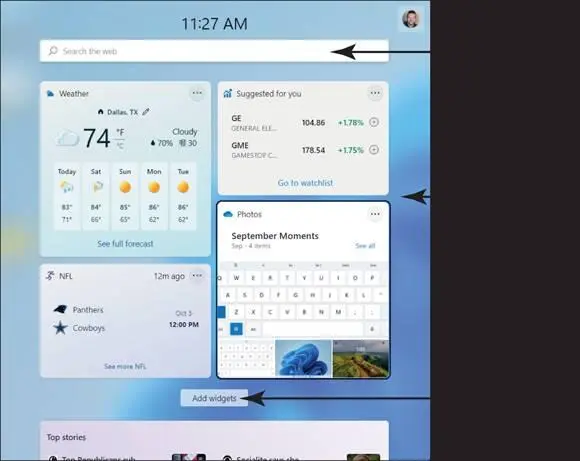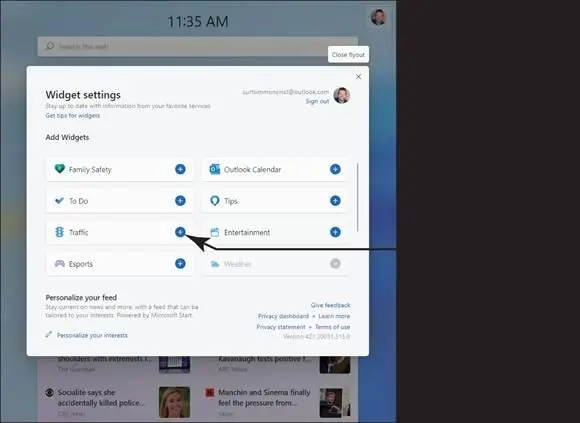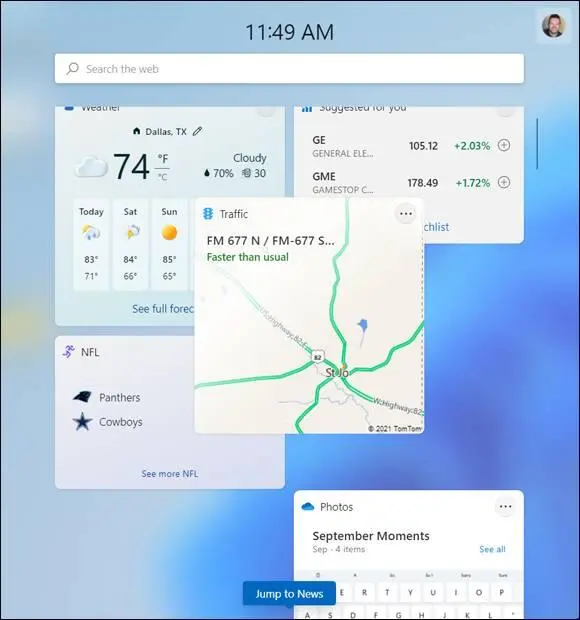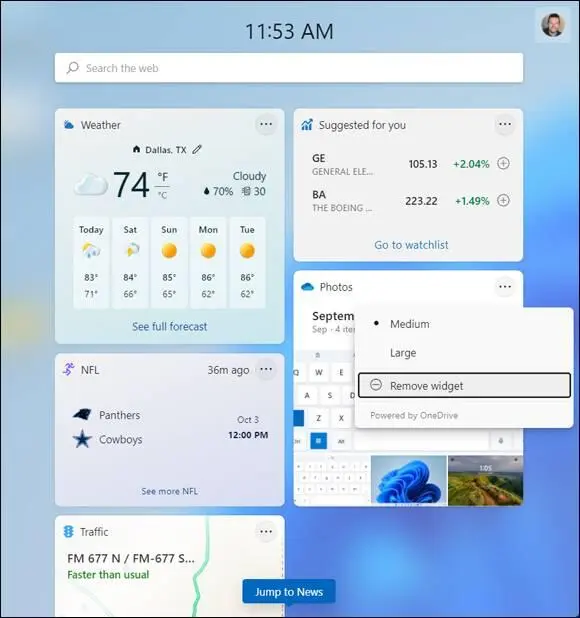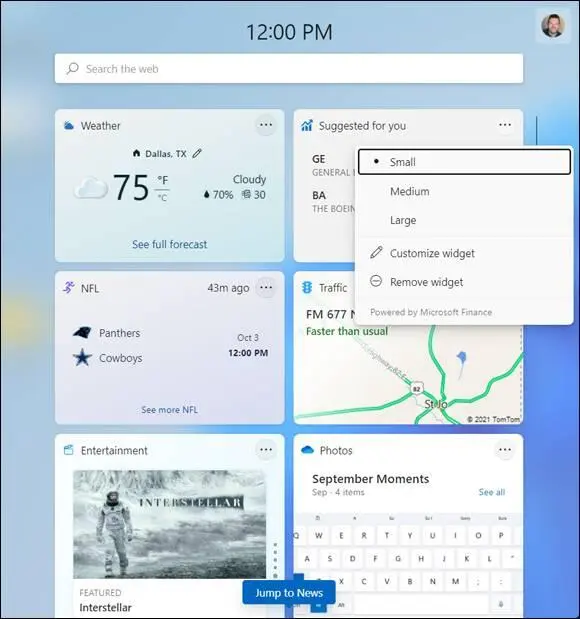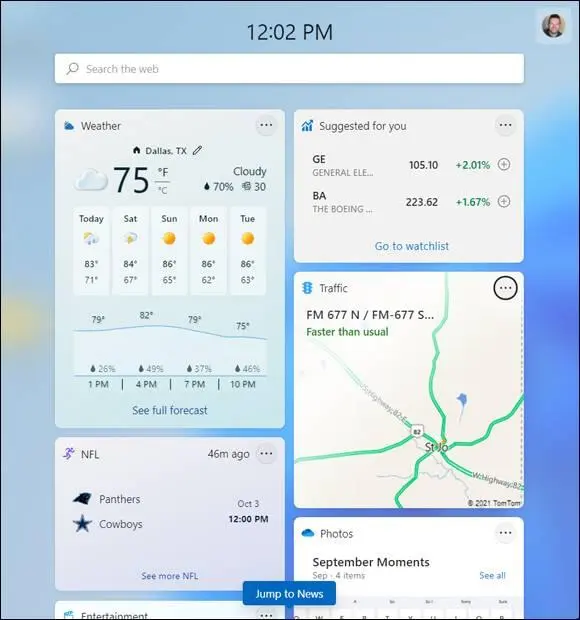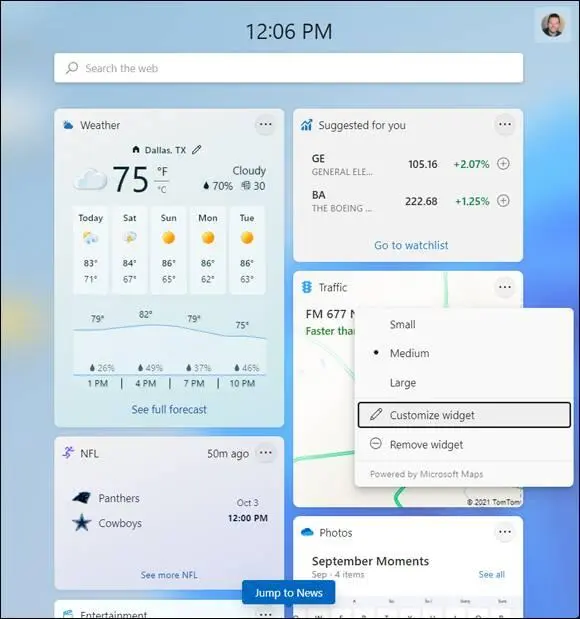To drag an app, select the app’s icon with your left mouse key and hold down the key. Then just drag the icon to a new location in your Pinned apps. If you’re using a touchscreen, just press and hold the app’s icon with your finger and drag.
Continue this process until you have organized the app icons in a way that is helpful to you. For example, you may organize the apps in a list starting with the most frequently used to the least frequently used, or you could even place them in alphabetical order. You can rearrange the pinned apps at any time by repeating these steps.
 Do you have one app you want first in the list? Just display the app icon’s context menu and choose Move to Top.
Do you have one app you want first in the list? Just display the app icon’s context menu and choose Move to Top.
Uninstall an App
You can download apps from the Microsoft Store (see Chapter 10), but there may come a time when you want to uninstall an app. For example, say you download a game but don’t find it particularly fun. You no longer want the app on your computer. Good news! You can easily uninstall it. Open the Start screen and select the All Apps button.
Locate the app you want to uninstall in the alphabetical list.
Display the app icon’s context menu using one of these methods:
Mouse:Right-click the app’s icon.
Touchscreen:Touch and hold the app’s icon until the context menu appears, and then release your finger.
Choose Uninstall on the context menu, shown in Figure 2-14.A dialog box appears telling you the app will be removed. Select the Uninstall button on the box. The app is then removed from your computer.
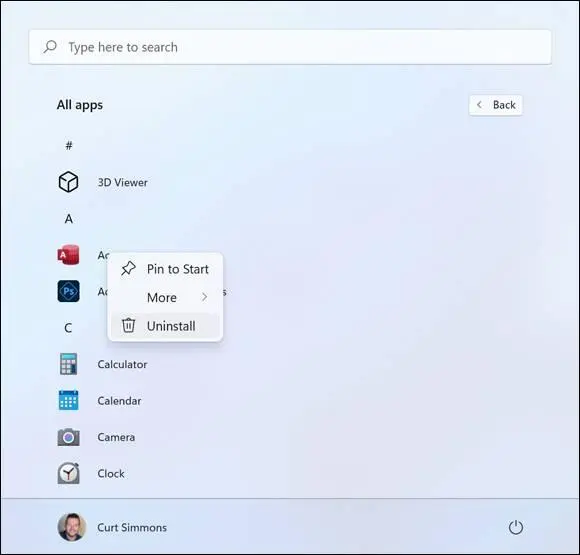
FIGURE 2-14
 After you uninstall an app from your computer, it’s gone. The only way to get it back is to redownload it from the Microsoft Store.
After you uninstall an app from your computer, it’s gone. The only way to get it back is to redownload it from the Microsoft Store.
Use the Widgets Panel
On the taskbar, select the Widgets icon to open the Widgets panel, shown in Figure 2-15.

FIGURE 2-15
The Widgets panel has three main sections:
Search:The Search box gives you easy way to the Web. Search results appear in Microsoft Edge when you press Enter (see Chapter 6 for more information about Microsoft Edge). See Figure 2-16.
Widgets:This section shows you the widgets currently installed.
News:If you scroll down the panel, shown in Figure 2-17,you see top news stories of the day. You can select a news story to view it, and it will open in Microsoft Edge.
To add a new widget, select the Add Widgets button (see Figure 2-16). In the Widget Settings window, select the plus sign next to the widget you want to add (see Figure 2-18). For example, try adding the Traffic widget by selecting the plus sign next to its name. You can add multiple widgets at the same time. When you’re done, close the window by clicking the Close button.
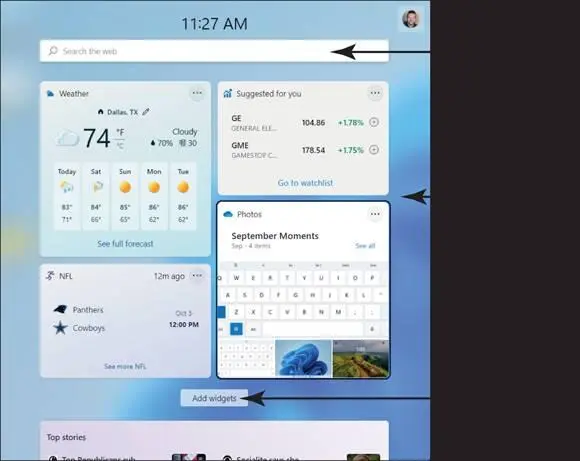
FIGURE 2-16

FIGURE 2-17
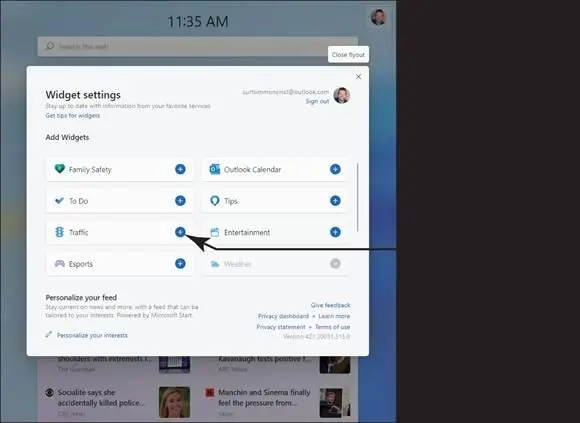
FIGURE 2-18
Remove and Reorganize Widgets
Open the Widgets panel by clicking the Widgets icon on the taskbar.
You can drag the widgets around to display them in a different order on the Widgets panel. There’s no right or wrong way to organize the widgets, so just organize them in a way that’s best for you. To drag a widget to a new location on the panel, hover your mouse on the widget until you see a hand icon. For touchscreens, hold your finger on the widget. Then just drag the widget to a new location. The other widgets move out of the way, as shown in Figure 2-19.
To remove a widget, select the See Options button on the upper right corner of the widget. On the menu that appears, choose Remove Widget, shown in Figure 2-20.
 When you remove a widget, it’s just removed from your widget panel (it’s not deleted). You can always add it again later using the Add Widgets button.
When you remove a widget, it’s just removed from your widget panel (it’s not deleted). You can always add it again later using the Add Widgets button.
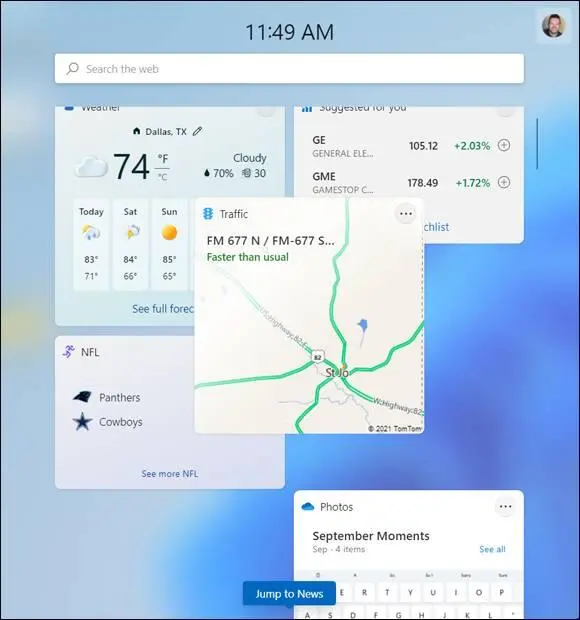
FIGURE 2-19
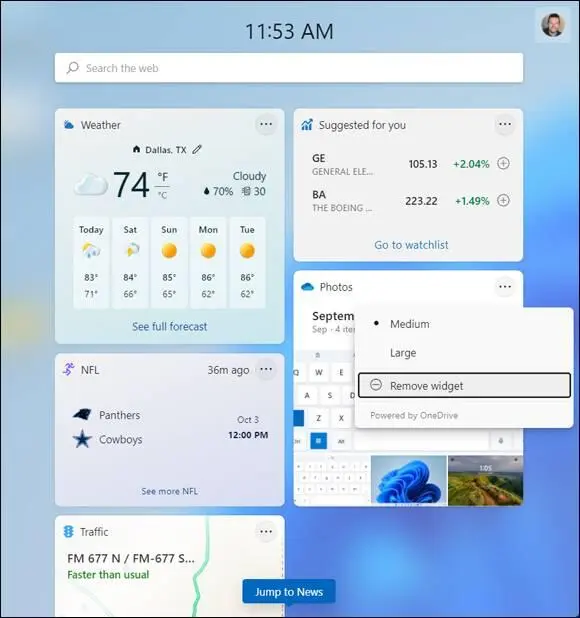
FIGURE 2-20
Customize a Widget
Open the Widgets panel by clicking the Widgets icon on the taskbar.
You can change the size of widget. Select the See Options menu located in the upper right corner of the widget. You can choose from Small, Medium, or Large. In Figure 2-21,all the widgets are set to Small.
To change the size of the widget, just select the size you want from the See Options menu. Widgets do not have to be same size. For example, in Figure 2-22,the Weather widget is set to Large and the Traffic widget is set to Medium. The other widgets are set to Small.
 Larger widgets typically display more information. Consider making your most important widgets larger and keep the less important widgets smaller.
Larger widgets typically display more information. Consider making your most important widgets larger and keep the less important widgets smaller.
You can also customize the data you see on each widget. The customization options vary based on the widget and what the widget does. For example, add the Traffic widget to your widgets (if it’s not already added). Then select See Options and choose Customize Widget, as shown in Figure 2-23.
On the customization window, you can specify a location, such as a city and state, or you can choose to detect your location, shown in Figure 2-24.The second option is helpful if you travel frequently; that way, the widget is always accurate wherever you’re located. Make your selection and choose Save.
 Remember, widgets are designed to give you quick information. The idea is that you open the Widgets panel and immediately see information that is important to you. Keep this thought in mind as you choose, organize, and customize your widgets.
Remember, widgets are designed to give you quick information. The idea is that you open the Widgets panel and immediately see information that is important to you. Keep this thought in mind as you choose, organize, and customize your widgets.
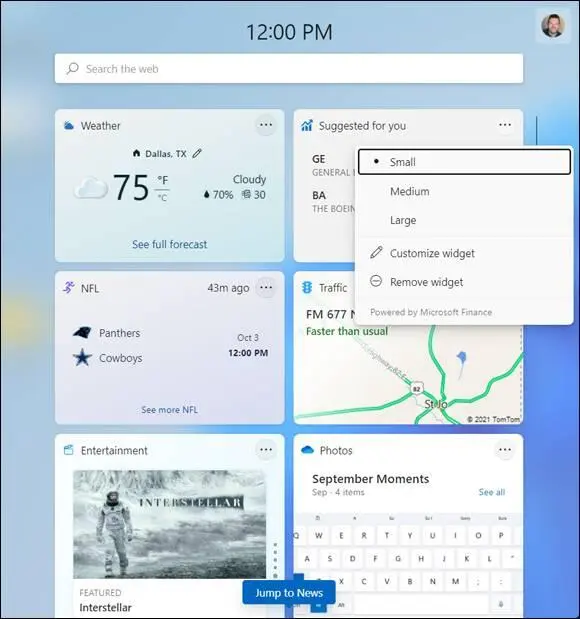
FIGURE 2-21
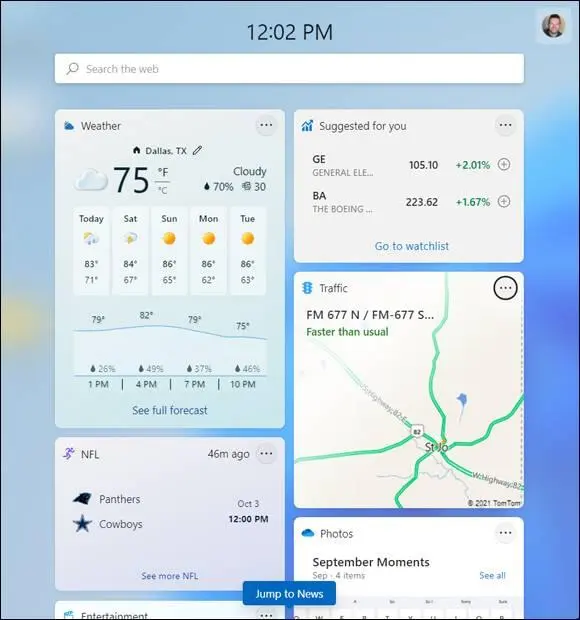
FIGURE 2-22
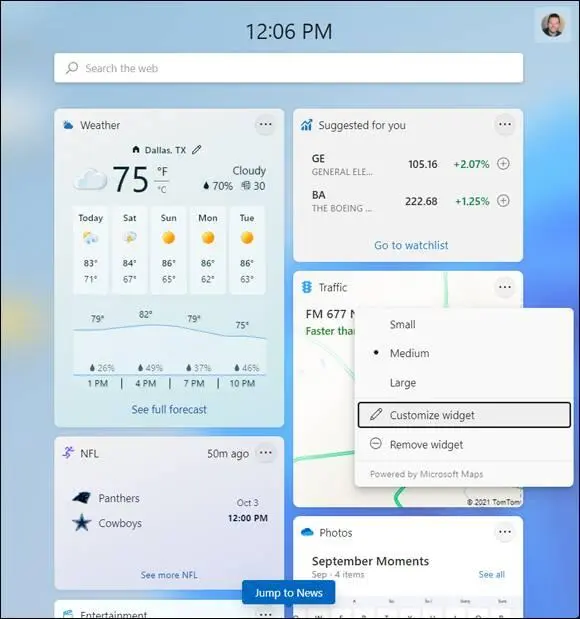
FIGURE 2-23
Читать дальше
Конец ознакомительного отрывка
Купить книгу

 Do you have one app you want first in the list? Just display the app icon’s context menu and choose Move to Top.
Do you have one app you want first in the list? Just display the app icon’s context menu and choose Move to Top.