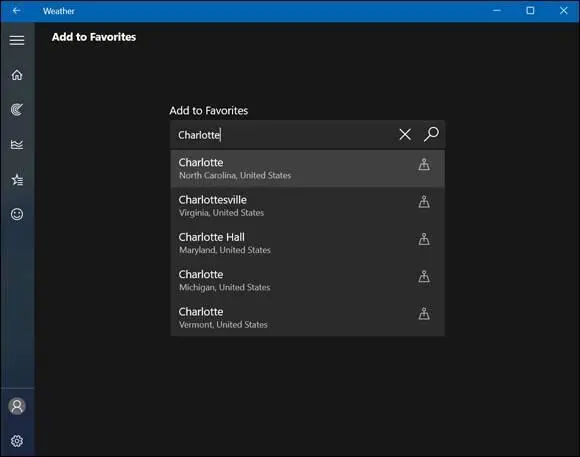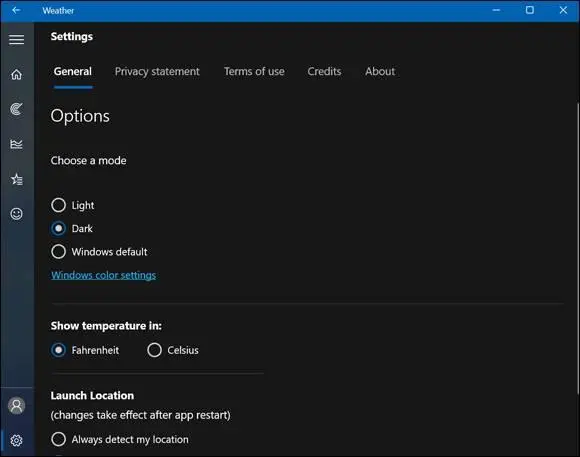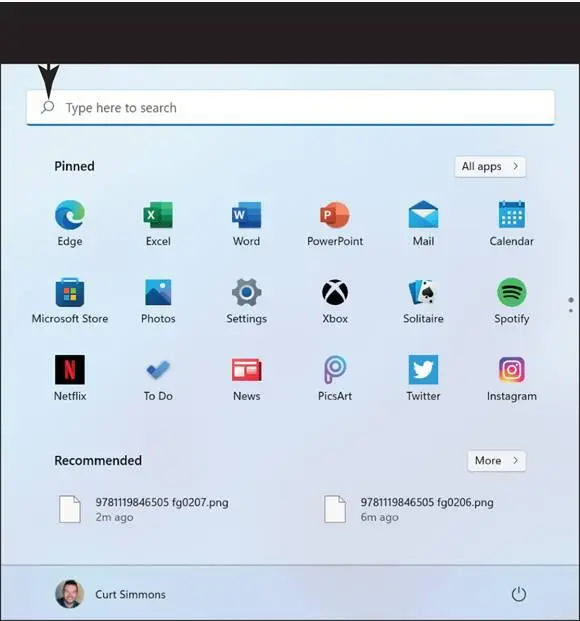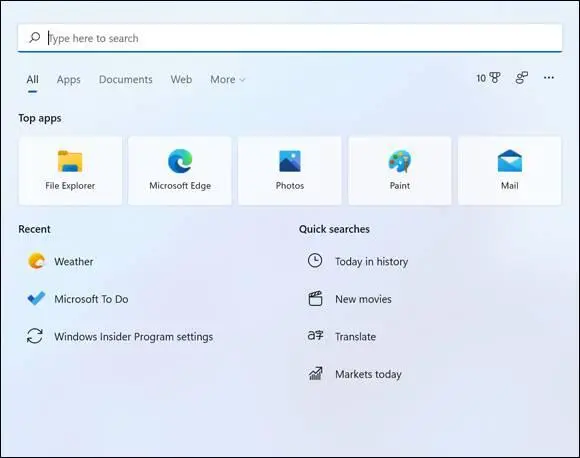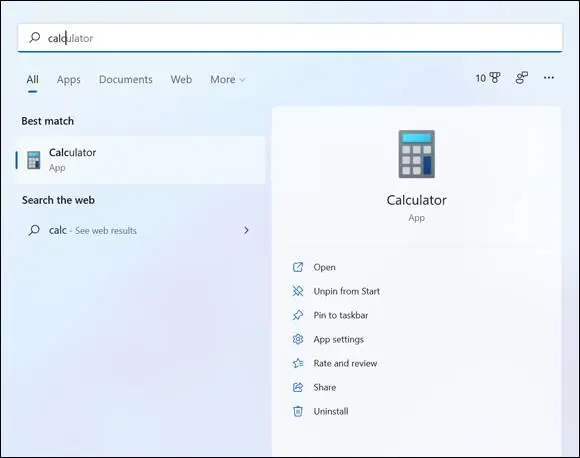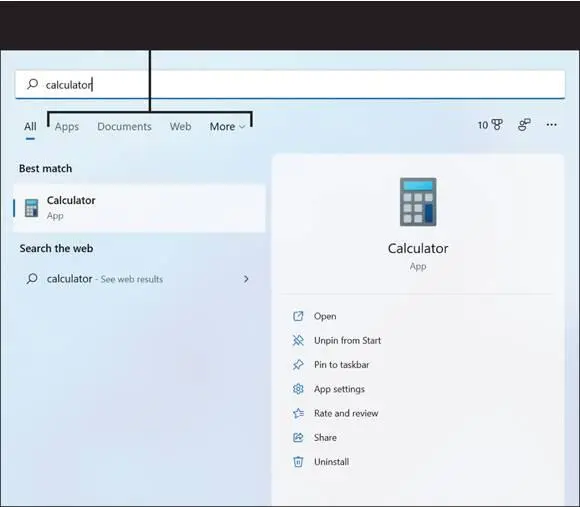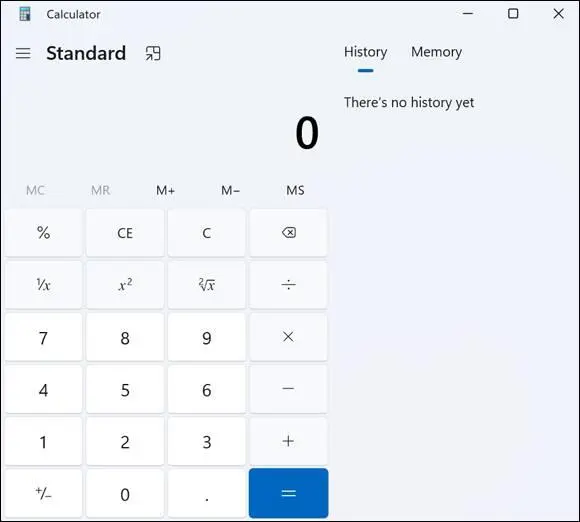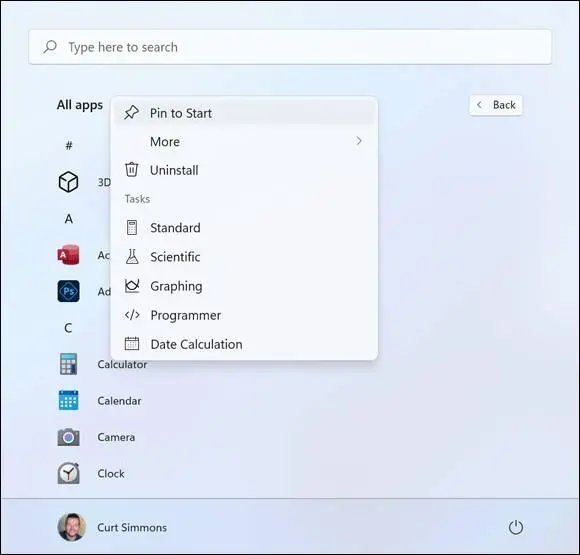Select the Favorites button on the app bar. The Favorites screen appears, as shown in Figure 2-5.Your screen will show a different Launch Location.
Select the Add to Favorites icon, which looks like a plus sign in a square. The Add to Favorites screen appears.
Type a location name, such as a city, in the box under Add to Favorites, as shown in Figure 2-6.As you type, matching location names appear below the box. If you see the location you want, select that name to add an icon for that location to the Places screen. No need to click the Add button, unless your location does not appear automatically.
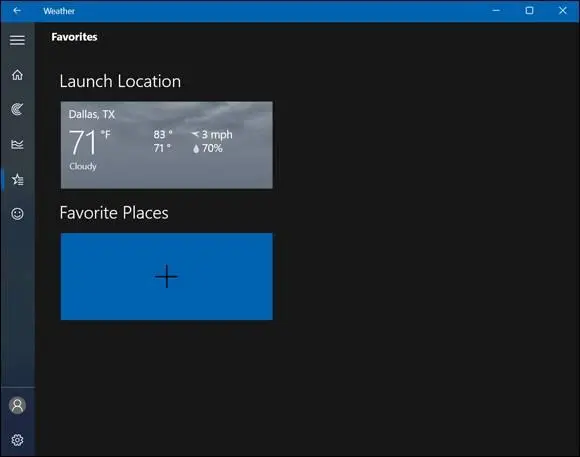
FIGURE 2-5
 You can add other locations by repeating Steps 3 and 4.
You can add other locations by repeating Steps 3 and 4.
Select the icon for the location you added. The Weather app displays full information for the location you selected.
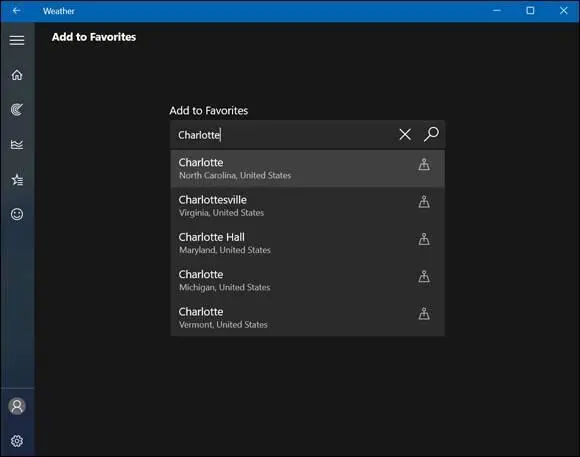
FIGURE 2-6
 You can switch among multiple locations by using the Favorites button on the app bar.
You can switch among multiple locations by using the Favorites button on the app bar.
 Select Favorites in the app bar to see a screen with weather locations you chose (refer to Figure 2-6). From there, you can select a weather location to get reports and predictions about weather in a different city or place.
Select Favorites in the app bar to see a screen with weather locations you chose (refer to Figure 2-6). From there, you can select a weather location to get reports and predictions about weather in a different city or place.
Change App Settings
On the Start screen, select the Weather icon if the Weather app isn’t open already.
In the Weather app, select the Settings button on the app bar. The Settings screen appears, as shown in Figure 2-7.Settings is the bottommost option on the app bar. If you have trouble locating it, select the Show Options button, the topmost button on the app bar, to see the buttons on the app bar.
 It may be hard to remember whether you need the Settings panel or the app bar to do something. In general, functions on the app bar are used more frequently than those on the Settings panel. When in doubt, guess — that’s how discoveries are made.
It may be hard to remember whether you need the Settings panel or the app bar to do something. In general, functions on the app bar are used more frequently than those on the Settings panel. When in doubt, guess — that’s how discoveries are made.
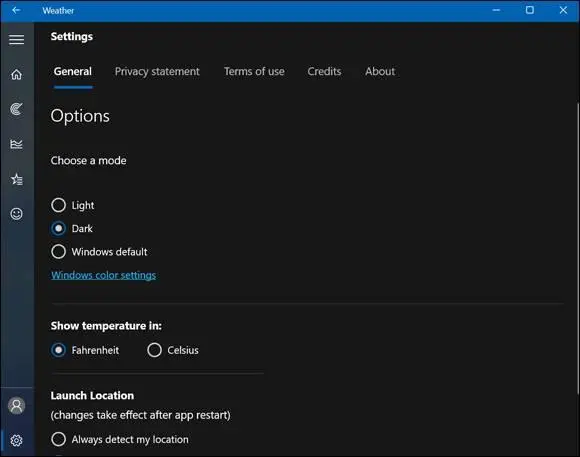
FIGURE 2-7
Choose whether to show air temperatures in Fahrenheit or Celsius.
Choose a Launch Location option. The Always Detect My Location option tells the Weather app to note by way of your Internet connection where you are currently and give the weather report for that place. Select Default Location and enter the name of the place where you live if you want to receive weather forecasts for that place.
 Select Privacy Statement in the Settings window if you’re interested in how Microsoft collects data about you when you use Weather and other apps made by Microsoft. You see a page clotted with legalese and other obfuscations.
Select Privacy Statement in the Settings window if you’re interested in how Microsoft collects data about you when you use Weather and other apps made by Microsoft. You see a page clotted with legalese and other obfuscations.
Search for an App
Open the Start screen. A Search box appears at the top, as shown in Figure 2-8.If you select the Search box to type a search, the screen automatically changes to the Search screen, shown in Figure 2-9.More easily, you can just select the Search icon on the taskbar to search for an app (or anything else!).
In the Search box, type calc(the first four letters of the word calculator ). The Search window shows you the results of your search, as shown in Figure 2-10.You can search for just about anything from the Search box.
 Select a filter option at the top of the Search panel (refer to Figure 2-11) to redirect your search. For example, select Apps to search only for apps, Documents to search for files on your computer; select Web to search the web. You can select More to open a drop-down menu and search for any number of things, including folders, music files, photos, and videos.
Select a filter option at the top of the Search panel (refer to Figure 2-11) to redirect your search. For example, select Apps to search only for apps, Documents to search for files on your computer; select Web to search the web. You can select More to open a drop-down menu and search for any number of things, including folders, music files, photos, and videos.
Type ulatorto finish typing the word calculator. The Search panel lists only items with the complete word calculator in them, including the Calculator app.
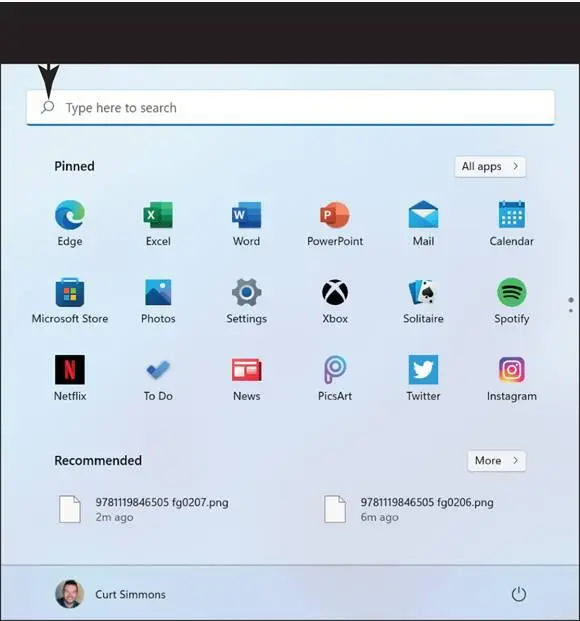
FIGURE 2-8
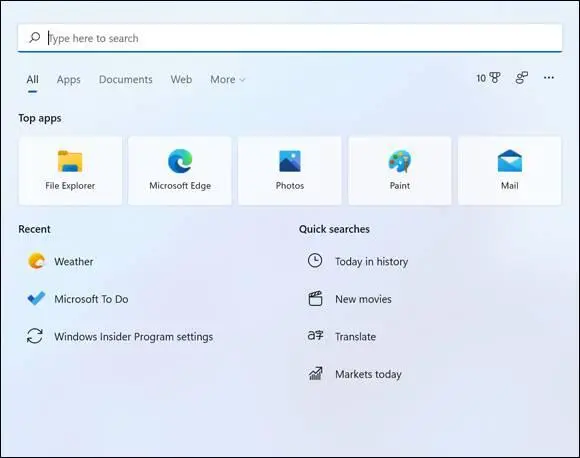
FIGURE 2-9
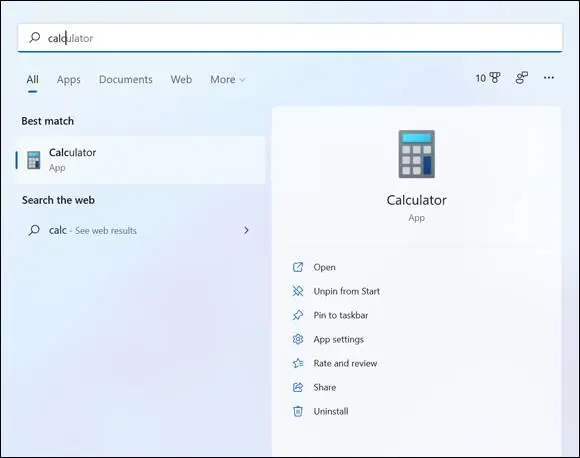
FIGURE 2-10
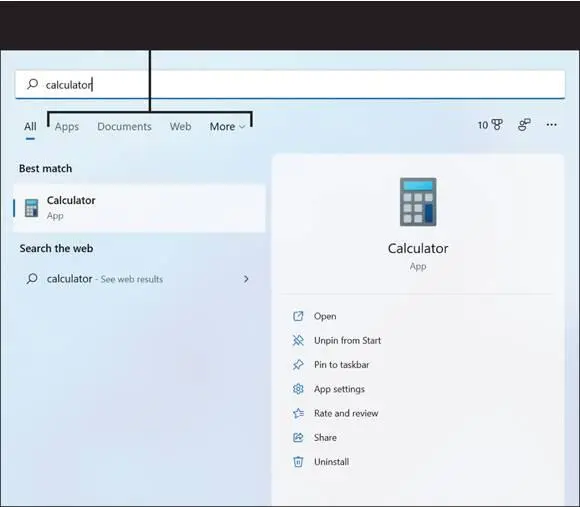
FIGURE 2-11
Select the Calculator app to open it on the desktop, as shown in Figure 2-12.To perform a calculation, select the buttons on the screen or use a keyboard.
Close the Calculator app by selecting the Close button.
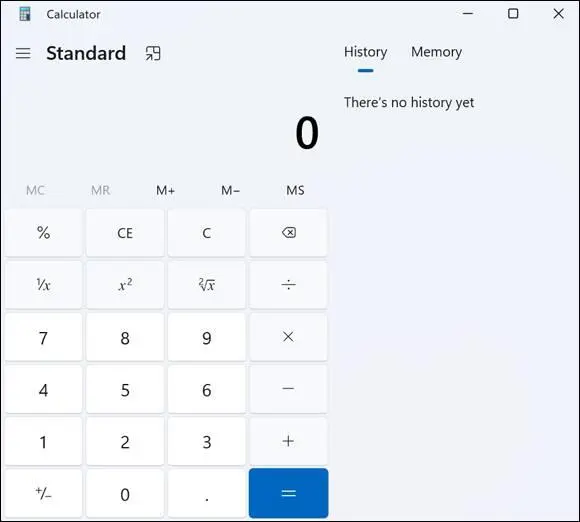
FIGURE 2-12
Pin and Unpin Apps on the Start Screen
Open the Start screen. Your computer has numerous apps already pinned to the Start Screen for easy and fast access. However, you may not want some of these default apps pinned, and you may want some apps pinned that are not. You can easily change the pinned apps any time. Select the All Apps button and locate the Calculator button in the alphabetical list.
Display the Calculator app’s context menu using one of these methods:
Mouse:Right-click Calculator icon.
Touchscreen:Touch and hold the Calculator icon until the context menu appears, and then release your finger.
On the context menu, choose Pin to Start, shown in Figure 2-13.
Select the Back button to return to the Start screen’s main window. The Calculator app is now pinned to your Start screen and appears in the Pinned group.
To unpin the Calculator app from the Start screen, display its context menu again and choose Unpin from Start.
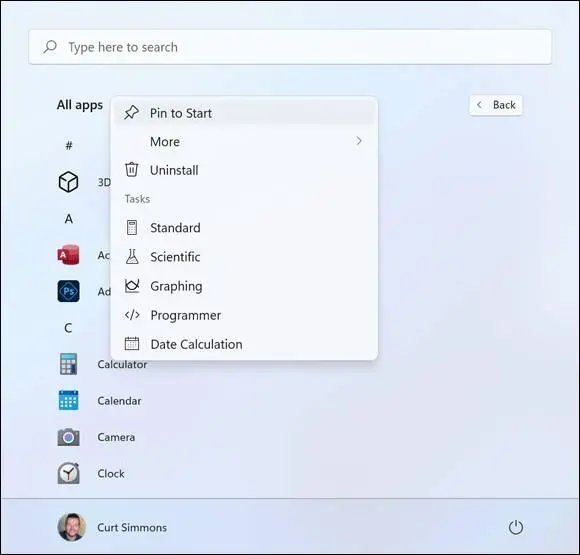
FIGURE 2-13
 When you unpin an app from the Start screen, it simply removes the app’s icon from the Pinned group. The app is still safe and sound on your computer. You can pin and unpin any apps you want at any time so that you see only pinned apps you frequently use.
When you unpin an app from the Start screen, it simply removes the app’s icon from the Pinned group. The app is still safe and sound on your computer. You can pin and unpin any apps you want at any time so that you see only pinned apps you frequently use.
Arrange Apps on the Start Screen
You can rearrange icons on the Start screen by dragging them to different places. On the Start screen, drag the Calculator icon to a different location. As you move the icon, other icons move out of the way, like a game of Dodge Icon.
Читать дальше
Конец ознакомительного отрывка
Купить книгу

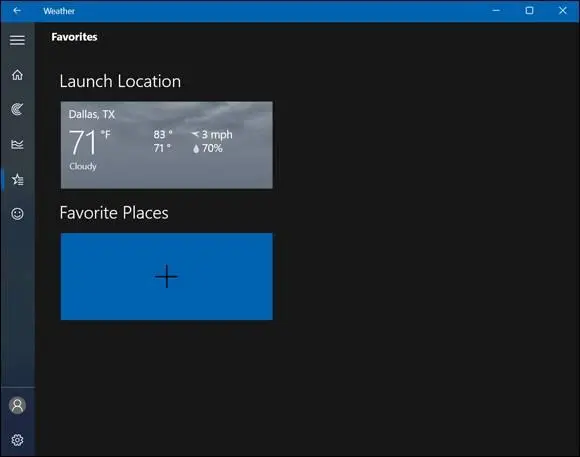
 You can add other locations by repeating Steps 3 and 4.
You can add other locations by repeating Steps 3 and 4.