Click or tap Power on the Start menu. As shown in Figure 1-9,you see a pop-up menu with commands for putting your computer to sleep, shutting down your computer, and restarting your computer. Later in this chapter, “Shut Down Your Computer” looks into the options on this pop-up menu.
Click or tap the Start button. Doing any of these actions when the Start screen is open closes the Start screen. You can also close the Start screen by clicking anywhere on the desktop when the Start screen is open.
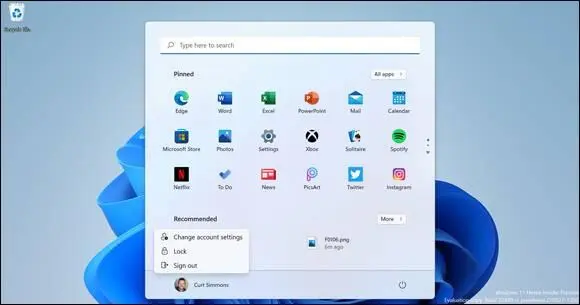
FIGURE 1-8
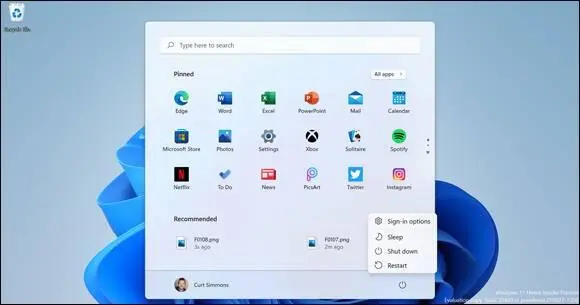
FIGURE 1-9
Shut Down Your Computer
When you have finished using your computer for a while, you may want to shut down Windows 11. Begin by displaying the Start screen:
Mouse:Click the Start button on the taskbar. The Start button is the leftmost icon and looks like a four-pane window.
Touchscreen:Tap the Start button.
Keyboard:Press the  key.
key.
Click or tap Power on the Start menu (refer to Figure 1-9). The Power button is on the bottom right side of the Start menu and looks like a circle with a line through the top.
Available options appear in a pop-up box. Some or all of the following options appear:
Sleep:This option reduces the computer’s power consumption without exiting Windows 11 or closing apps (some computers don’t offer this option). As a result, when you wake the computer by moving the mouse or touching the screen or the keyboard, everything is exactly as you left it: Apps and documents are open, if they were open before Sleep.
Shut Down:This option exits Windows 11 and saves power by turning the computer off. In exiting Windows 11, Shut Down closes any apps that are currently running.
Restart:Temporarily shuts down Windows 11 and turns it on again. Use Restart when Windows 11 asks you to or when Windows 11 is misbehaving.
 You can also shut down your computer by using the Start button. Move the pointer over the Start button and right-click. A pop-up menu appears. Select Shut Down or Sign Out on the pop-up menu, and then select an option (Sleep, Shut Down, or Restart).
You can also shut down your computer by using the Start button. Move the pointer over the Start button and right-click. A pop-up menu appears. Select Shut Down or Sign Out on the pop-up menu, and then select an option (Sleep, Shut Down, or Restart).
Choose Shut Down to turn off the computer.
 On most computers, pressing the power switch also shuts down the computer, though you should use the Shut Down option in Windows 11 rather than press the power switch button. On a laptop, closing the lid may shut down the laptop or put it in sleep mode.
On most computers, pressing the power switch also shuts down the computer, though you should use the Shut Down option in Windows 11 rather than press the power switch button. On a laptop, closing the lid may shut down the laptop or put it in sleep mode.
Start Again on the Lock Screen
Turn on your computer. Every time you turn on your computer, the Lock screen appears. As shown in Figure 1-10,the Lock screen displays the time, day, and date along with a photo. (You discover how to change this photo in Chapter 3.)
Dismiss the Lock screen with one of these methods:
Mouse:Click anywhere, roll the wheel toward you, or drag the entire screen up.
Touchscreen:Drag the entire screen up.
Keyboard:Press any key.
If you don’t use a password or Windows Hello to sign in, wait briefly for the Start screen to appear. If you use a password, enter it with a physical or touch keyboard. Then press Enter or select the arrow next to the password box to display the Windows desktop screen.
Take a break before reading Chapter 2.
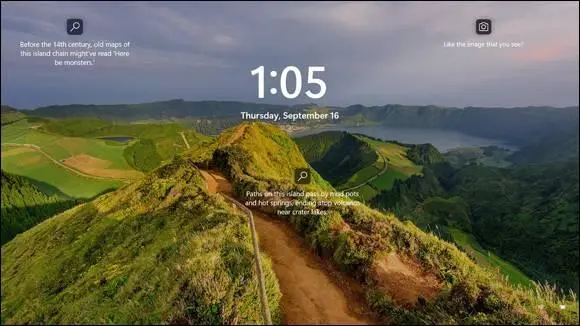
FIGURE 1-10
 When you take a long break from your PC, it automatically goes to sleep. Windows 11 puts your computer to sleep to save battery life. To decide for yourself how much time passes before your computer goes to sleep, select the Search icon on the taskbar and type lock screenin the Search box. Choose Lock Screen Settings in the search results. On the Personalization > Lock Screen window, scroll down the screen to the Screen Timeout and select it. You come to the Power & Sleep screen. Choose a setting from the Sleep menu. For example, choose 15 minutes to put your computer to sleep after 15 minutes of inactivity.
When you take a long break from your PC, it automatically goes to sleep. Windows 11 puts your computer to sleep to save battery life. To decide for yourself how much time passes before your computer goes to sleep, select the Search icon on the taskbar and type lock screenin the Search box. Choose Lock Screen Settings in the search results. On the Personalization > Lock Screen window, scroll down the screen to the Screen Timeout and select it. You come to the Power & Sleep screen. Choose a setting from the Sleep menu. For example, choose 15 minutes to put your computer to sleep after 15 minutes of inactivity.
Chapter 2
Using the Start Screen, Apps, and Widgets
IN THIS CHAPTER
 Opening, closing, and switching between apps
Opening, closing, and switching between apps
 Introducing the app bar
Introducing the app bar
 Tweaking app settings
Tweaking app settings
 Having fun with widgets
Having fun with widgets
The Windows 11 Start screen appears when you select the Start button on the taskbar or you press the  key. It provides access to just about everything you do with Windows 11.
key. It provides access to just about everything you do with Windows 11.
The Start screen is home to numerous programs, or apps (short for applications). An app performs a function or displays information. For example, the Weather app offers weather reports (surprise!) and the Maps app helps you map a route between two places. Apps can be simple or complex.
Apps appear on the Start screen as icons. An icon displays the app’s name and symbol for the app. An open app typically covers the screen, hiding other apps that are open. However, some apps can be displayed side-by-side with a function called snap .
Windows 11 also provides easy access to a group of mini apps called widgets. Widgets are graphical apps that give you fast at-a-glance information about news, sports, weather, stocks, and so forth. You choose what widgets you want to see and quickly view them using the Widgets icon on the taskbar.
In this chapter, you open, close, and use some of the apps that come with Windows 11. You also switch between apps and the Start screen, and switch directly between two apps. You find out how to search for apps not shown on the Start screen. You discover how to organize the Start screen by rearranging and pinning apps. Finally, you explore how to add and remove widgets.
See Chapter 10 for information on getting new apps from the Microsoft Store.
 Although some steps are specific to one app, most of the steps you follow in this chapter can be repeated in any app.
Although some steps are specific to one app, most of the steps you follow in this chapter can be repeated in any app.
Open Windows 11 Apps
Select the Start button taskbar, as shown in Figure 2-1.Selecting this button opens the Start screen, also shown in Figure 2-1.
You can also open the Start screen by pressing the  key.
key.
Читать дальше
Конец ознакомительного отрывка
Купить книгу

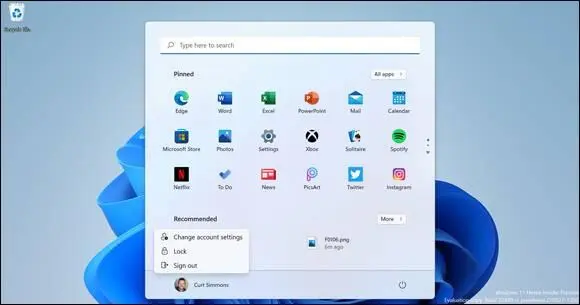
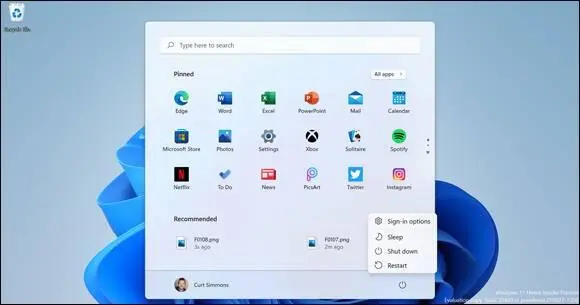
 key.
key. You can also shut down your computer by using the Start button. Move the pointer over the Start button and right-click. A pop-up menu appears. Select Shut Down or Sign Out on the pop-up menu, and then select an option (Sleep, Shut Down, or Restart).
You can also shut down your computer by using the Start button. Move the pointer over the Start button and right-click. A pop-up menu appears. Select Shut Down or Sign Out on the pop-up menu, and then select an option (Sleep, Shut Down, or Restart).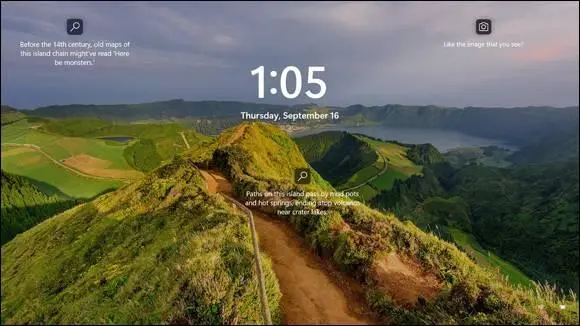
 Opening, closing, and switching between apps
Opening, closing, and switching between apps










