Sculpting: Modern 3D modeling tools have evolved to the point that they’re almost like working with digital clay. This way of working is much more familiar to artists with a traditional art background and Blender, being a modern 3D application, totally supports this approach. Use the Sculpting workspace to digitally sculpt your 3D assets. See Chapter 6for more on sculpting in Blender.
Shading: The default materials in nearly any 3D application are flat and boring. It’s up to you to provide realism and interest to your objects’ surfaces. Chapter 8covers the tools necessary to go through this process, and the Shading workspace is a critical part of that workflow.
Texture Paint: Whereas shading covers general material properties like roughness and reflectivity, texture painting is where you can really add a lot of detail and explicit color to your objects. The Texture Paint workspace is designed to make this process as straightforward as possible. See Chapter 9for more on working with textures.
UV Editing: For the most part, hand-painted textures are flat images. Like the longitude and latitude lines on a globe, you need a coordinate system to map the pixels of your flat image texture to the surface of your object. That process, called UV mapping, is covered in Chapter 9and makes use of the UV Editing workspace.
With the release of version 2.80, Blender has also become a full-fledged 2D animation tool in addition to being the “Swiss Army chainsaw” of the 3D world. These workspaces give a 2D animator the best possible work environment that Blender can offer. See Chapter 15for more on animating in 2D in Blender.
2D Animation: This workspace very much resembles the Layout workspace used in 3D animation. The primary difference is that the 3D Viewport is configured to look more like a blank canvas than a 3D environment, and the rest of the layout is geared for animating.
2D Full Canvas: This workspace is similar to the 2D Animation workspace, but it’s more of a distraction-free approach. The drawing area in the 3D Viewport is maximized, and every other area in the Blender window is either removed or minimized as much as possible.
Compositing: Animation is animation. Eventually you’re going to be mixing images together. This workspace is exactly the same as the Compositing workspace previously described.
Rendering: Similarly, whether you’re animating in 2D or in 3D, your output from Blender needs to be rendered. This workspace is the same as the Rendering workspace already described.
Over the last handful of years, digital sculpting has become the way that the majority of 3D assets are created. If your primary interest is in digital sculpting, then the two workspaces in this section are the ones you most want to focus upon.
Sculpting: This is the same workspace described previously. This workspace is just easier to find than digging into the General menu.
Shading: If you’re sculpting, then you’re also probably interested in customizing the surface of your sculpted work, so the Shading workspace (just like the one already described) is quite handy to have at the ready.
Visual effects, or VFX for short, is the art of taking existing footage — often captured with a camera, but it could also be animation footage — and modifying it to achieve a particular effect. Maybe you want to make a daytime scene look like it’s happening at night or perhaps you want to put a dragon in footage of your front yard. That’s all VFX and the workspaces in this section are tuned to getting that job done well. Chapters 18and 19of this book go into more detail on Blender’s VFX tools.
Compositing: This workspace is the same as the one used in the General category as well as the 2D animation one. Compositing is at the heart of VFX work, so it makes sense to include it among this group.
Masking: If you’re mixing footage together, be it live action or animated, chances are good that you’re going to have to hide or otherwise remove something from the shot, be it the strings on a puppet or an entire house in a neighborhood. You do this with masking, and because you’re dealing with moving images, it’s a more involved process than you might be used to if you’ve only ever done something like that in a single image editor like GIMP or Photoshop. So Blender has a whole workspace dedicated to masking.
Motion Tracking: In VFX, you’re dealing with moving images. To make your 3D assets seamlessly integrate, it’s useful to track the movement in your footage. Blender has a built-in motion tracker, which gives you the ability to track the location of the video camera in 3D space as well as the movement of objects on screen. This workspace is tuned to help you use the motion tracker as effectively as possible.
Rendering: As with most work that you produce in Blender, it has to be rendered to output files that you can share. This workspace is the same one that has been described previously.
If you’re creating animations in 3D or 2D, chances are good that you’re not doing a single shot in isolation. It’s more likely that you’re interested in chaining a series of animated sequences in a particular order with a specific timing as a means of telling a story. That’s the nuts and bolts of video editing and the two workspaces in this category.
Rendering: This workspace is the same one described in preceding sections. Once you finish editing your video, you need to output the results to a video file of its own. The Rendering workspace is the best place to go through that process.
Video Editing: This is the workspace where you can do the actual work of editing video footage, whether it comes from external files captured by a camera or directly from Blender scenes. See Chapter 17for more on Blender’s video editing tools.
The main categories I just described in the previous sections — General, 2D Animation, Sculpting, VFX, and Video Editing — are more than just categories for nesting workspaces. They’re also Blender workflows . When you start a new Blender project with File ⇒ New, that project can be one of those five workflow types. Each workflow can be considered as a bundle of workspaces, with the workspace tabs along the top of the Blender window arranged in the basic order you would go through for that workflow from start to finish. Blender’s default behavior is to launch with the General workflow and put you in the Layout workspace, because layout is one of the first steps in a general 3D animation process.
 In addition to clicking on a workspace tab to use it, you can cycle through workspace tabs by pressing Ctrl+Page Up and Ctrl+Page Down.
In addition to clicking on a workspace tab to use it, you can cycle through workspace tabs by pressing Ctrl+Page Up and Ctrl+Page Down.
 You can rename any workspace to any name you want by double-clicking its tab. The default workspace names work reasonably well for most situations, but as I work, I tend to customize a workspace to the point that I’m using it for something quite different from its original name. So in that case, I’ll often rename the workspace to better reflect what it is I’m doing. Get used to the idea of naming everything in your projects. Trust me, being in the habit of using a reasonable name makes life infinitely easier. It’s especially true when you come back to an old project and you need to figure out what everything is.
You can rename any workspace to any name you want by double-clicking its tab. The default workspace names work reasonably well for most situations, but as I work, I tend to customize a workspace to the point that I’m using it for something quite different from its original name. So in that case, I’ll often rename the workspace to better reflect what it is I’m doing. Get used to the idea of naming everything in your projects. Trust me, being in the habit of using a reasonable name makes life infinitely easier. It’s especially true when you come back to an old project and you need to figure out what everything is.
 The workspace tabs at the top of the Blender window are arranged in an order that reflects the common steps in a workflow. However, that may not be the way you do things. Right-click any tab and Blender provides you with options to put the tab at the front or back of the list, duplicate it, or remove it altogether. As of this writing, you can’t reorder tabs by dragging and dropping, but hopefully that feature will come in future releases of Blender.
The workspace tabs at the top of the Blender window are arranged in an order that reflects the common steps in a workflow. However, that may not be the way you do things. Right-click any tab and Blender provides you with options to put the tab at the front or back of the list, duplicate it, or remove it altogether. As of this writing, you can’t reorder tabs by dragging and dropping, but hopefully that feature will come in future releases of Blender.
Читать дальше
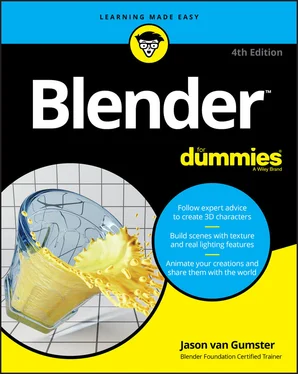
 In addition to clicking on a workspace tab to use it, you can cycle through workspace tabs by pressing Ctrl+Page Up and Ctrl+Page Down.
In addition to clicking on a workspace tab to use it, you can cycle through workspace tabs by pressing Ctrl+Page Up and Ctrl+Page Down. The workspace tabs at the top of the Blender window are arranged in an order that reflects the common steps in a workflow. However, that may not be the way you do things. Right-click any tab and Blender provides you with options to put the tab at the front or back of the list, duplicate it, or remove it altogether. As of this writing, you can’t reorder tabs by dragging and dropping, but hopefully that feature will come in future releases of Blender.
The workspace tabs at the top of the Blender window are arranged in an order that reflects the common steps in a workflow. However, that may not be the way you do things. Right-click any tab and Blender provides you with options to put the tab at the front or back of the list, duplicate it, or remove it altogether. As of this writing, you can’t reorder tabs by dragging and dropping, but hopefully that feature will come in future releases of Blender.










