1 Find the operator you want to bind in Blender’s menu system.As mentioned earlier in this chapter, an operator is a thing that Blender does; it’s the thing that happens when you click a menu item in Blender’s interface. As an example, say that you want to change the hotkey for saving a project from Ctrl+S (the current hotkey) to Ctrl+W, the hotkey used in older versions of Blender. You can find this operator by going to the menus at the top of your Blender window and choosing File ⇒ Save. Go to that menu item, but don’t click it yet. Just hover your mouse cursor over it and proceed to the next step.
2 Right-click the menu item for the operator and choose Change Shortcut from the menu that appears.In this example, choose File ⇒ Save, right-click it, and choose Change Shortcut. Blender prompts you for a new hotkey.
3 When prompted, use the new hotkey that you want to assign to the operation.In this case, you press Ctrl+W.Congratulations! Your new hotkey is assigned!
Figure 2-14 shows this process in action.

FIGURE 2-14:Customizing a hotkey sequence directly from Blender’s menus.
 As of this writing, Blender doesn’t warn you if you attempt to assign a hotkey that has already been bound to another operator. Blender simply double-binds the hotkey, favoring default behaviors over custom ones. Blender’s interface will still say your custom hotkey is assigned to the desired action, but it just won’t work as expected. Currently, the only way to get around this problem is to make sure that your desired hotkey isn’t already assigned.
As of this writing, Blender doesn’t warn you if you attempt to assign a hotkey that has already been bound to another operator. Blender simply double-binds the hotkey, favoring default behaviors over custom ones. Blender’s interface will still say your custom hotkey is assigned to the desired action, but it just won’t work as expected. Currently, the only way to get around this problem is to make sure that your desired hotkey isn’t already assigned.
 Of course, for ultimate control, the Keymap section of Preferences is really the way to go. As daunting as this section may appear, it’s actually pretty easy to use. The most effective way to make use of the event editor is to use the search feature, a text field with a magnifying glass icon:
Of course, for ultimate control, the Keymap section of Preferences is really the way to go. As daunting as this section may appear, it’s actually pretty easy to use. The most effective way to make use of the event editor is to use the search feature, a text field with a magnifying glass icon:
1 In the search filter field, type all or part of the operator you want to customize and press Enter.The listing below updates with Blender’s best guesses for the operator you’re looking for. Alternatively, you can just drill down through the categories until you find the event you want. Using the previous example, you might type “save” in this field to find the Save Blender File operator. If you don’t know the name of the operator, you can search by the hotkey it uses. Left-click the drop-down menu to the left of the search filter field. You can choose between Name (the default) to search by operator name or Key-Binding to search by hotkey.
2 Modify the event you want to change.Changing an actual event is much like the process used to add hotkeys to menu items. It works like so: Use the Type of Event Mapping drop-down menu displayed to the right or the operation name to stipulate whether the event is coming from a keyboard, mouse, text input, or some other source. For example, if you’re adjusting a hotkey, make sure that you’ve set it to Keyboard. Left-click the Type of Event field that comes after the Type of Event Mapping menu. It will either be blank or already have an event in it. Upon doing so, Blender prompts you for your new custom event (hotkey, mouse click, and so on). Set the event with the action you want assigned to it. For example, if you’re changing a hotkey, simply enter the key combination you want to use. If you decide that you don’t want to change the event, just click anywhere outside of the Event Type field.
 While you’re editing your events, you might notice that a Restore button appears at the top of the section you’re working on. At any time, if you decide that you want to revert to the system defaults, click the Restore button. Everything goes back to the way it initially was.
While you’re editing your events, you might notice that a Restore button appears at the top of the section you’re working on. At any time, if you decide that you want to revert to the system defaults, click the Restore button. Everything goes back to the way it initially was.
You can also use this interface to activate and deactivate events, delete events, and restore them to their initial values. Furthermore, if you expand the event’s details by left-clicking the triangle to the left of the operation name, you have even more advanced controls.
Customizing the event system can be a pretty involved topic, so if you’re really interested in making extensive changes, it’s to your benefit to play with the event system editor in the Keymap section of Preferences a lot and make heavy use of the Restore buttons so that you can get Blender back to its defaults if something messes up.
After you have your events customized, you can save them to an external file that you can share with other users or simply carry with you on a USB drive so that your customized version of Blender is available wherever you go. To do so, click the Export button at the top right of the Preferences editor. A File Browser opens, and you can pick where you want to save your configuration file. The configuration is saved as a Python script. To load your custom configuration, it’s possible to load your script in Blender and just run it. However, simply using the Import button at the top of the Preferences editor is much easier.
Speeding up your workflow with Quick Favorites
As you work more and more with Blender, you may find that there are certain operators that you use frequently. However, perhaps you don’t want to go through the hassle of finding a free hotkey to use as a custom event. Well, dear artist, Blender has a special feature just for you: the Quick Favorites menu. The Quick Favorites menu is your own custom menu that you can populate with the tasks you perform most frequently in Blender.
To access the Quick Favorites menu, press Q. By default, you get an empty menu that tells you that there are no menu items found. Of course, you’re certainly going to want to start adding things to this menu. The process for adding menu items to Quick Favorites is much like creating a custom keymap:
1 Use Blender’s menus to navigate to the operator you want to add to the Quick Favorites menu.
2 Right-click the menu item you want to add and choose Add to Quick Favorites.
And there you go! In just two steps, you’ve just added an operator to your Quick Favorites menu. If you ever want to remove an item from your Quick Favorites menu, just call up Quick Favorites (Q), right-click the menu item in question, and choose Remove from Quick Favorites.
 The Quick Favorites menu is context sensitive, so you can effectively have different Quick Favorites available in each editor. For example, if you put Add Marker in the Quick Favorites menu of your Timeline, that menu item won’t appear when you invoke Quick Favorites from the 3D Viewport.
The Quick Favorites menu is context sensitive, so you can effectively have different Quick Favorites available in each editor. For example, if you put Add Marker in the Quick Favorites menu of your Timeline, that menu item won’t appear when you invoke Quick Favorites from the 3D Viewport.
 As of this writing, there’s no easy way to re-order your Quick Favorites menu. Items get added to this menu on a first-come, first-served basis. So if you added a menu item to Quick Favorites early on and you want it at the bottom of Quick Favorites, you’ll need to remove it first and then re-add it.
As of this writing, there’s no easy way to re-order your Quick Favorites menu. Items get added to this menu on a first-come, first-served basis. So if you added a menu item to Quick Favorites early on and you want it at the bottom of Quick Favorites, you’ll need to remove it first and then re-add it.
Chapter 3
Getting Your Hands Dirty Working in Blender
Читать дальше
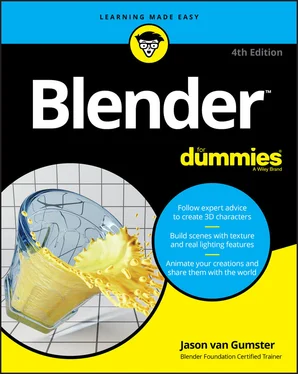

 As of this writing, Blender doesn’t warn you if you attempt to assign a hotkey that has already been bound to another operator. Blender simply double-binds the hotkey, favoring default behaviors over custom ones. Blender’s interface will still say your custom hotkey is assigned to the desired action, but it just won’t work as expected. Currently, the only way to get around this problem is to make sure that your desired hotkey isn’t already assigned.
As of this writing, Blender doesn’t warn you if you attempt to assign a hotkey that has already been bound to another operator. Blender simply double-binds the hotkey, favoring default behaviors over custom ones. Blender’s interface will still say your custom hotkey is assigned to the desired action, but it just won’t work as expected. Currently, the only way to get around this problem is to make sure that your desired hotkey isn’t already assigned. Of course, for ultimate control, the Keymap section of Preferences is really the way to go. As daunting as this section may appear, it’s actually pretty easy to use. The most effective way to make use of the event editor is to use the search feature, a text field with a magnifying glass icon:
Of course, for ultimate control, the Keymap section of Preferences is really the way to go. As daunting as this section may appear, it’s actually pretty easy to use. The most effective way to make use of the event editor is to use the search feature, a text field with a magnifying glass icon: While you’re editing your events, you might notice that a Restore button appears at the top of the section you’re working on. At any time, if you decide that you want to revert to the system defaults, click the Restore button. Everything goes back to the way it initially was.
While you’re editing your events, you might notice that a Restore button appears at the top of the section you’re working on. At any time, if you decide that you want to revert to the system defaults, click the Restore button. Everything goes back to the way it initially was. The Quick Favorites menu is context sensitive, so you can effectively have different Quick Favorites available in each editor. For example, if you put Add Marker in the Quick Favorites menu of your Timeline, that menu item won’t appear when you invoke Quick Favorites from the 3D Viewport.
The Quick Favorites menu is context sensitive, so you can effectively have different Quick Favorites available in each editor. For example, if you put Add Marker in the Quick Favorites menu of your Timeline, that menu item won’t appear when you invoke Quick Favorites from the 3D Viewport.










