To create a new workspace, left-click the plus tab at the end of the series of workspace tabs and choose the workspace that most closely matches the screen layout you want to work within. From here, you can make the changes to create your own custom workspace layout (like renaming it!). For example, you may want to create a 2D painting workspace or a multi-monitor workspace with a separate window for each of your monitors.
 If you want Blender to always launch in a different workflow than the General one, you need to save a new startup file . This is basically a template file that Blender uses to store the preferred environment that you want to start in. For example, say your primary interest is 2D animation and you want Blender to always launch with the workspace tabs for that workflow; follow these steps:
If you want Blender to always launch in a different workflow than the General one, you need to save a new startup file . This is basically a template file that Blender uses to store the preferred environment that you want to start in. For example, say your primary interest is 2D animation and you want Blender to always launch with the workspace tabs for that workflow; follow these steps:
1 Start a new Blender session in the 2D Animation workflow by choosing File ⇒ New ⇒ 2D Animation.
2 Choose File ⇒ Defaults ⇒ Save Startup File to set this workflow as your default work environment the first time you launch Blender.
Customizing the Blender environment
You can use this same method, outlined in the previous section, if you’ve fully customized your Blender environment to something completely different from any of the default workflows. When you use the Save Startup File feature, Blender saves your current settings, workspaces, and even 3D scenes to a special .blendfile called startup.blendthat gets loaded each time Blender starts. So any models you have in the 3D Viewport and any changes you make to other workspaces are saved, too. Fortunately, if you’ve made a mistake, you can always return to the default setup by choosing File ⇒ Load Factory Settings and re-create your custom layouts from there.
 This behavior of saving a special
This behavior of saving a special startup.blendfile is fine for setting up custom workspaces, but it has no influence on changes you make in Preferences (such as custom hotkeys or themes). Those kinds of changes are automatically stored separately when you make them. Your startup file doesn’t have any effect on changes made in Preferences (see the next section for more on configuring your preferences in Blender). This way, you can store custom workspaces without overwriting more important settings like keymaps and preferred add-ons.
 When adjusting the layout of your workspaces, the menus and buttons in the header of an editor can be obscured or hidden if the area is too narrow. This scenario happens particularly often for people who work on computers with small monitors, but it can also sometimes happen on high resolution, or HiDPI , 2k and 4k screens. In this case, you can do three things:
When adjusting the layout of your workspaces, the menus and buttons in the header of an editor can be obscured or hidden if the area is too narrow. This scenario happens particularly often for people who work on computers with small monitors, but it can also sometimes happen on high resolution, or HiDPI , 2k and 4k screens. In this case, you can do three things:
Right-click in the header area and toggle Header ⇒ Show Menus.The menus are collapsed into a single button with an icon consisting of three lines, sometimes called a hamburger menu . This frees up a little bit of space, but on smaller monitors, it may not be enough.
Hover your mouse cursor over the header region and scroll your mouse wheel.If any parts of the header are obscured, you can scroll them in and out of view.
Middle-click the header and drag your mouse left and right.The contents of the header move left and right so that you can bring those obscured buttons into view. I personally like this approach because it feels more direct.
 This section on user preferences is by no means comprehensive. The number of options available in Blender’s Preferences editor is mind-bogglingly large. My intent here is to introduce you to the editor itself. Have a look on this book’s supplementary website (
This section on user preferences is by no means comprehensive. The number of options available in Blender’s Preferences editor is mind-bogglingly large. My intent here is to introduce you to the editor itself. Have a look on this book’s supplementary website ( blenderbasics.com ) for setting some of the most useful and relevant options in the Preferences editor. For specific details on every single button, see the online documentation available at https://docs.blender.org/manual .
Of course, the first question is, “Where exactly are the controls for user preferences?” Well, the Preferences editor is just like any other editor in Blender and can, therefore, appear in any area you want it to by using the Editor Type menu in the header region of any editor. (For more information, see the section “ Looking at Editor Types,” earlier in this chapter.) Of course, you can also choose Edit ⇒ Preferences, and Blender creates a new window just for the Preferences editor. Although creating a separate window is a bit of a violation of Blenders non-overlapping philosophy, it is sometimes nicer because you don’t have to replace or split any of your existing areas to get a Preferences editor. Also, it’s unlikely that you’ll be modifying your preferences frequently while working on a Blender project, so the chances are low that this overlapping window will get in your way.
 If you choose Edit ⇒ Preferences, and you don’t see a new window with the Preferences editor, your Blender window may be in a full-screen state and your operating system’s window manager may not be allowing the window with Preferences to sit atop that full-screen window. To get around this issue, toggle off the full-screen view by choosing Window ⇒ Toggle Window Fullscreen.
If you choose Edit ⇒ Preferences, and you don’t see a new window with the Preferences editor, your Blender window may be in a full-screen state and your operating system’s window manager may not be allowing the window with Preferences to sit atop that full-screen window. To get around this issue, toggle off the full-screen view by choosing Window ⇒ Toggle Window Fullscreen.

 By default, Blender automatically saves any changes you make in the Preferences editor so they’ll persist to the next time you launch Blender. If you don’t want this auto-save behavior, click the button with the three-line icon (sometimes called a hamburger menu ). You’ll get a menu that includes a toggle option for Auto-Save Preferences. Click that menu item to toggle it off. With auto-save disabled, you manually choose to save them as your personal defaults by clicking the Save Preferences button at the bottom of the Preferences editor next to the hamburger menu.
By default, Blender automatically saves any changes you make in the Preferences editor so they’ll persist to the next time you launch Blender. If you don’t want this auto-save behavior, click the button with the three-line icon (sometimes called a hamburger menu ). You’ll get a menu that includes a toggle option for Auto-Save Preferences. Click that menu item to toggle it off. With auto-save disabled, you manually choose to save them as your personal defaults by clicking the Save Preferences button at the bottom of the Preferences editor next to the hamburger menu.
Blender has one of the most customizable event systems of any application I’ve worked with. An event system is required for a complex program to interact with you and me, the users. Each time you press a button or move your mouse, it registers with the program as an event . The program then handles the event by performing an action of some sort. As an example, moving your mouse registers as an event, which then triggers your computer to perform the action of updating the location of the mouse cursor on your monitor.
Blender provides you the ability to customize the event system to suit your needs, mapping events to a wide variety of possible Blender operations. Don’t like using a particular hotkey in Blender’s default configuration? You’re free to change it. And that’s just the start!
The majority of the Keymap section in Preferences (Edit ⇒ Preferences) is devoted to modifying how events are handled within Blender. This list of events is particularly daunting to look at, and you can easily get lost among all those expanding and collapsing categories of events. Fortunately, you can modify how events are handled in a much easier way, and you don’t even have to use the Preferences editor if you don’t want to. Instead, you can follow these steps:
Читать дальше
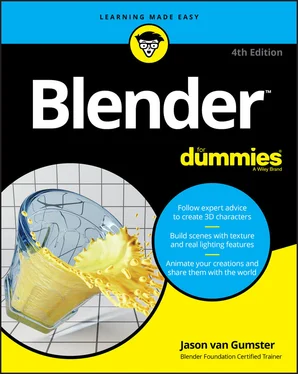
 If you want Blender to always launch in a different workflow than the General one, you need to save a new startup file . This is basically a template file that Blender uses to store the preferred environment that you want to start in. For example, say your primary interest is 2D animation and you want Blender to always launch with the workspace tabs for that workflow; follow these steps:
If you want Blender to always launch in a different workflow than the General one, you need to save a new startup file . This is basically a template file that Blender uses to store the preferred environment that you want to start in. For example, say your primary interest is 2D animation and you want Blender to always launch with the workspace tabs for that workflow; follow these steps: This section on user preferences is by no means comprehensive. The number of options available in Blender’s Preferences editor is mind-bogglingly large. My intent here is to introduce you to the editor itself. Have a look on this book’s supplementary website (
This section on user preferences is by no means comprehensive. The number of options available in Blender’s Preferences editor is mind-bogglingly large. My intent here is to introduce you to the editor itself. Have a look on this book’s supplementary website ( 
 By default, Blender automatically saves any changes you make in the Preferences editor so they’ll persist to the next time you launch Blender. If you don’t want this auto-save behavior, click the button with the three-line icon (sometimes called a hamburger menu ). You’ll get a menu that includes a toggle option for Auto-Save Preferences. Click that menu item to toggle it off. With auto-save disabled, you manually choose to save them as your personal defaults by clicking the Save Preferences button at the bottom of the Preferences editor next to the hamburger menu.
By default, Blender automatically saves any changes you make in the Preferences editor so they’ll persist to the next time you launch Blender. If you don’t want this auto-save behavior, click the button with the three-line icon (sometimes called a hamburger menu ). You’ll get a menu that includes a toggle option for Auto-Save Preferences. Click that menu item to toggle it off. With auto-save disabled, you manually choose to save them as your personal defaults by clicking the Save Preferences button at the bottom of the Preferences editor next to the hamburger menu.










