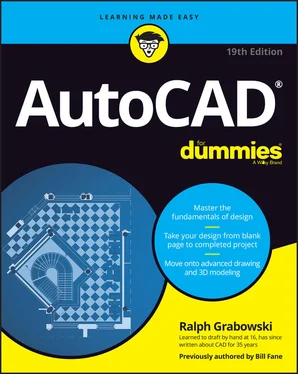Ralph Grabowski - AutoCAD For Dummies
Здесь есть возможность читать онлайн «Ralph Grabowski - AutoCAD For Dummies» — ознакомительный отрывок электронной книги совершенно бесплатно, а после прочтения отрывка купить полную версию. В некоторых случаях можно слушать аудио, скачать через торрент в формате fb2 и присутствует краткое содержание. Жанр: unrecognised, на английском языке. Описание произведения, (предисловие) а так же отзывы посетителей доступны на портале библиотеки ЛибКат.
- Название:AutoCAD For Dummies
- Автор:
- Жанр:
- Год:неизвестен
- ISBN:нет данных
- Рейтинг книги:5 / 5. Голосов: 1
-
Избранное:Добавить в избранное
- Отзывы:
-
Ваша оценка:
- 100
- 1
- 2
- 3
- 4
- 5
AutoCAD For Dummies: краткое содержание, описание и аннотация
Предлагаем к чтению аннотацию, описание, краткое содержание или предисловие (зависит от того, что написал сам автор книги «AutoCAD For Dummies»). Если вы не нашли необходимую информацию о книге — напишите в комментариях, мы постараемся отыскать её.
AutoCAD For Dummies
AutoCAD For Dummies
AutoCAD For Dummies — читать онлайн ознакомительный отрывок
Ниже представлен текст книги, разбитый по страницам. Система сохранения места последней прочитанной страницы, позволяет с удобством читать онлайн бесплатно книгу «AutoCAD For Dummies», без необходимости каждый раз заново искать на чём Вы остановились. Поставьте закладку, и сможете в любой момент перейти на страницу, на которой закончили чтение.
Интервал:
Закладка:
 Practicing with palettes
Practicing with palettes
 Discovering the drawing area
Discovering the drawing area
 Using online help
Using online help
Over the years, AutoCAD’s interface has undergone many changes, starting with a simple text menu down the right side (still the second-fastest way of using AutoCAD) and then progressing to drop-down menus, toolbars, a Dashboard (which only survived two releases — 2007 and 2008), tool palettes, and, for now, the Ribbon menu.
Like the rest of this book, this chapter is written for someone who has used other Windows programs but has little or no experience with AutoCAD. Here and throughout the rest of the book, I show you how to do things by using AutoCAD’s implementation of Microsoft’s Fluent User Interface (or FUI; pronounced “foo-ey”). AutoCAD has always been big on backward compatibility, and this includes the interface. You can always shift between older and newer versions of the user interface.
Looking at AutoCAD’s Drawing Screen
When you first open AutoCAD, you encounter the Start window. I can already hear your plaintive cry: “Where do I draw? The screen is full!” No problem. The Start screen (shown in Figure 2-1) is just a menu of available actions. It should be quite obvious as to what each item does. For now, just click the rectangular New button on the left side.
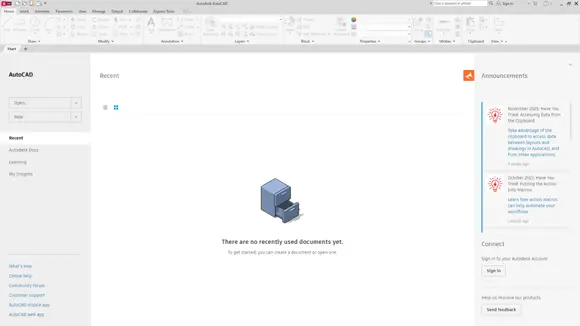
FIGURE 2-1:AutoCAD's Start screen.
 You can always get the Start screen back by clicking its tab along the document tabs row, at the top of the large drawing area.
You can always get the Start screen back by clicking its tab along the document tabs row, at the top of the large drawing area.
If the screen is partially obscured by any palettes, close them by clicking the X in their upper-left corners. AutoCAD remembers that you closed them, so the program doesn’t open them next time.
Figure 2-2 shows the screen you then see, AutoCAD’s initial drawing window.
 Your screen will have a very dark gray background. I’m using a white background because it is clearer on the printed page.
Your screen will have a very dark gray background. I’m using a white background because it is clearer on the printed page.
Now you’re ready to get to work. Starting from the top down, AutoCAD’s interface has eight main sections:
Application menu: Click the Application button (known informally as “the red A ”) at the top-left corner of the AutoCAD window to open the AutoCAD Application menu. It presents mostly file-related commands; from this menu you can create new drawings, open existing drawings, save files, or print masterpieces. It also gives access to the important Options command. FIGURE 2-2:AutoCAD’s initial drawing window.
Quick Access toolbar: This toolbar, in the top-left corner of the screen, includes buttons for some of the most commonly used functions, such as Save and Undo. You can add functions that you use all the time and delete unneeded buttons by clicking the down-facing triangle near the right-hand end of the toolbar. If you’re floundering, looking for the weird icon representing the command you want to use, click the down arrow at the right end of the Quick Access toolbar and select Show Menu Bar. The classic text-based menu appears above the Ribbon.
Ribbon: Whereas the Application menu focuses on file management, the Ribbon holds commands to create and modify drawing objects.
Document tabs: The series of tabs across the top of the graphic screen, one for each open drawing, makes it easy to jump from drawing to drawing, compared to earlier releases. New tabs appear as you open or start additional drawings. New in AutoCAD 2023, you can drag (“tear off”) file tabs to place drawings on another monitor. To return them, drag the drawing back into AutoCAD.
Graphic screen: It’s the “piece of paper” on which you draw.
Command line: This gray rectangular box at the bottom of the window is the chat room between you and AutoCAD, displaying your input to AutoCAD and (equally important) what AutoCAD says it needs from you. When you’re having a problem and all else fails, read the command line.
Layout tabs: These tabs let you switch between model space and any paper space layouts. I discuss paper space and layouts in Chapter 12.
Status bar: The status bar tells you an awful lot about how many of AutoCAD’s operating variables are set and in which way. The status bar does more than show you settings, however. You can set, reset, and change most settings from the status bar. I discuss many of these in later chapters.
Because of the way that AutoCAD was developed, you usually have four or five ways to invoke a command, primarily by using the Ribbon, keyboard entry, toolbars, the menu bar, and right-click menus. Throughout this book, I focus on the Ribbon and direct keyboard entry because the other methods, from earlier releases, aren’t necessarily turned on in recent releases of AutoCAD.
PROFILING YOUR DISPLAY
The illustrations and descriptions in this chapter and throughout the book show the default configuration of the AutoCAD 2023 Drafting & Annotation workspace. That is, I show the way the screen looks when you use the standard version of AutoCAD and not a flavored version, such as AutoCAD Architecture or AutoCAD Mechanical. The main change I make in this book from AutoCAD’s default settings is to configure the drawing area background to be white because the figures show up better in print. The default background color in both AutoCAD and AutoCAD LT is dark gray, but many longtime users prefer a pure black background for less glare but this is much less of an issue with today’s LCD flat-panel displays. You may want to set a black or a white background on your own system or stay with the default gray background. It’s your choice, and there’s no right or wrong way. Some AutoCAD object colors show up better on a light background, and some are better on a black one.
When you want to print in color, you may use a white screen so that WYSIWYG (What You See Is What You Get) on your monitor matches what you see on paper. This is discussed in Chapter 16.
You may also notice subtle differences in AutoCAD’s appearance, depending on which version of Windows you’re using and if you have used the Windows Control Panel to set it up for best performance, instead of the default setting of best appearance.
 As slick as they are, navigating Ribbon panels and browsing the Application menu aren’t always the most efficient ways of doing things. When you want to do real work, you need to combine the Ribbon panels with other methods, especially entering commands and options at the keyboard or choosing them from right-click menus.
As slick as they are, navigating Ribbon panels and browsing the Application menu aren’t always the most efficient ways of doing things. When you want to do real work, you need to combine the Ribbon panels with other methods, especially entering commands and options at the keyboard or choosing them from right-click menus.
A workspace defines the AutoCAD environment, including such things as which version of the Ribbon menu to display and whether or not toolbars are used. In addition to the default Drafting & Annotation workspace, a few additional preconfigured workspaces are available from the Workspace Switching button. You can customize workspaces. I stick with the out-of-the-box Drafting & Annotation workspace, except in Part 5, where I use the one for 3D modeling.
Читать дальшеИнтервал:
Закладка:
Похожие книги на «AutoCAD For Dummies»
Представляем Вашему вниманию похожие книги на «AutoCAD For Dummies» списком для выбора. Мы отобрали схожую по названию и смыслу литературу в надежде предоставить читателям больше вариантов отыскать новые, интересные, ещё непрочитанные произведения.
Обсуждение, отзывы о книге «AutoCAD For Dummies» и просто собственные мнения читателей. Оставьте ваши комментарии, напишите, что Вы думаете о произведении, его смысле или главных героях. Укажите что конкретно понравилось, а что нет, и почему Вы так считаете.