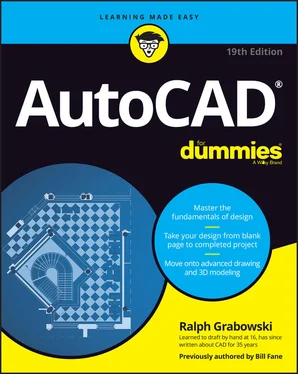Ralph Grabowski - AutoCAD For Dummies
Здесь есть возможность читать онлайн «Ralph Grabowski - AutoCAD For Dummies» — ознакомительный отрывок электронной книги совершенно бесплатно, а после прочтения отрывка купить полную версию. В некоторых случаях можно слушать аудио, скачать через торрент в формате fb2 и присутствует краткое содержание. Жанр: unrecognised, на английском языке. Описание произведения, (предисловие) а так же отзывы посетителей доступны на портале библиотеки ЛибКат.
- Название:AutoCAD For Dummies
- Автор:
- Жанр:
- Год:неизвестен
- ISBN:нет данных
- Рейтинг книги:5 / 5. Голосов: 1
-
Избранное:Добавить в избранное
- Отзывы:
-
Ваша оценка:
- 100
- 1
- 2
- 3
- 4
- 5
AutoCAD For Dummies: краткое содержание, описание и аннотация
Предлагаем к чтению аннотацию, описание, краткое содержание или предисловие (зависит от того, что написал сам автор книги «AutoCAD For Dummies»). Если вы не нашли необходимую информацию о книге — напишите в комментариях, мы постараемся отыскать её.
AutoCAD For Dummies
AutoCAD For Dummies
AutoCAD For Dummies — читать онлайн ознакомительный отрывок
Ниже представлен текст книги, разбитый по страницам. Система сохранения места последней прочитанной страницы, позволяет с удобством читать онлайн бесплатно книгу «AutoCAD For Dummies», без необходимости каждый раз заново искать на чём Вы остановились. Поставьте закладку, и сможете в любой момент перейти на страницу, на которой закончили чтение.
Интервал:
Закладка:
For your information
Located at the right side of the program title bar, InfoCenter serves as Information Central in AutoCAD. You can
Search for information. Type a keyword and then click the magnifying glass for more information.
Sign in to your Autodesk account. Click the Sign In link and log in with your username and password. Your Autodesk account may give you access to additional services, such as web-based file storage and collaboration service in the cloud.
Download free or inexpensive add-ons. Click the button that looks like a shopping cart to open the Autodesk App Store website and download apps for designing staircases, creating rebar, and much more.
Connect to Autodesk via social media. Click the triangle button to see a list of links for product updates and to connect to Autodesk via social networks such as YouTube, Twitter, and Facebook. (This button appears after you open a drawing.)
Find help. Click the question mark button in the InfoCenter area to open the online Help site.
 You may already be familiar with the Quick Access toolbar in Microsoft Office applications. Other features AutoCAD has in common with Office (and most Windows applications) are the capability to have more than one file open at a time, to cut or copy and paste between files, to tile or cascade multiple open files (see Figure 2-3), and to minimize, restore, and maximize individual drawings and the application itself.
You may already be familiar with the Quick Access toolbar in Microsoft Office applications. Other features AutoCAD has in common with Office (and most Windows applications) are the capability to have more than one file open at a time, to cut or copy and paste between files, to tile or cascade multiple open files (see Figure 2-3), and to minimize, restore, and maximize individual drawings and the application itself.
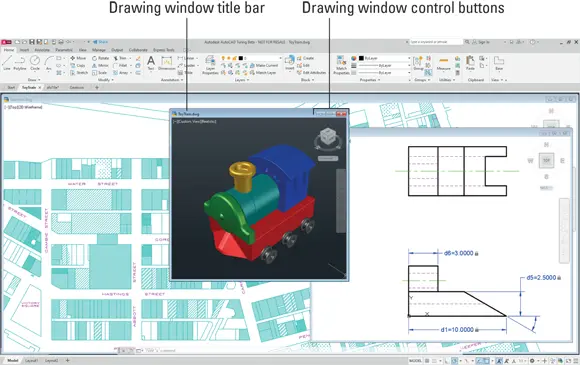
FIGURE 2-3:The AutoCAD screen with several windowed drawings in view.
Making choices from the Application menu
The Application menu is accessible from all workspaces. The AutoCAD Application menu has the following commands on the Application menu:
New: Create a new drawing or a new sheet set. I discuss sheet sets in Chapter 25.
Open: Open an existing drawing or sheet set.
Save: Save the current drawing in the current location. If the current drawing hasn’t been saved, you’re prompted for a filename and a location.
Save As: Save the current drawing with a new filename or in a different location or in another format, and make the newly named or located file the current drawing.
Import: Open drawing files stored in formats other than DWG. I discuss this feature in Chapter 24.
Export: Save the current drawing to one of a large variety of file formats, including Design Web Format (DWF), PDF, and several other CAD file formats.
Publish: Send a 3D model to an outside 3D printing service, or create an archived sheet set. (AutoCAD LT doesn’t support 3D.) Use eTransmit to create a package that includes all files referenced by the selected drawings, or share the current drawing by using your configured email client or Autodesk’s Share service.
Print: Print a single drawing or batch-plot multiple drawings, create or modify named page setups, and manage plotters and plot styles. I cover most of these operations in Chapter 16.
Drawing Utilities: Set file properties or drawing units; compare the differences between two drawings; purge unused blocks, layers, and styles from the current drawing; and audit or recover damaged drawings.
Close: Close the current drawing or close all drawings. If any drawings have changed, you’re prompted to save them before AutoCAD closes the file.
The CLOSEALLOTHERcommand closes all open drawings except for the active one. (Unfortunately, the command doesn’t appear on the Ribbon menu, so you have to type it at the command prompt.) You'll appreciate the significance of this feature after you open 20 or so drawings looking for a particular one and now want to close the rest.
In addition to the Application menu’s file menu items, it has a few other features worth a mention:
Recent Documents: When you choose this option, the right pane displays a list of recently edited drawings that aren’t open. You can show them in a simple list or as thumbnail images. You can also pin them to stop them from scrolling off the list. Naturally enough, clicking a filename opens the drawing. The Recent Documents feature is hardly necessary, however. Instead, click the Start tab near the upper-left corner of the screen to bring back the Start screen, which displays a scrollable series of thumbnail views of the last few open drawings, as shown in Figure 2-1 earlier in the chapter.
Open Documents: Choose this option to see which documents are already open, and click an item to switch to it. This feature, like Recent Documents, isn't necessary because a series of tabs appears across the top of the graphic screen, one for each open drawing. Hovering the cursor over a tab produces a quick preview of its drawing, which makes jumping from drawing to drawing much easier compared to earlier releases.
Options: Click this button to open the Options dialog box, where you can adjust hundreds of system settings. You can also open Options by typing OP (the alias for the OPtions command).
Search: When you’re unsure of a command name or you want help on a topic, just start typing in the Search bar, at the top of the Application menu. AutoCAD quickly displays a categorized list, complete with links to start commands or to access the online Help system. See Figure 2-4.You can also search directly from the command line. Just start typing the name of a command. As you type, AutoCAD displays a list of what it thinks you are searching for. When you see the one you want, click the question mark beside its name to get help about the selected item.
 A quick way to close AutoCAD is to double-click the red A. AutoCAD asks whether you want to save unsaved drawings before it shuts down.
A quick way to close AutoCAD is to double-click the red A. AutoCAD asks whether you want to save unsaved drawings before it shuts down.
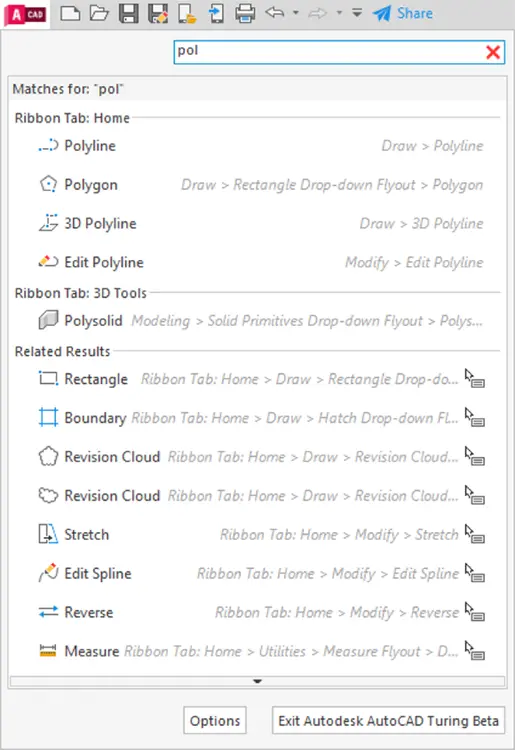
FIGURE 2-4:When you can’t find it on the Ribbon or in the tool buttons, just start typing!
Unraveling the Ribbon
The primary interface element in the Drafting & Annotation, 3D Basics, and 3D Modeling workspaces is the Ribbon, a customizable area that contains a series of tabbed, task-oriented collections of panels. Those panels marked with a little down-facing triangle on the panel label have more tools concealed on a slideout (see Figure 2-5). Click the panel label to open the slideout. You can click the pushpin icon to pin open the slideout if you don’t want it to slide home when you’ve finished using it.
If you find yourself using a particular Ribbon panel often, click and drag it into the drawing area. If, for example, you’re doing a lot of dimensioning, you can drag the Dimensions panel into the drawing or even to another monitor, and it stays put, even as you switch to other panels or tabs.
 You can fully customize the Ribbon, but I don’t get into customizing AutoCAD in this book. If you want to find out more, enter Customization Guidein the AutoCAD search window.
You can fully customize the Ribbon, but I don’t get into customizing AutoCAD in this book. If you want to find out more, enter Customization Guidein the AutoCAD search window.
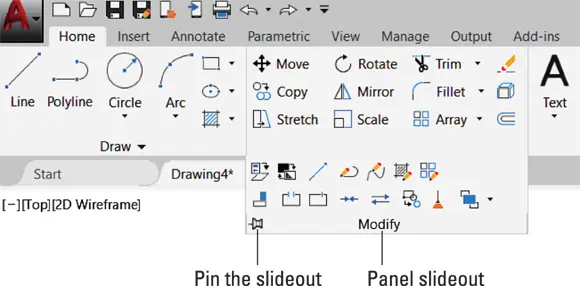
FIGURE 2-5:More tools than you can wave a Ribbon at.
Читать дальшеИнтервал:
Закладка:
Похожие книги на «AutoCAD For Dummies»
Представляем Вашему вниманию похожие книги на «AutoCAD For Dummies» списком для выбора. Мы отобрали схожую по названию и смыслу литературу в надежде предоставить читателям больше вариантов отыскать новые, интересные, ещё непрочитанные произведения.
Обсуждение, отзывы о книге «AutoCAD For Dummies» и просто собственные мнения читателей. Оставьте ваши комментарии, напишите, что Вы думаете о произведении, его смысле или главных героях. Укажите что конкретно понравилось, а что нет, и почему Вы так считаете.