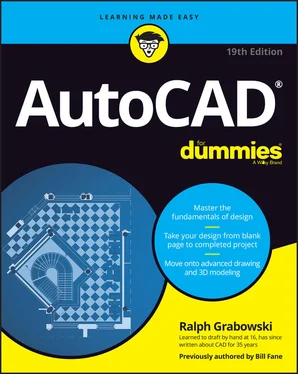Ralph Grabowski - AutoCAD For Dummies
Здесь есть возможность читать онлайн «Ralph Grabowski - AutoCAD For Dummies» — ознакомительный отрывок электронной книги совершенно бесплатно, а после прочтения отрывка купить полную версию. В некоторых случаях можно слушать аудио, скачать через торрент в формате fb2 и присутствует краткое содержание. Жанр: unrecognised, на английском языке. Описание произведения, (предисловие) а так же отзывы посетителей доступны на портале библиотеки ЛибКат.
- Название:AutoCAD For Dummies
- Автор:
- Жанр:
- Год:неизвестен
- ISBN:нет данных
- Рейтинг книги:5 / 5. Голосов: 1
-
Избранное:Добавить в избранное
- Отзывы:
-
Ваша оценка:
- 100
- 1
- 2
- 3
- 4
- 5
AutoCAD For Dummies: краткое содержание, описание и аннотация
Предлагаем к чтению аннотацию, описание, краткое содержание или предисловие (зависит от того, что написал сам автор книги «AutoCAD For Dummies»). Если вы не нашли необходимую информацию о книге — напишите в комментариях, мы постараемся отыскать её.
AutoCAD For Dummies
AutoCAD For Dummies
AutoCAD For Dummies — читать онлайн ознакомительный отрывок
Ниже представлен текст книги, разбитый по страницам. Система сохранения места последней прочитанной страницы, позволяет с удобством читать онлайн бесплатно книгу «AutoCAD For Dummies», без необходимости каждый раз заново искать на чём Вы остановились. Поставьте закладку, и сможете в любой момент перейти на страницу, на которой закончили чтение.
Интервал:
Закладка:
To gain some screen space, you can click the little white button to the right of the name of the last tab on the Ribbon to reduce the amount of space the Ribbon occupies, or use the drop-down menu next to the little white button to tailor the Ribbon’s display, or drag individual tabs over to a second monitor. By default, the Ribbon is docked at the top of the screen, but you can dock it against any edge or float it on another monitor.
 Depending on your screen’s resolution, the Ribbon may not show all the command buttons in a panel, all the available panels in a tab, or even all available tabs. If a panel looks empty, click the down arrow at its lower edge to see all the buttons. If entire tabs or panels seem missing, simply right-click anywhere on the Ribbon and then click Show Tabs to see a list of all the tabs, or click Show Panels to see all available panels in the current tab.
Depending on your screen’s resolution, the Ribbon may not show all the command buttons in a panel, all the available panels in a tab, or even all available tabs. If a panel looks empty, click the down arrow at its lower edge to see all the buttons. If entire tabs or panels seem missing, simply right-click anywhere on the Ribbon and then click Show Tabs to see a list of all the tabs, or click Show Panels to see all available panels in the current tab.
EXPRESS SERVICE?
AutoCAD includes the Express Tools tab (at the far right end of the Ribbon — refer to Figure 2-2); AutoCAD LT does not include or support the Express Tools.
So what are Express Tools? They are what programmers play with in their spare time. They can be extremely useful but aren’t fully supported by Autodesk. When users show enough interest in particular tools, they often get rolled into future releases. Examples include a tool to arrange text around a circular arc, or to draw a jagged break symbol when the real line is longer than line in the drawing such as a long shaft.
The tabs on the Ribbon are organized by task and differ according to the workspace selected. The Drafting & Annotation workspace offers the following panels on the Ribbon:
Home: Contains Draw, Modify, Annotation, Layers, Block, Properties, Groups, Utilities, Clipboard, and View panels. Some panels may be displayed as collapsed, depending on the screen resolution. I cover most of the commands in these panels in other parts of the book.
Insert: Contains Block and Reference panels as well as Import commands, and a series of commands for working with nongraphical information, such as attributes, fields, data links, and geographic data. I cover blocks (see Chapter 17) and external references (see Chapter 18), but a description of geographic and data tools is beyond the scope of this book.
Annotate: Expands on the minimalist Annotation panel on the Home tab, with many more options for placing text, dimensions, leaders, and tables, as well as markup functions and a few annotation-scaling tools.
Parametric: Serves as the home base of one of AutoCAD’s most powerful features. You can apply geometric or dimensional parameters or constraints (rules of behavior) to drawing objects so that, say, two circles always are the same distance apart or the length of a rectangle is always twice its width. I introduce parametric drawing in Chapter 19.AutoCAD LT is limited when it comes to parametrics. You can modify or delete existing constraints, but you need the full version of AutoCAD to create them.
View: Contains tools and panels for controlling drawing display, working with viewports, loading various palettes, and organizing Windows functions, such as cascading open files or displaying different parts of the application window. I explain most of the features on this tab later in the book.
Manage: Contains panels that access the Action Recorder and CAD Standards, neither of which is in AutoCAD LT, and a set of drawing management and customization tools. I don’t cover anything on the Manage tab in this book.
Output: Has panels that allow you to get those drawings off your hands by printing (also known as plotting ) or publishing them, exporting them to PDF or DWF files, or simply sending them electronically to others. I cover some of these functions in Chapter 16.
Collaborate: Most of the buttons on this tab require you to pay a subscription before you can access the services. You can upload drawings to a secure website and then access them on an iPad (you do have an iPad, right?) or Android tablet or on any computer with a web browser. You can also invite non-AutoCAD users to view and mark up your drawings or to join you for a discussion, using a standard web browser.
Express Tools: Holds an invaluable set of custom commands that streamline your work procedures in pretty well every aspect of AutoCAD. The Express Tools are created when a programmer says, “Hey, how about if we try …” The tools often serve as the final beta-test version of new features that sometimes are incorporated directly into later releases. They’re officially unsupported, but they are installed with AutoCAD 2023 automatically and most work well. Express Tools are not available in AutoCAD LT. In earlier versions of AutoCAD you may need to install them separately with the Setup program.
 Some Ribbon buttons may be hidden under other, similar ones. For example, POLygon may be hidden under RECtangle or vice versa, depending on which you used last.
Some Ribbon buttons may be hidden under other, similar ones. For example, POLygon may be hidden under RECtangle or vice versa, depending on which you used last.
 The Ribbon displays somewhat different sets of tabs with other workspaces, such as 3D Basics and 3D Modeling. Other Ribbon tabs may exist if you purchased AutoCAD as part of a collection — a group of related Autodesk products that are sold in one package.
The Ribbon displays somewhat different sets of tabs with other workspaces, such as 3D Basics and 3D Modeling. Other Ribbon tabs may exist if you purchased AutoCAD as part of a collection — a group of related Autodesk products that are sold in one package.
Getting with the Program
 In most of this book, I focus on 2D drafting, which is by far the easiest way to get your feet wet with AutoCAD. Just don’t drip water on your computer. If you’re not already in the Drafting & Annotation workspace (the default workspace), you can return to it by clicking the Workspace Switching button, towards the right end of the Status bar (and shown in the margin). I cover workspace switching in more detail in Chapter 21, where I discuss 3D modeling that has a different workspace. When you are in the Drafting & Annotation workspace, AutoCAD displays the interface shown earlier, in Figure 2-2.
In most of this book, I focus on 2D drafting, which is by far the easiest way to get your feet wet with AutoCAD. Just don’t drip water on your computer. If you’re not already in the Drafting & Annotation workspace (the default workspace), you can return to it by clicking the Workspace Switching button, towards the right end of the Status bar (and shown in the margin). I cover workspace switching in more detail in Chapter 21, where I discuss 3D modeling that has a different workspace. When you are in the Drafting & Annotation workspace, AutoCAD displays the interface shown earlier, in Figure 2-2.
Like all good Windows programs, AutoCAD has tooltips, those short descriptions that appear in little text boxes whenever you hover the mouse pointer over a button. In AutoCAD, tooltips display two levels of information. When you first hover the mouse pointer over a tool button, you see a short identification of the command. When you continue hovering, a longer description of the icon’s function, often with a descriptive image, appears in an extended tooltip. As helpful as they are when you’re starting with AutoCAD, you’ll probably want to remove these training wheels sooner or later because they cover up some of your drawing. You can do so in the Options dialog box. See the online Help system for more information.
I’m intrigued by the computer industry’s fascination with icons. Traditional Chinese uses about 450,000 icons, but in the 1950s Simplified Chinese came into being with only 4,500 icons. On the other hand, Korean is generally considered to be the best written language in the world. It has 24 “letters,” no punctuation marks, does not distinguish between uppercase and lowercase, and is perfectly phonetic. On the other, other hand, AutoCAD uses about 1,300 icons.
Looking for Mr. Status Bar
The status bar (see Figure 2-6), which appears at the bottom of the AutoCAD screen, displays — and allows you to change — several important drawing modes, aids, and settings that affect how you draw and edit in the current drawing.
Читать дальшеИнтервал:
Закладка:
Похожие книги на «AutoCAD For Dummies»
Представляем Вашему вниманию похожие книги на «AutoCAD For Dummies» списком для выбора. Мы отобрали схожую по названию и смыслу литературу в надежде предоставить читателям больше вариантов отыскать новые, интересные, ещё непрочитанные произведения.
Обсуждение, отзывы о книге «AutoCAD For Dummies» и просто собственные мнения читателей. Оставьте ваши комментарии, напишите, что Вы думаете о произведении, его смысле или главных героях. Укажите что конкретно понравилось, а что нет, и почему Вы так считаете.