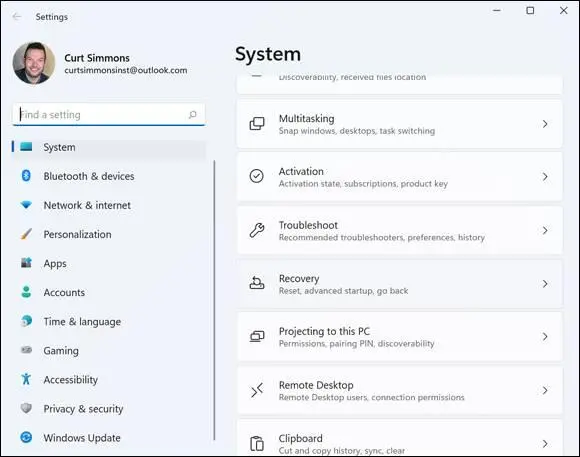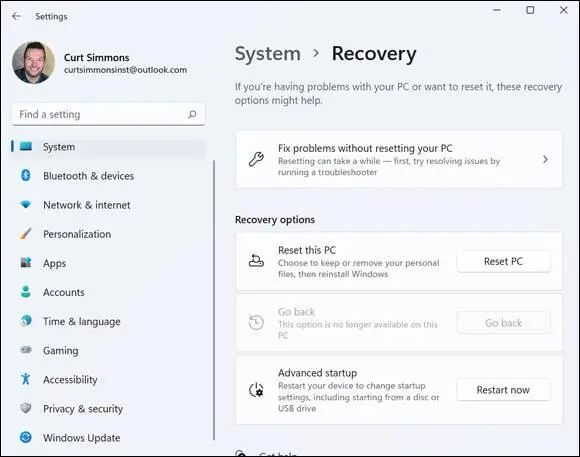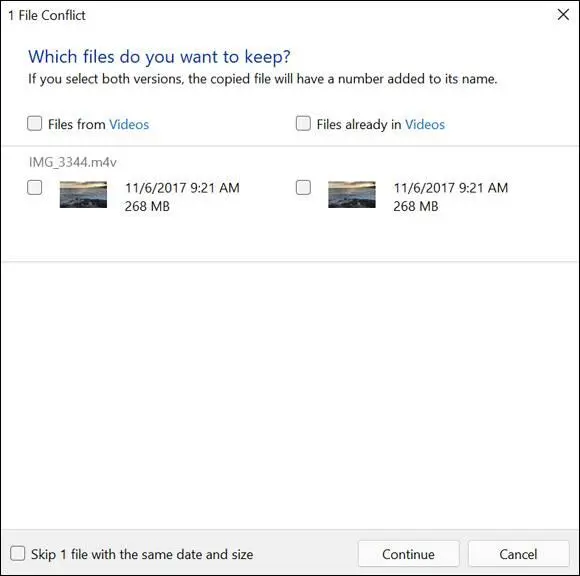
FIGURE 16-12
Reset a Misbehaving Computer
Glitch happens. The computer misbehaves, a program crashes, or the machine becomes unexpectedly slow. If your computer is misbehaving, try resetting it. Select the Search icon on the taskbar and type settings. Select the Settings app in the search results. Under System, scroll down and select Recovery (see Figure 16-13).
 Before you reset your PC, see Chapter 13 for information about updating and maintaining Windows 11. Updating Windows may resolve some problems.
Before you reset your PC, see Chapter 13 for information about updating and maintaining Windows 11. Updating Windows may resolve some problems.
 The Reset function should leave your data alone and unchanged. However, consider following Steps 1–4 in the section “Restore Files with File History” to confirm that your external drive contains all your files. Better safe than sorry.
The Reset function should leave your data alone and unchanged. However, consider following Steps 1–4 in the section “Restore Files with File History” to confirm that your external drive contains all your files. Better safe than sorry.
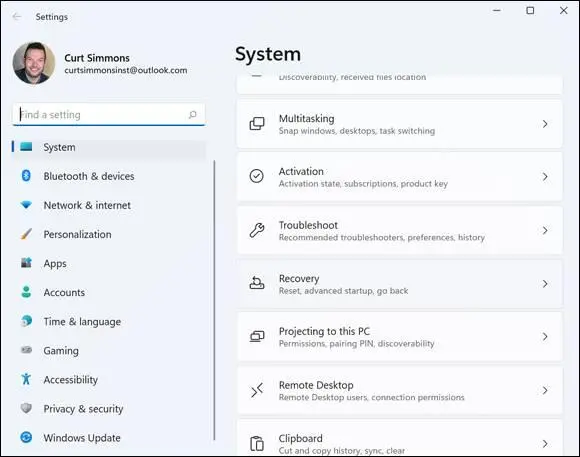
FIGURE 16-13
Under Reset This PC, select the Reset PC button, as shown in Figure 16-14.
 Before choosing the reset option, try the Fix problems Without Resetting Your PC option first (refer to Figure 16-14). This action may fix the PC’s problems much faster.
Before choosing the reset option, try the Fix problems Without Resetting Your PC option first (refer to Figure 16-14). This action may fix the PC’s problems much faster.
 The Reset function doesn’t remove apps installed through the Microsoft Store but does remove any apps you installed any other way. This safety feature is based on the assumption that something you installed from some other source is causing a problem. Be certain that you either don't need a desktop app or that you have the materials necessary to reinstall a desktop app, such as Microsoft Office. Windows 11 will create a file on the desktop after the fact, identifying the programs it removed.
The Reset function doesn’t remove apps installed through the Microsoft Store but does remove any apps you installed any other way. This safety feature is based on the assumption that something you installed from some other source is causing a problem. Be certain that you either don't need a desktop app or that you have the materials necessary to reinstall a desktop app, such as Microsoft Office. Windows 11 will create a file on the desktop after the fact, identifying the programs it removed.
In the Choose an Option dialog box, select Keep My Files. (Or select Cancel, if you’re just exploring this feature and don’t want to continue with it.)
Reset runs, and your computer will restart at least once. When the reset process is complete, the Lock screen appears. Sign in as usual. If you see a file named Removed Apps on the desktop, double-click or double-tap it to open that file in your browser. The removed apps are listed. If you’re aware that one of these apps created a problem, don’t reinstall it.
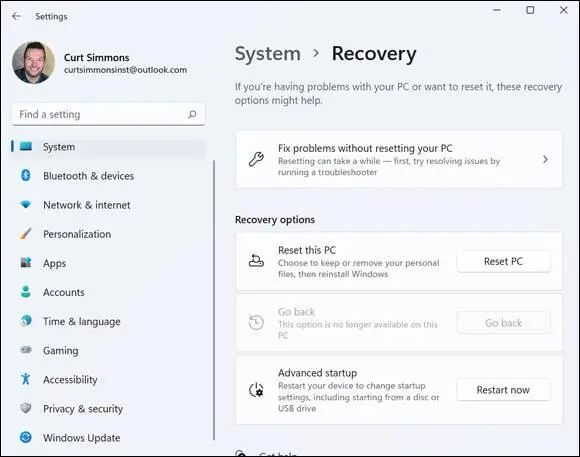
FIGURE 16-14
 Don’t be intimidated by the Reset function — it's easy, quick, and worthwhile if it makes a problem computer run better.
Don’t be intimidated by the Reset function — it's easy, quick, and worthwhile if it makes a problem computer run better.
A
accessibility features, 57–61
accounts
adding profile picture, 54–55
email, 140–141
local
creating, 79–83
deleting, 85
overview, 74–77
securing with passwords, 83–84
switching to Microsoft account, 77–79
Microsoft, 71–74
overview, 65–66
active windows, 96
Activity section in Teams, 151–153
ad-blockers, 123–125
administrators, 79, 85
Airplane Mode, 70–71
alarms, 177–178
albums in Photos app, 217–218
alerts
events, 173
settings management, 63
Teams, 160–161
anti-virus software
overview, 264–265
Virus Protection, 259
app bar, 30–31
apps. See also specific apps
arranging, 40
buying, 202–203
closing, 28–29
defined, 18
deleting, 40–41
downloaded, 198
icons and, 25, 88
installing, 74, 195–197
managing startup, 89, 254–255
in Microsoft Store, 190–193
navigating, 31
overview, 26–30
pinning, 38–39
programs
installing, 248–250
uninstalling, 250–254
rating, 199–200
recently opened, 282
searching for, 35–38
settings management, 34–35
snapping, 25
on Start screen, 61
stopping with Task Manager, 103–104
switching between, 29
troubleshooting, 29
uninstalling, 40–41, 201–202
aspect ratio, 210
attachments
email, 134–136
Teams, 148–149
Audacity, 248–250
audio
accessibility settings for, 60
defined, 227
enabling during call, 156–158, 183
file formats, 230–231
recording, 243–244
Automatic Maintenance, 259
AutoPlay window, 213–214
B
backgrounds
changing desktop, 100–101
filter in Teams, 156–157
backing up files
external hard drive, 303–304
factory reset, 317–319
flash drive, 304–308
OneDrive, 308–310
billing information, adding to Microsoft Store, 202–203
Bing, 114
Bluetooth, 270
bookmarks in Edge, 115–118
browsers, web
blocking ads, 123–125
bookmarks, 115–118
Collections, 121–123
features, 119–123
Google Chrome, 108
InPrivate browsing, 120–121
Mozilla Firefox, 108
navigating, 109
overview, 107–111
search bar, 113–115
shortcut keys, 109–112, 114, 116
tabs, 112–113
burning CDs, 240–243
C
Calculator app, 38
Calendar app, 170–174
calibrating touchscreens, 276–278
Camera app
adding profile picture with, 54
editing tools, 209
overview, 206–208
settings management, 208–210
videos, 206–208
cameras
importing photos from, 210–214
as plug-and-play device, 268
CDs (compact discs)
burning, 240–243
copying, 228–231
installing program from, 248–250
chats
Activity section, 151–153
managing, 153–155
overview, 146–151
clicking
contextual menus and, 38
dragging and, 11
overview, 11
Clock app, 177–179
closing windows, 93
cloud storage, 308–310
Collections (Edge), 121–123
commands, shortcut keys
closing app, 28, 284
copy, 13
cut, 15
delete, 298
locking computer, 54
paste, 213
print, 222
redo, 295
save, 180, 280
screenshots, 215
select all, 133
undo, 295
zooming in/out, 216
compact discs (CDs)
burning, 240–243
copying, 228–231
installing program from, 248–250
composing email, 130–132
computers
connectivity between, 67–68
hardware and, 10
locking, 54
powering off, 22–23
powering on, 16–18
shutting down, 23
Sleep mode, 22–24
troubleshooting & maintaining
anti-virus software, 259, 264–265
apps, 29
Automatic Maintenance, 259–260
hardware, 275–276
installing programs, 248–250
managing startup apps, 254–255
Reliability Monitor screen, 260–261
resetting, 317–319
restarting, 23, 56
Security and Maintenance window, 257–261
speeding up, 261–263
Читать дальше
Конец ознакомительного отрывка
Купить книгу

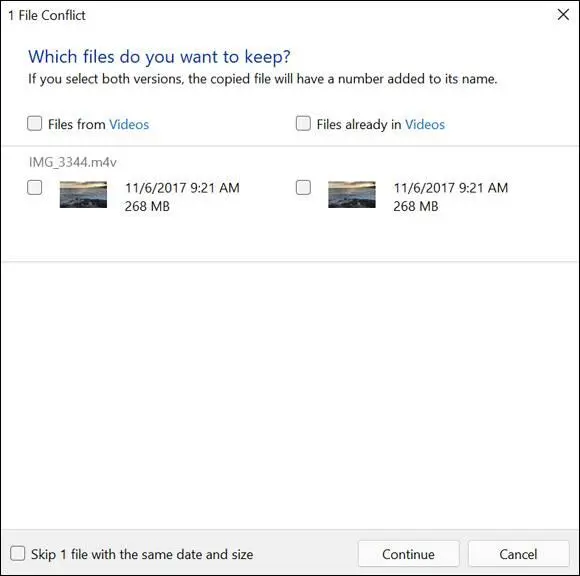
 Before you reset your PC, see Chapter 13 for information about updating and maintaining Windows 11. Updating Windows may resolve some problems.
Before you reset your PC, see Chapter 13 for information about updating and maintaining Windows 11. Updating Windows may resolve some problems.