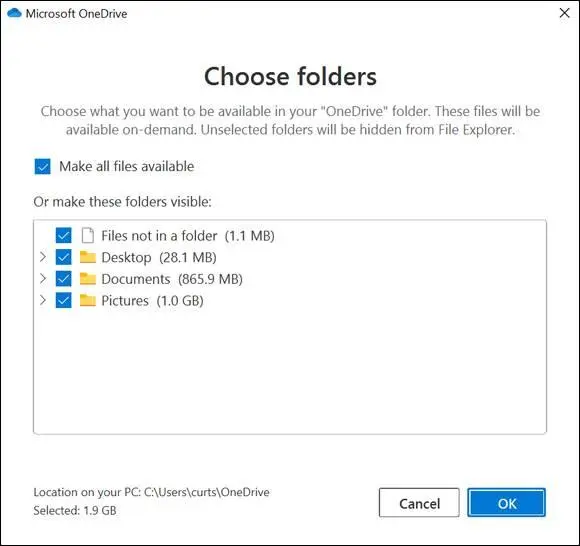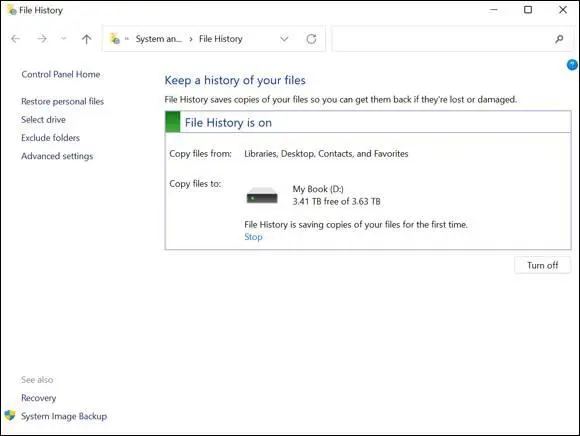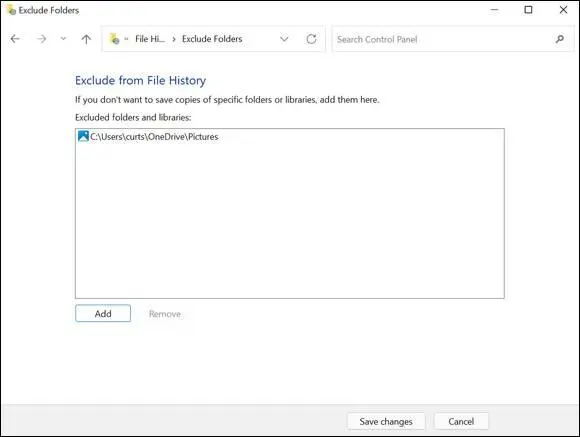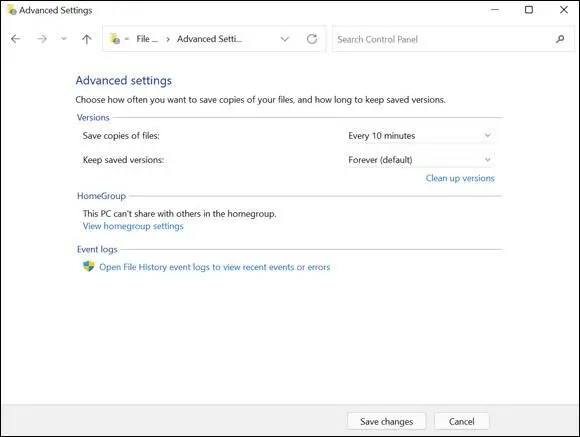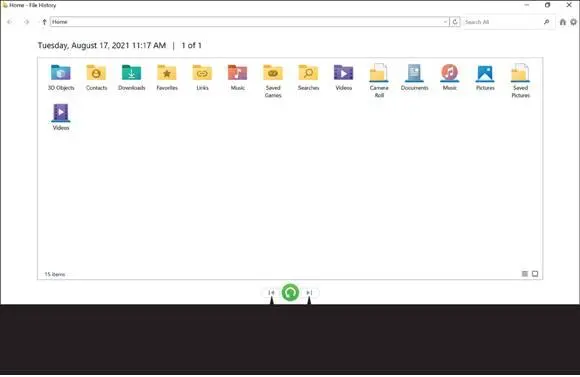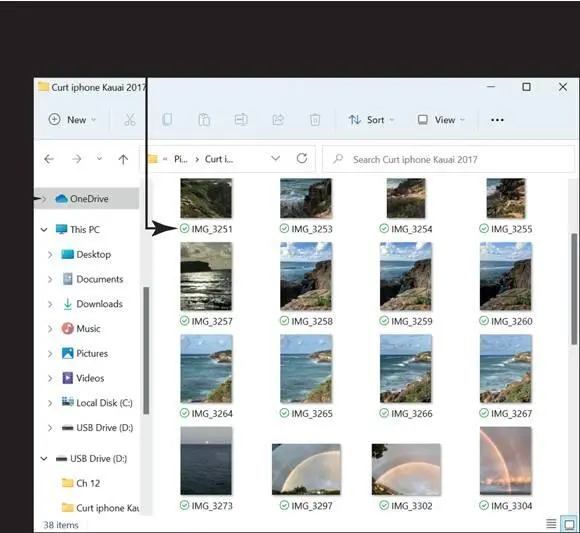
FIGURE 16-5
 Chapter 6 shows how to use Edge, the official web browser of Windows 11.
Chapter 6 shows how to use Edge, the official web browser of Windows 11.
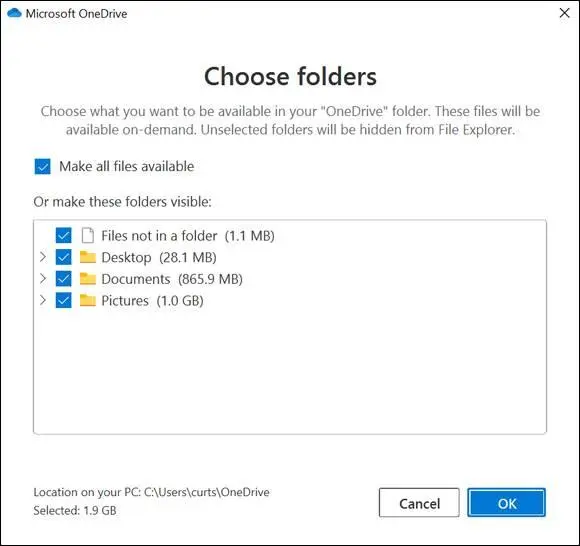
FIGURE 16-6

FIGURE 16-7
Turn On File History
To enable Windows 11 to create backup copies of your files, first make sure that an external drive such as a hard drive or flash drive is connected to your computer. Then search for File History and select the File History option from the search results. Ideally, you have an external drive that has as much or more storage space as you computer’s internal disk drive.
The File History window opens, as shown in Figure 16-8.File History recognizes the drive you have attached to your computer and can use it to store backup copies of your files. If you don’t have a drive connected, you’ll see the option to select a drive. Remember — File History has to use an external drive for it to work.
 File History stores information on an external drive or a network location. After you turn on File History, it will automatically create copies of your documents and photos on the drive you identify. If you lose, delete, or change your mind about changes to a file, you can restore the backup copy created by File History following the steps in the “Restore Files with File History” section, later in this chapter.
File History stores information on an external drive or a network location. After you turn on File History, it will automatically create copies of your documents and photos on the drive you identify. If you lose, delete, or change your mind about changes to a file, you can restore the backup copy created by File History following the steps in the “Restore Files with File History” section, later in this chapter.
By default, File History backs up every personal file you have on your computer. However, you can exclude folders from this backup process in order to save space on the external drive. Select Exclude Folders on the left side of the File History window to tell Windows 11 which folders to exclude, as shown in Figure 16-9.Just click the Add button to add excluded folders to the list.
By default, Windows 11 saves copies of files every hour, but you can change this and other file history settings. In the File History window, select Advanced Settings, which you can change as follows (see Figure 16-10):
Save Copies of Files:This option controls how frequently File History checks for new or changed files and saves those changes. We recommend that you select Every 10 Minutes to minimize the chances of losing new or changed documents.
 When you go on vacation, consider disconnecting the external drive and storing it in a fireproof safe or a safe deposit box. The drive is your insurance against theft or destruction.
When you go on vacation, consider disconnecting the external drive and storing it in a fireproof safe or a safe deposit box. The drive is your insurance against theft or destruction.
Keep Saved Versions:By default, File History keeps copies of your files forever. This option allows you to limit how long copies are kept. Leave this set as Forever.
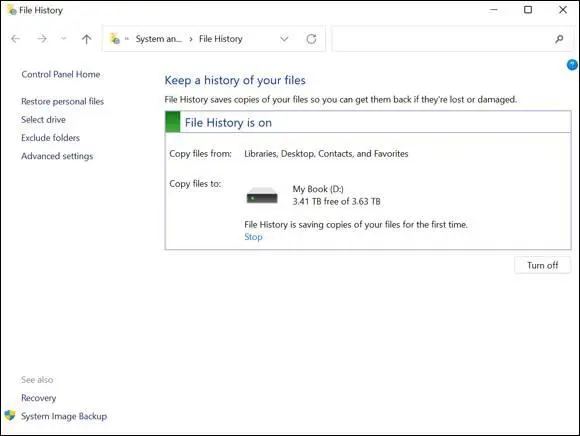
FIGURE 16-8
 To turn off File History or start backing up to another drive, return to the File History window (refer to Figure 16-8) and use the options on the left side of the window. You can select a different drive, exclude folders, configure advanced settings, or even turn off File History.
To turn off File History or start backing up to another drive, return to the File History window (refer to Figure 16-8) and use the options on the left side of the window. You can select a different drive, exclude folders, configure advanced settings, or even turn off File History.
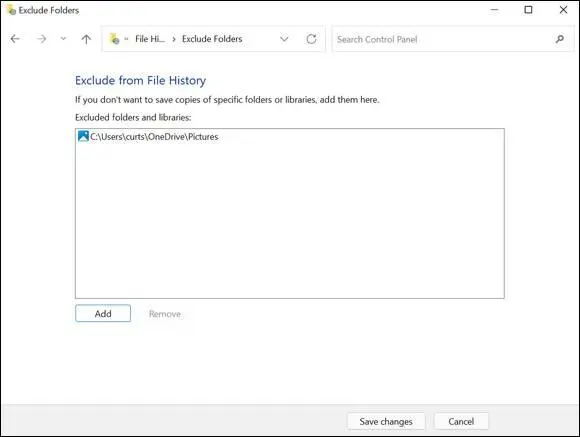
FIGURE 16-9
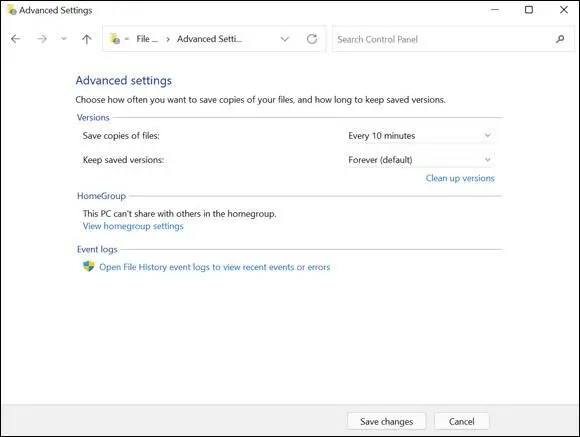
FIGURE 16-10
Restore Files with File History
Select the Search icon on the taskbar and type file history. On the search results screen, select Restore Your Files with File History – Control Panel. File History opens on the desktop.
The most recent backup versions created by File History appear in the window, shown in Figure 16-11.To see other versions of backups, select the left-pointing arrow at the bottom of the window. To return to the most recent backup, select the right-pointing arrow.
 Don’t select the Restore button until you select the specific file(s) you want. Otherwise, all files will be restored simultaneously.
Don’t select the Restore button until you select the specific file(s) you want. Otherwise, all files will be restored simultaneously.
 Generally, you want to restore the most recent version of a file. However, if you want to restore content that you changed prior to the most recent version, browse to an earlier backup.
Generally, you want to restore the most recent version of a file. However, if you want to restore content that you changed prior to the most recent version, browse to an earlier backup.
If you know the location of the file you want to restore, you can open that file’s folder in the File History Restore window with a double-click or double-tap (see Figure 16-11). For example, if you’re trying to restore a photo and you know it’s in the Pictures folder, you can open that folder and find the photo you want. If you’re not sure of the folder location, select the Search All box in the upper-right corner and type the file’s name. Matching results appear as you type. Select the file you want to restore.
Select the Restore button. If you restored a file you previously deleted, you can close File History. Skip the remaining steps.
If the Replace or Skip Files window opens in the preceding step, a different version of the file exists in the original location. If you’re sure you want to restore the previous version of the file, you can choose Replace the Files in the Destination. However, to see additional options, select Compare Info for Both Files. The File Conflicts window appears, as shown in Figure 16-12.
In the File Conflicts window, consider the following selections:
Select files on the left to replace files in the destination with the backup files. (This is the same as selecting Replace on the Replace or Skip Files screen.)
Select files on the right to cancel restoring those files. (This is the same as selecting Skip on the Replace or Skip Files screen.)
If you select the same files on both sides of the window, File History will leave the original as is and restore the backup version with the same name plus (2) , allowing you to have both versions. (You need this option only if you’re uncertain about which version you want.)
 If you’re restoring multiple files at the same time, you can select different options for each: replace one, skip another, and have File History create a copy for another. That’s a lot of choices in one little window.
If you’re restoring multiple files at the same time, you can select different options for each: replace one, skip another, and have File History create a copy for another. That’s a lot of choices in one little window.
Select Continue, and Windows 11 completes the operation based on your choices in Step 6. The location of the restored files opens in File Explorer.
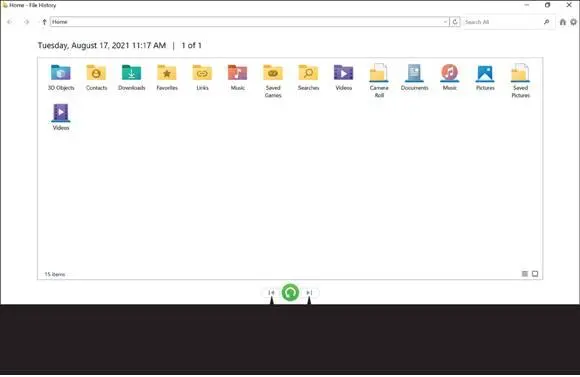
FIGURE 16-11
Читать дальше
Конец ознакомительного отрывка
Купить книгу

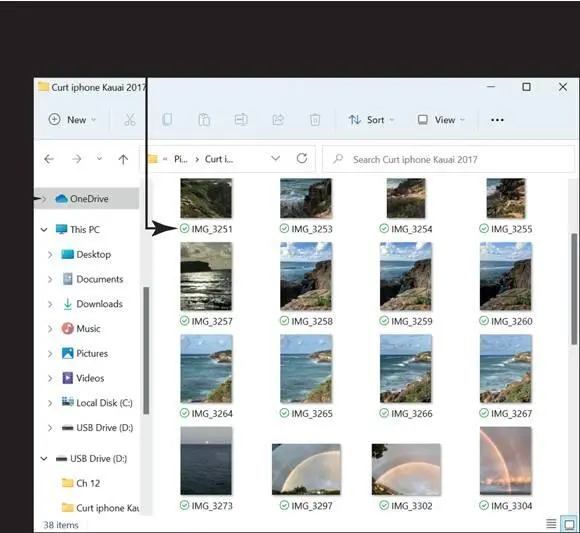
 Chapter 6 shows how to use Edge, the official web browser of Windows 11.
Chapter 6 shows how to use Edge, the official web browser of Windows 11.