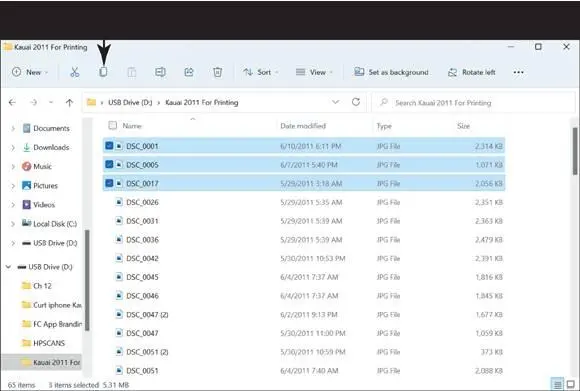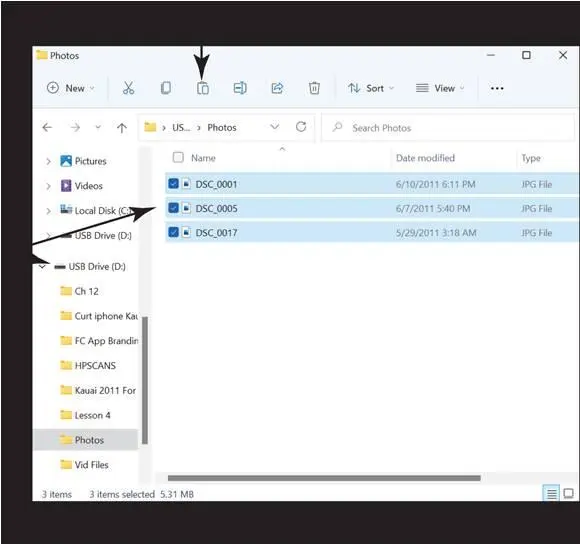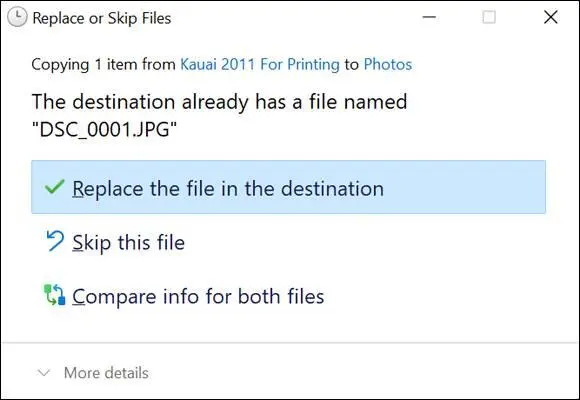To select every object on the right simultaneously, use the Select All button available on the See More menu.
To select every object on the right simultaneously, use the Select All button available on the See More menu.
The keyboard shortcut to select all files in File Explorer is Ctrl + A.
Select the Copy button, as shown in Figure 16-2.
Click the little arrow next to This PC in the File Explorer navigation pane and locate the flash drive or memory card. The drive will not be Local Disk (C:), where Windows 11 resides. Select the removable flash drive or memory card to which you want to copy the files, as shown in Figure 16-3,and then select the Paste button on the toolbar. If the files copy quickly, you may not see any indication of progress; otherwise, a progress bar is displayed until copying is complete.
 OneDrive may be listed in the Copy Items window. Files you copy to OneDrive are automatically copied to the cloud and to linked computers.
OneDrive may be listed in the Copy Items window. Files you copy to OneDrive are automatically copied to the cloud and to linked computers.
If you copy a file that is already on the destination disk, the Replace or Skip Files window appears, as shown in Figure 16-4.(Perhaps you’re copying a newer version of a file you copied before.) Note the available options:
Replace the File in the Destination:Selecting this option replaces one file with another. Be certain that you don’t need the replaced file (as you might if you want to keep different versions of files).
Skip This File:Selecting this option does nothing with this file.
Compare Info for Both Files:Selecting this option opens another window in which you can select files on the left to replace those on the right, and select files on the right to keep. Selecting the same file on the left and right creates a second file with a number added to the name, such as my file (2). This option enables you to have the original and the new file.
Select one of the previous options. If you selected Compare Info for Both Files, select the files to replace or skip, and then select the Continue button. You may or may not see a progress indicator, depending on how quickly the files are copied.
Confirm that the copy worked by navigating on the left to the location you selected as the destination in Step 6. If the files are there, congratulations; you’re done. If not, try Steps 4 through 6 again.
Remove the flash drive or memory card you inserted in Step 1. You’re good to go.
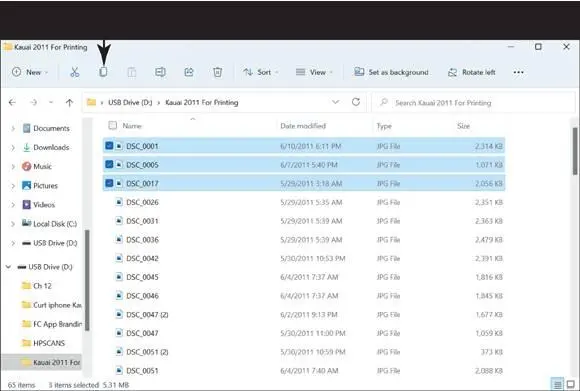
FIGURE 16-2
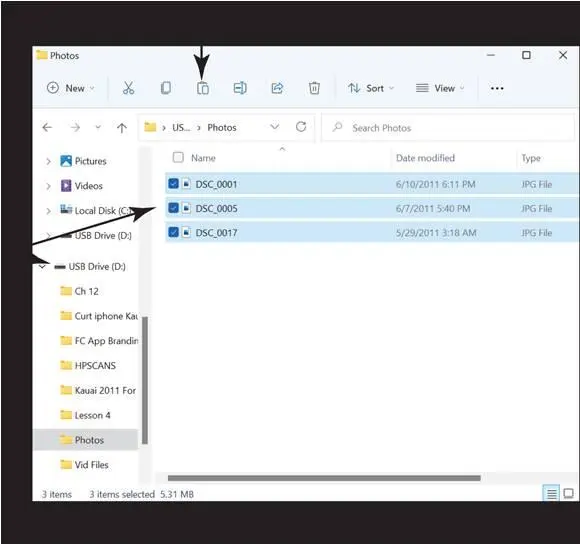
FIGURE 16-3
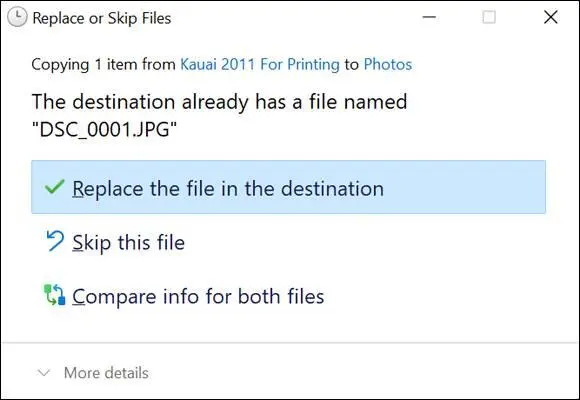
FIGURE 16-4
 If you have files or folders that you’d be devastated to lose, follow the steps in this task to create backup copies of those items on a portable storage device. Then keep that device in a safe place.
If you have files or folders that you’d be devastated to lose, follow the steps in this task to create backup copies of those items on a portable storage device. Then keep that device in a safe place.
 To copy files from a flash drive or memory card, follow these same steps but select the flash drive in Step 3 and the folder or other destination to which you want to copy or move files in Step 6.
To copy files from a flash drive or memory card, follow these same steps but select the flash drive in Step 3 and the folder or other destination to which you want to copy or move files in Step 6.
Use OneDrive to Store File Copies
Use OneDrive to back up and store files on the Microsoft cloud — in other words, to back up and store files on servers that Microsoft maintains on the Internet. If you have a Microsoft Account, you are entitled to 5 gigabytes of free storage space on the Microsoft cloud. If you have an Office 365 subscription, you are entitled to 1,054 gigabytes (1 terabyte). Here’s the big advantage of OneDrive: You can access files that you keep on the cloud from any computer connected to the Internet, whether you’re in Tallahassee or Timbuktu. Use one of these techniques to open the Set Up OneDrive dialog box and tell Windows 11 that you want to use OneDrive:
Select the OneDrive icon in the notification area located in the lower-right corner of the screen.
Select the Search icon on the taskbar and enter onedrivein the Search box; then select the OneDrive app in the search results.
 If you’re signed in with a Microsoft Account, Windows 11 already knows your password. Skip to Step 3.
If you’re signed in with a Microsoft Account, Windows 11 already knows your password. Skip to Step 3.
In the Set Up OneDrive dialog box, enter your email address and select the Sign In button. In the dialog box that appears, enter the password to your email account and select the Sign In button.
The next dialog box welcomes you to OneDrive or tells you where your OneDrive folder is located (which dialog box you see depends on whether you are signed in with a Microsoft or a local account). Click the Next button or Close button as necessary. You’re ready to copy the folders you want to back up or store into your OneDrive folder in the Microsoft cloud.
Open File Explorer and copy the folders you want to back up or store into the OneDrive folder. As shown in Figure 16-5,this folder appears in the navigation pane on the left side of the File Explorer window. Don’t let appearances fool you. Although the OneDrive folder appears alongside the other folders in the navigation pane, that folder lives in the Microsoft cloud, not on your computer. Folders and files on OneDrive show a green check mark to let you know they’re on OneDrive (refer to Figure 16-5).
 Chapter 15 explains how to copy and move files with File Explorer. As well, it explains how to create and save files.
Chapter 15 explains how to copy and move files with File Explorer. As well, it explains how to create and save files.
In File Explorer, open one of the folders on your computer that you copied to OneDrive, create a new file, and save the new file under the name Syncin the folder you opened.
In File Explorer, select the OneDrive folder and then, in OneDrive, open the folder with the same name as the folder you opened in Step 5. You see the Sync file on OneDrive. When you save a file in a folder that is also kept on OneDrive, a copy of the file is made to OneDrive automatically. Microsoft calls this syncing (for synchronizing). Thanks to syncing, you don’t have to copy files to OneDrive on your own because the copies are made automatically.
 To see which folders from your computer are synced to folders in OneDrive, select the OneDrive icon in the notification area, choose Help & Settings on the dialog box, and then choose Settings in the pop-out menu. The Microsoft OneDrive dialog box appears. On the Account tab, select the Choose Folders button. The Choose Folders dialog box appears, as shown in Figure 16-6.You can deselect a folder in this dialog box to prevent OneDrive from syncing a folder on your computer to its counterpart folder on OneDrive. Deselect a folder if you don’t care to back up its contents on OneDrive.
To see which folders from your computer are synced to folders in OneDrive, select the OneDrive icon in the notification area, choose Help & Settings on the dialog box, and then choose Settings in the pop-out menu. The Microsoft OneDrive dialog box appears. On the Account tab, select the Choose Folders button. The Choose Folders dialog box appears, as shown in Figure 16-6.You can deselect a folder in this dialog box to prevent OneDrive from syncing a folder on your computer to its counterpart folder on OneDrive. Deselect a folder if you don’t care to back up its contents on OneDrive.
Start the Edge browser and go to the OneDrive online website at this address: onedrive.live.com. If necessary, enter your password. You see the folders from your computer that you store on OneDrive, as shown in Figure 16-7.You can manage your files and folders starting here. For example, you can delete, move, and download files and folders.
Читать дальше
Конец ознакомительного отрывка
Купить книгу

 To select every object on the right simultaneously, use the Select All button available on the See More menu.
To select every object on the right simultaneously, use the Select All button available on the See More menu.