 In addition to emphasizing efficiency, Blender is designed to allow you to work for as long as possible while incurring the least amount of repetitive stress. For this reason, relatively few operations in Blender require you to hold down a key. Typically, you press and release a key to begin the operation; you confirm its completion by left-clicking with your mouse or pressing Enter. To cancel the operation instead of confirming, right-click or press Esc. In fact, this keyboard combination even works on some operations that require you to hold down a button. For example, if you try to split an area (left-click and drag a corner widget) and then decide you don’t actually want to split it, you can right-click or press Esc while adjusting the boundary between areas; the operation stops.
In addition to emphasizing efficiency, Blender is designed to allow you to work for as long as possible while incurring the least amount of repetitive stress. For this reason, relatively few operations in Blender require you to hold down a key. Typically, you press and release a key to begin the operation; you confirm its completion by left-clicking with your mouse or pressing Enter. To cancel the operation instead of confirming, right-click or press Esc. In fact, this keyboard combination even works on some operations that require you to hold down a button. For example, if you try to split an area (left-click and drag a corner widget) and then decide you don’t actually want to split it, you can right-click or press Esc while adjusting the boundary between areas; the operation stops.
Hotkeys and coordinate systems
By default, your transformations all happen in the View coordinate system when you use hotkeys. So no matter how you’re viewing the scene, you’re working in the XY plane of the 3D Viewport.
Suppose, however, that you want to grab your object and move it in the global Z-axis. You use a sequence of keypresses to do this action. Follow these steps to grab an object and move it to the global Z-axis:
1 With your object selected, press G.You’re now in Grab/Move mode.
2 Without canceling this operation, press Z.A blue line should appear that indicates the global Z-axis. Your object is locked to move only along that line. If you press Y, your object moves only along the global Y-axis, and pressing X constrains it to the global X-axis.
Pretty neat, huh? This method of using a sequence of hotkeys works with rotating and scaling as well (for example, R ⇒ Z rotates around the global Z-axis and S ⇒ X scales along the global X-axis).
What about any of the other orientations? That’s easy too. All you need to do is set the orientation you want from the Transform Orientations menu as described earlier in this chapter. Even though you’re not using gizmos to transform your selection, Blender still pays attention to the choice you’ve made in this menu. After you choose your preferred transform orientation, just use the standard G ⇒ X/Y/Z hotkey sequence to move your object along the corresponding axis in that transform orientation.
 Again, this method of using a sequence of keypresses works with scaling and rotation as well. Keying the sequence R ⇒ Y rotates around your chosen orientation’s Y-axis and S ⇒ Z scales along your chosen orientation’s Z-axis.
Again, this method of using a sequence of keypresses works with scaling and rotation as well. Keying the sequence R ⇒ Y rotates around your chosen orientation’s Y-axis and S ⇒ Z scales along your chosen orientation’s Z-axis.
 If you keep your transform orientation set to Global, there’s a shortcut to transforming on the local axis. Just press that axis hotkey a second time. That is, if you’re using the Global transform orientation and you want to move your selection along the Local Z-axis, press G ⇒ Z ⇒ Z.
If you keep your transform orientation set to Global, there’s a shortcut to transforming on the local axis. Just press that axis hotkey a second time. That is, if you’re using the Global transform orientation and you want to move your selection along the Local Z-axis, press G ⇒ Z ⇒ Z.
One of the more powerful features of the transform gizmos is the ability to work in a plane rather than just one axis. You can work in a plane with hotkeys as well. Use Shift plus the letter of the axis that’s perpendicular to the plane you want to move in. For example, to scale your object in the global XY plane, press S ⇒ Shift+Z. For the global YZ plane, press S ⇒ Shift+X. This same methodology also works for the Grab operation (though, not for the Rotate operation because rotating around a plane doesn’t make much sense).
Table 3-1shows most of the useful hotkey sequences for transforming your objects assuming you’re in the Global transform orientation.
TABLE 3-1Useful Hotkey Sequences for Transformations
| Grab |
Scale |
Rotate |
Orientation |
| G |
S |
R |
View |
| G ⇒ Z |
S ⇒ Z |
R ⇒ Z |
Global Z-axis |
| G ⇒ Y |
S ⇒ Y |
R ⇒ Y |
Global Y-axis |
| G ⇒ X |
S ⇒ X |
R ⇒ X |
Global X-axis |
| G ⇒ Z ⇒ Z |
S ⇒ Z ⇒ Z |
R ⇒ Z ⇒ Z |
Local Z-axis |
| G ⇒ Y ⇒ Y |
S ⇒ Y ⇒ Y |
R ⇒ Y ⇒ Y |
Local Y-axis |
| G ⇒ X ⇒ X |
S ⇒ X ⇒ X |
R ⇒ X ⇒ X |
Local X-axis |
| G ⇒ Shift+Z |
S ⇒ Shift+Z |
N/A |
Global XY plane |
| G ⇒ Shift+Y |
S ⇒ Shift+Y |
N/A |
Global XZ plane |
| G ⇒ Shift+X |
S ⇒ Shift+X |
N/A |
Global YZ plane |
| G ⇒ Shift+Z ⇒ Shift+Z |
S ⇒ Shift+Z ⇒ Shift+Z |
N/A |
Local XY plane |
| G ⇒ Shift+Y ⇒ Shift+Y |
S ⇒ Shift+Y ⇒ Shift+Y |
N/A |
Local XZ plane |
 An even faster way to constrain to axes involves using the middle mouse button. As an example, select an object and grab (G) it. Now move your mouse in roughly the direction of the X-axis and then middle-click. A red line should appear through your object’s origin, and the object should be locked to moving along that line, constraining you to that axis. The same thing works in both the Y- and Z-axes. For an even more interactive way of constraining axes, hold down your middle mouse button while you’re grabbing. All three axes appear, and your object locks to one of them as you bring your mouse closer to them. I absolutely love this feature.
An even faster way to constrain to axes involves using the middle mouse button. As an example, select an object and grab (G) it. Now move your mouse in roughly the direction of the X-axis and then middle-click. A red line should appear through your object’s origin, and the object should be locked to moving along that line, constraining you to that axis. The same thing works in both the Y- and Z-axes. For an even more interactive way of constraining axes, hold down your middle mouse button while you’re grabbing. All three axes appear, and your object locks to one of them as you bring your mouse closer to them. I absolutely love this feature.
 While you’re working with hotkeys to transform your objects in Blender, it’s worth noting that Blender has a tweak mode that allows for making very fast grab adjustments with your mouse. To make use of tweak mode, you first need to have the Select tool active. By default Blender starts with the Box Select tool active. To change to the regular Select tool, left-click and hold on the Box Select tool in the Toolbar (it’s the first one at the top). After about a second, the Toolbar will expand to show you four possible selection tools: Select, Select Box, Select Circle, and Select Lasso. Choose the first one, Select. Once you’ve activated the Select tool, left-click and drag your mouse cursor on any object in your 3D scene. This shortcut takes you right into grabbing as if you’d selected the object and then pressed G, only faster! You can even press the middle mouse button while working to enable axis constraints. The moment you release your mouse button, you’re done grabbing. Now that you know how tweak mode works, you can take full advantage of this time-saving feature.
While you’re working with hotkeys to transform your objects in Blender, it’s worth noting that Blender has a tweak mode that allows for making very fast grab adjustments with your mouse. To make use of tweak mode, you first need to have the Select tool active. By default Blender starts with the Box Select tool active. To change to the regular Select tool, left-click and hold on the Box Select tool in the Toolbar (it’s the first one at the top). After about a second, the Toolbar will expand to show you four possible selection tools: Select, Select Box, Select Circle, and Select Lasso. Choose the first one, Select. Once you’ve activated the Select tool, left-click and drag your mouse cursor on any object in your 3D scene. This shortcut takes you right into grabbing as if you’d selected the object and then pressed G, only faster! You can even press the middle mouse button while working to enable axis constraints. The moment you release your mouse button, you’re done grabbing. Now that you know how tweak mode works, you can take full advantage of this time-saving feature.
Not only can you use hotkeys to activate the various transform modes, but you can also use the keyboard to explicitly input exactly how much you would like your object to be transformed. Simply type the number of units you want to change after you activate the transform mode.
As an example, suppose that you want to rotate your object 32 degrees around the global X-axis. To do so, press R ⇒ X ⇒ 32 and confirm by pressing Enter. Translate your object -26.4 units along its local Y-axis by pressing G ⇒ Y ⇒ Y ⇒ -26.4 ⇒ Enter. These steps can be a very quick and effective means of flipping or mirroring an object because mirroring is just scaling by -1 along a particular axis. For example, to flip an object along the global Z-axis, press S ⇒ Z ⇒ -1 ⇒ Enter. For consistency, these numerical input operations are also available when using the 3D manipulator.
Читать дальше
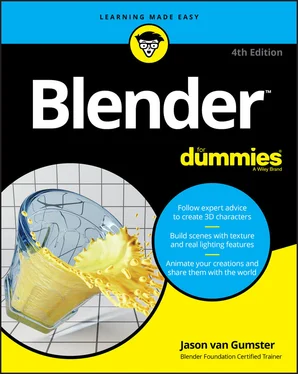
 In addition to emphasizing efficiency, Blender is designed to allow you to work for as long as possible while incurring the least amount of repetitive stress. For this reason, relatively few operations in Blender require you to hold down a key. Typically, you press and release a key to begin the operation; you confirm its completion by left-clicking with your mouse or pressing Enter. To cancel the operation instead of confirming, right-click or press Esc. In fact, this keyboard combination even works on some operations that require you to hold down a button. For example, if you try to split an area (left-click and drag a corner widget) and then decide you don’t actually want to split it, you can right-click or press Esc while adjusting the boundary between areas; the operation stops.
In addition to emphasizing efficiency, Blender is designed to allow you to work for as long as possible while incurring the least amount of repetitive stress. For this reason, relatively few operations in Blender require you to hold down a key. Typically, you press and release a key to begin the operation; you confirm its completion by left-clicking with your mouse or pressing Enter. To cancel the operation instead of confirming, right-click or press Esc. In fact, this keyboard combination even works on some operations that require you to hold down a button. For example, if you try to split an area (left-click and drag a corner widget) and then decide you don’t actually want to split it, you can right-click or press Esc while adjusting the boundary between areas; the operation stops. Again, this method of using a sequence of keypresses works with scaling and rotation as well. Keying the sequence R ⇒ Y rotates around your chosen orientation’s Y-axis and S ⇒ Z scales along your chosen orientation’s Z-axis.
Again, this method of using a sequence of keypresses works with scaling and rotation as well. Keying the sequence R ⇒ Y rotates around your chosen orientation’s Y-axis and S ⇒ Z scales along your chosen orientation’s Z-axis.










