As mentioned briefly in Chapter 2when covering the Preferences editor, Blender has the ability to use mathematical equations as part of the numerical input system. This system is called the Blender’s advanced numerical input system. To take advantage of this feature, press the Equal (=) key before entering your numerical input. As an example, say you have a model of a car that’s 4.6 meters long; you want to move it along the Y-axis by 6 car lengths. Sure, you could do the math in your head (or with a calculator, if necessary), but it’s even easier to let Blender handle the math for you by pressing G ⇒ Y ⇒ =4.6*6 ⇒ Enter. This advanced numerical input system even allows for simple math functions and constants, such as sine, cosine, and pi (π). So, if you find that you need to rotate an object about its X-axis by the cosine of 2π (that’s 1°, by the way), you could use the following key sequence: R ⇒ X ⇒ =cos(2*pi) ⇒ Enter. If you’re coming from an industrial design or architecture background, this is an immensely useful feature.
One other way to explicitly translate, scale, and rotate your object is through the Sidebar region (see Chapter 2) of the 3D Viewport. To reveal the Sidebar, go to View ⇒ Sidebar in the 3D Viewport’s header, or press N while your mouse cursor is in the 3D Viewport. The Sidebar sits along the right side of the 3D Viewport, and the Item tab of the Sidebar includes a Transform panel that allows you to explicitly enter numerical values (and simple math expressions) for Location, Rotation, Scale, as well as general Dimensions for your selection.
 When in Object mode, the values in the Sidebar don’t change depending on which coordinate system you’ve selected. Location and Rotation are always in the Global orientation, whereas Scale is always in Local.
When in Object mode, the values in the Sidebar don’t change depending on which coordinate system you’ve selected. Location and Rotation are always in the Global orientation, whereas Scale is always in Local.
Chapter 4
Working in Edit Mode and Object Mode
IN THIS CHAPTER
 Making changes to your 3D objects
Making changes to your 3D objects
 Adding new objects to a scene
Adding new objects to a scene
 Saving, opening, and appending .blend files
Saving, opening, and appending .blend files
When working on a scene in Blender, your life revolves around repeatedly selecting objects, transforming them, editing them, and relating them to one another. You regularly shift from dealing with your model in Object mode to doing refinements in Edit mode.
And this process isn’t only for modeling, but also for most of the other heavy tasks performed in Blender. Therefore, you can reuse the skills you pick up in this chapter in parts of Blender that have nothing to do with 3D modeling, such as animating, rigging, compositing, and motion tracking. Even if you don’t know how to do something, chances are good that if you think like Blender thinks, you’ll be able to make a successful guess.
Making Changes by Using Edit Mode
Moving primitive objects around is fun and all, but you’re interested in getting in there and completely changing the primitive objects that ship with Blender (described in detail in this chapter) to match your vision. You want to do 3D modeling. Well, you’re in the right place. This section introduces you to Edit mode, a concept that’s deeply embedded throughout Blender for editing objects. Even though this section is focused mostly on polygon modeling, also called mesh editing , most of the same principles apply for editing curves, surfaces, armatures, and even text.
 When you understand how Blender thinks, figuring out unknown parts of the program is much easier.
When you understand how Blender thinks, figuring out unknown parts of the program is much easier.
Switching between Object mode and Edit mode
In Chapter 3, you do just about everything in Object mode. As its name indicates, Object mode is where you work with whole objects. However, Object mode isn’t very useful for actually changing the internal structure of your object. For example, select the cube in the default scene. You know that you can turn it into a more rectangular shape by scaling it along one of the axes. But what if you want to turn the cube into a pyramid? You need to modify the actual components that make up the cube. These changes are made by entering Edit mode.
There are a handful of different ways you can get to Edit mode. To get there by menu, left-click the Interaction Mode button in the 3D Viewport’s header. It should say Object Mode right now, because that’s the mode you’re currently in. From the drop-down menu that appears, select Edit Mode (see Figure 4-1). Be aware that if you’re working with an object other than a mesh, such as an armature, the contents of this menu may vary slightly to relate more to that object. However, with the exception of Empties (see Chapter 11), Lights, Cameras, and Speakers, all objects have an Edit mode.
 Of course, Blender also has a hotkey to enter Edit mode. Actually, technically speaking, the hotkey toggles you between Object mode and Edit mode. Pressing Tab is the preferred way to switch between modes in Blender, and it’s used so frequently that Blender users often use Tab as a verb and say they’re tabbing into Edit mode or Object mode. This language is something you come across fairly often in Blender user forums and in some of Blender’s online documentation.
Of course, Blender also has a hotkey to enter Edit mode. Actually, technically speaking, the hotkey toggles you between Object mode and Edit mode. Pressing Tab is the preferred way to switch between modes in Blender, and it’s used so frequently that Blender users often use Tab as a verb and say they’re tabbing into Edit mode or Object mode. This language is something you come across fairly often in Blender user forums and in some of Blender’s online documentation.
 A slightly better approach, in my opinion, is to use pie menus. Press Ctrl+Tab to open a pie menu with the option of many modes. It isn’t quite as fast as toggling with Tab, but it can be pretty fast if you use the hold hotkey ⇒ drag mouse cursor ⇒ release hotkey method of using the pie menu. More importantly, you get the added benefit of easily choosing other modes. Figure 4-1 shows the Interaction Mode menu in the 3D Viewport’s header and the Mode pie menu.
A slightly better approach, in my opinion, is to use pie menus. Press Ctrl+Tab to open a pie menu with the option of many modes. It isn’t quite as fast as toggling with Tab, but it can be pretty fast if you use the hold hotkey ⇒ drag mouse cursor ⇒ release hotkey method of using the pie menu. More importantly, you get the added benefit of easily choosing other modes. Figure 4-1 shows the Interaction Mode menu in the 3D Viewport’s header and the Mode pie menu.
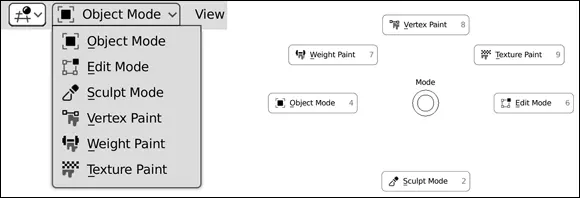
FIGURE 4-1:On the left, the Mode button allows you to switch between Object mode and Edit mode for a selected object. On the right, the mode selection pie menu.
 There’s another means of entering Edit mode that’s really quite handy: You can use Blender’s workspaces to your advantage. By default, Blender launches when you’re in the Layout workspace, which is a decent general purpose workspace that you can use to get a lot done. However, the Layout workspace isn’t specifically geared for modeling. If you switch to the Modeling workspace (click the Modeling tab at the top of the Blender window), Blender automatically toggles Edit mode for your selected objects.
There’s another means of entering Edit mode that’s really quite handy: You can use Blender’s workspaces to your advantage. By default, Blender launches when you’re in the Layout workspace, which is a decent general purpose workspace that you can use to get a lot done. However, the Layout workspace isn’t specifically geared for modeling. If you switch to the Modeling workspace (click the Modeling tab at the top of the Blender window), Blender automatically toggles Edit mode for your selected objects.
As Figure 4-2 shows, the Modeling workspace doesn’t really look all that different from the Layout workspace. It’s basically the same area configuration, minus the Timeline at the bottom and with a little more space for the Properties editor. That said, there’s a lot of value in using the right workspace for the job. A good workflow would be to select the object you want to work on in the Layout workspace and then jump over to the Modeling workspace (you can get there by hotkey using Ctrl+PageDown) to edit the components of your model in Edit mode. And after you’re done, you can pop back over to the Layout workspace (Ctrl+PageUp) to pick another object to work on in Object mode.
Читать дальше
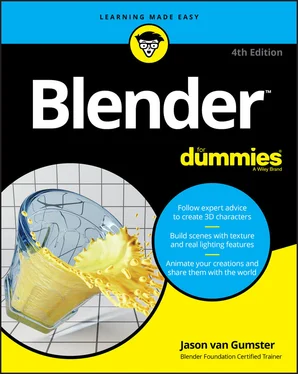
 When in Object mode, the values in the Sidebar don’t change depending on which coordinate system you’ve selected. Location and Rotation are always in the Global orientation, whereas Scale is always in Local.
When in Object mode, the values in the Sidebar don’t change depending on which coordinate system you’ve selected. Location and Rotation are always in the Global orientation, whereas Scale is always in Local. Making changes to your 3D objects
Making changes to your 3D objects Of course, Blender also has a hotkey to enter Edit mode. Actually, technically speaking, the hotkey toggles you between Object mode and Edit mode. Pressing Tab is the preferred way to switch between modes in Blender, and it’s used so frequently that Blender users often use Tab as a verb and say they’re tabbing into Edit mode or Object mode. This language is something you come across fairly often in Blender user forums and in some of Blender’s online documentation.
Of course, Blender also has a hotkey to enter Edit mode. Actually, technically speaking, the hotkey toggles you between Object mode and Edit mode. Pressing Tab is the preferred way to switch between modes in Blender, and it’s used so frequently that Blender users often use Tab as a verb and say they’re tabbing into Edit mode or Object mode. This language is something you come across fairly often in Blender user forums and in some of Blender’s online documentation.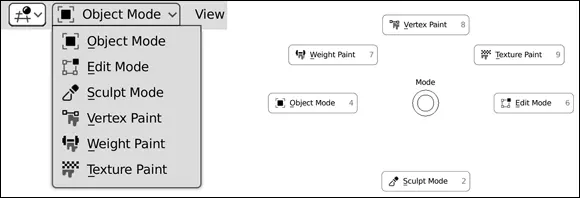
 There’s another means of entering Edit mode that’s really quite handy: You can use Blender’s workspaces to your advantage. By default, Blender launches when you’re in the Layout workspace, which is a decent general purpose workspace that you can use to get a lot done. However, the Layout workspace isn’t specifically geared for modeling. If you switch to the Modeling workspace (click the Modeling tab at the top of the Blender window), Blender automatically toggles Edit mode for your selected objects.
There’s another means of entering Edit mode that’s really quite handy: You can use Blender’s workspaces to your advantage. By default, Blender launches when you’re in the Layout workspace, which is a decent general purpose workspace that you can use to get a lot done. However, the Layout workspace isn’t specifically geared for modeling. If you switch to the Modeling workspace (click the Modeling tab at the top of the Blender window), Blender automatically toggles Edit mode for your selected objects.










