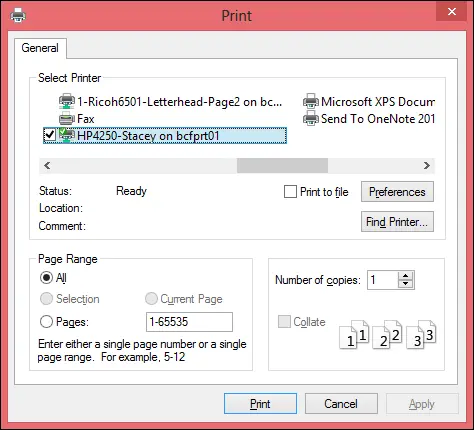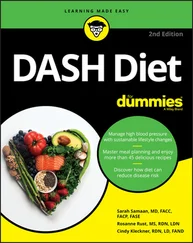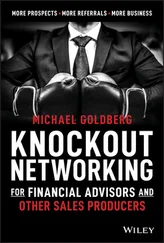8 Click OK.You return to the This PC folder, as shown in Figure 3-6. Here, you can see the newly mapped network drive.
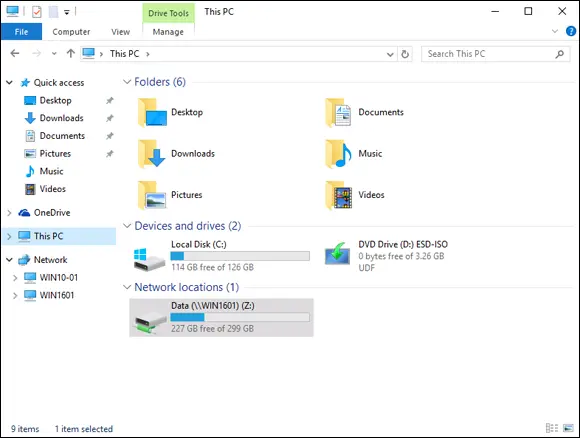
FIGURE 3-6:The This PC folder shows a mapped network drive.
Your network administrator may have already set up your computer with one or more mapped network drives. If so, you can ask her to tell you which network drives have been mapped. Or you can just open the This PC folder and have a look.
Here are a few additional tips:
Assigning a drive letter to a network drive is called mapping the drive, or linking the drive, by network nerds. “Drive Q: is mapped to a network drive,” they say.
Network drive letters don't have to be assigned the same way for every computer on the network. For example, a network drive that’s assigned drive letter M on your computer may be assigned drive letter Z on someone else’s computer. In that case, your drive M: and the other computer’s drive Z: refer to the same data. This arrangement can be confusing. If your network is set up this way, put pepper in your network administrator's coffee.
Accessing a shared network folder through a mapped network drive is much faster than accessing the same folder by browsing the network. Windows has to browse the entire network to list all available computers whenever you browse the network. By contrast, Windows doesn’t have to browse the network to access a mapped network drive.
If you select the Reconnect at Sign-in option for a mapped drive (refer to Figure 3-4), you receive a warning message if the drive isn’t available when you log on. In most cases, the problem is that your computer can’t connect to the server. Double-check all your network connections and settings to make sure.
Using a network printer is much like using a network hard drive: You can print to a network printer from any Windows program by choosing the Print command to call up a Print dialog box from any program and choosing a network printer from the list of available printers.
Keep in mind, however, that printing on a network printer isn’t exactly the same as printing on a local printer; you have to take turns. When you print on a local printer, you’re the only one using it. When you print to a network printer, however, you are (in effect) standing in line behind other network users, waiting to share the printer. This line complicates the situation in several ways:
If several users print to the network printer at the same time, the network has to keep the print jobs separate from one another. If it didn’t, the result would be a jumbled mess, with your 268-page report getting mixed in with the payroll checks. That would be bad. Fortunately, the network takes care of this situation by using the fancy print spooling feature.
Network printing works on a first-come, first-served basis. Invariably, when I get in line at the hardware store, the person in front of me is trying to buy something that doesn’t have a product code on it. I end up standing there for hours waiting for someone in Plumbing to pick up the phone for a price check. Network printing can be like that. If someone sends a two-hour print job to the printer before you send your half-page memo, you have to wait.
You may have access to a local printer and several network printers. Before you were forced to use the network, your computer probably had just one printer attached to it. You may want to print some documents on your cheap (oops, I mean local ) inkjet printer but use the network laser printer for important stuff. To do that, you have to find out how to use your programs’ functions for switching printers.
Before you can print to a network printer, you have to configure your computer to access the network printer that you want to use. From the Start menu, open the Control Panel and then double-click the Printers icon. If your computer is already configured to work with a network printer, an icon for the network printer appears in the Printers folder. You can tell a network printer from a local printer by the shape of the printer icon. Network printer icons have a pipe attached to the bottom of the printer.
If you don’t have a network printer configured for your computer, you can add one by using the Add Printer Wizard. Just follow these steps:
1 Open the Control Panel. Windows 7 or earlier: Choose Start ⇒ Control Panel. Windows 8 and later: Press the Windows key, type Control, and then click the Control Panel icon.
2 Click Devices and Printers.
3 Click the Add a Printer button on the toolbar.This step starts the Add Printer Wizard, as shown in Figure 3-7.
4 Click the printer you want to use. If you can’t find the printer you want to use, ask your network administrator for the printer’s UNC path, which is the name used to identify the printer on the network, or its IP address. Then click The Printer That I Want Isn’t Listed and enter the UNC or IP address for the printer when prompted.
5 Click Next to add the printer.The wizard copies to your computer the correct printer driver for the network printer. (You may be prompted to confirm that you want to add the driver. If so, click Install Driver to proceed.) FIGURE 3-7:The Add Printer Wizard asks you to pick a printer.The Add Printer Wizard displays a screen that shows the printer’s name and asks whether you want to designate the printer as your default printer.
6 (Optional) Designate the printer as your default printer.
7 Click Next to continue.A final confirmation dialog box is displayed.
8 Click Finish.You’re done!
 Many network printers, especially newer ones, are connected directly to the network by using a built-in Ethernet card. Setting up these printers can be tricky. You may need to ask the network administrator for help in setting up this type of printer. (Some printers that are connected directly to the network have their own web addresses, such as
Many network printers, especially newer ones, are connected directly to the network by using a built-in Ethernet card. Setting up these printers can be tricky. You may need to ask the network administrator for help in setting up this type of printer. (Some printers that are connected directly to the network have their own web addresses, such as Printer.SimpsonFamily.com. If that’s the case, you can often set up the printer in a click or two: Use your browser to go to the printer’s web page and then click a link that enables you to install the printer.)
Printing to a network printer
After you install the network printer in Windows, printing to the network printer is a snap. You can print to the network printer from any Windows program by using the Print command to summon the Print dialog box, which is usually found on the File menu. For example, Figure 3-8 shows the Print dialog box for WordPad (the free text-editing program that comes with Windows). The available printers are listed near the top of this dialog box. Choose the network printer from this list.
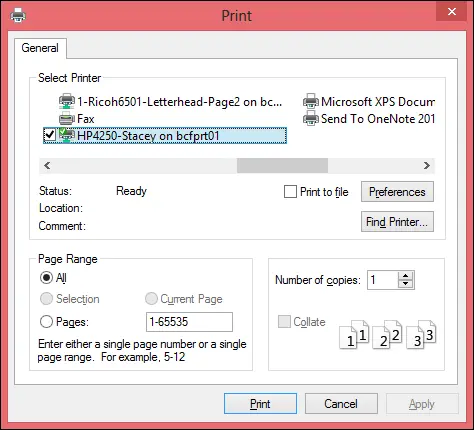
FIGURE 3-8:A typical Print dialog box.
Playing with the print queue
After you send your document to a network printer, you usually don’t have to worry about it. You just go to the network printer, and voilà! Your printed document is waiting for you.
That’s what happens in the ideal world. In the real world, where you and I live, all sorts of things can happen to your print job between the time you send it to the network printer and the time it prints:
Читать дальше
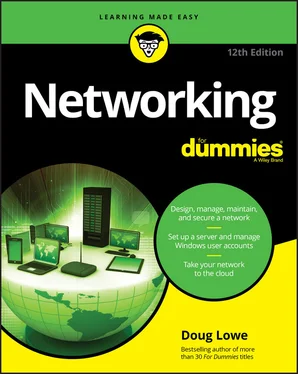
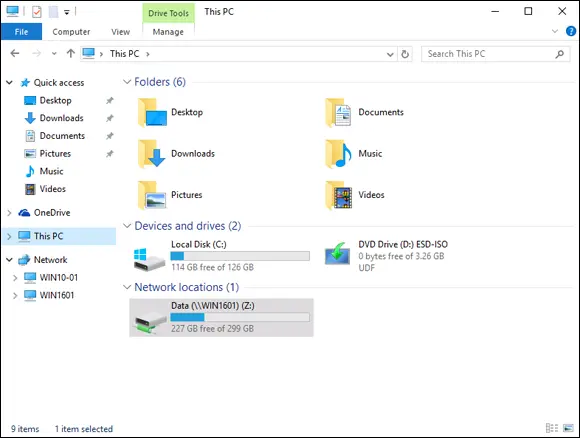
 Many network printers, especially newer ones, are connected directly to the network by using a built-in Ethernet card. Setting up these printers can be tricky. You may need to ask the network administrator for help in setting up this type of printer. (Some printers that are connected directly to the network have their own web addresses, such as
Many network printers, especially newer ones, are connected directly to the network by using a built-in Ethernet card. Setting up these printers can be tricky. You may need to ask the network administrator for help in setting up this type of printer. (Some printers that are connected directly to the network have their own web addresses, such as