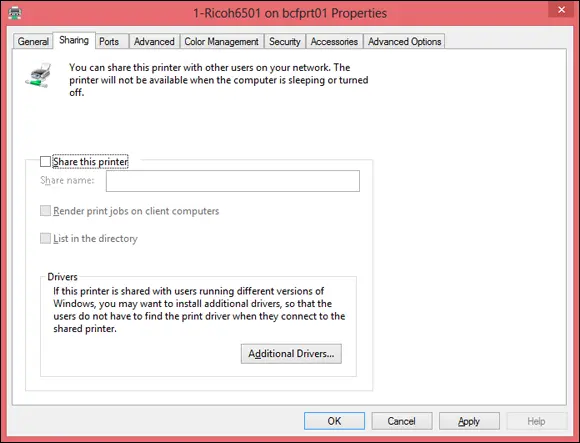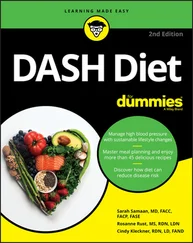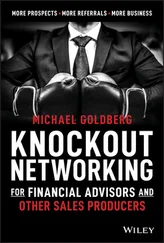4 Select the Turn on File and Printer Sharing option.
5 Click the Save Changes button.This action saves your changes and closes the Advanced Sharing Settings page.
To enable other network users to access files that reside on your hard drive, you must designate a folder on the drive as a shared folder. Note that you can also share an entire drive, if you so desire. If you share an entire drive, other network users can access all the files and folders on the drive. If you share a folder, network users can access only those files that reside in the folder you share. (If the folder you share contains other folders, network users can access files in those folders, too.)
 Don’t share an entire hard drive unless you want to grant everyone on the network the freedom to sneak a peek at every file on your hard drive. Instead, you should share just the folder or folders containing the specific documents that you want others to be able to access. For example, if you store all your Word documents in the My Documents folder, you can share your My Documents folder so that other network users can access your Word documents.
Don’t share an entire hard drive unless you want to grant everyone on the network the freedom to sneak a peek at every file on your hard drive. Instead, you should share just the folder or folders containing the specific documents that you want others to be able to access. For example, if you store all your Word documents in the My Documents folder, you can share your My Documents folder so that other network users can access your Word documents.
To share a folder on a desktop version of Windows, follow these steps:
1 Open File Explorer. Windows 10: Open the desktop and click the File Explorer icon on the taskbar; then click Computer in the Location list on the left side of the screen. Windows 7: Choose Start ⇒ Computer.
2 Navigate to the folder you want to share.
3 Right-click the folder you want to share and choose Properties.The Properties dialog box appears.
4 Click the Sharing tab and then click the Share button.The File Sharing dialog box appears, as shown in Figure 4-2. FIGURE 4-2:The File Sharing dialog box.
5 Click the arrow in the drop-down list, choose Everyone, and then click Add.This action designates that anyone on your network can access the shared folder.If you prefer, you can limit access to just certain users. To do so, select each person you want to grant access to and then click Add.
6 Select the level of access you want to grant each user.You can use the drop-down list in the Permission Level column to choose from three levels of access: Reader: A reader can open files but can’t modify or create new files or folders. Contributor: A contributor can add files to the share but can change or delete only her own files. Owner: An owner has full access to the shared folder. He or she can create, change, or delete any file in the folder.
7 Click Share.A confirmation dialog box appears to confirm that the folder has been shared.
Windows includes an alternative method of sharing files on the network: the Public folder. The Public folder is a folder that’s automatically designated for public access. Files you save in this folder can be accessed by other users on the network and by any user who logs on to your computer.
Before you can use the Public folder, you must enable it. Just follow the steps listed in the section “ Enabling File and Printer Sharing” earlier in this chapter, but choose the Turn on Sharing option in All Networks (Windows 10) or Public Sharing Settings (earlier versions of Windows).
After you enable Public folder sharing, you can access the Public folder on your own computer in Windows 7 by choosing Start ⇒ Computer, expanding the Libraries item in the left pane, and then expanding the Documents, Music, Pictures, or Videos items. In Windows 8 and later, open the desktop, click the File Explorer icon on the taskbar, expand the Libraries item in the left pane, and then expand the Documents, Music, Pictures, or Videos items.
Figure 4-3 shows an example of a Public folder.
As you can see, the Public folder includes several predefined subfolders designed for sharing documents, downloaded files, music, pictures, and videos. You can use these subfolders if you want, or you can create your own subfolders to help organize the data in your Public folder.
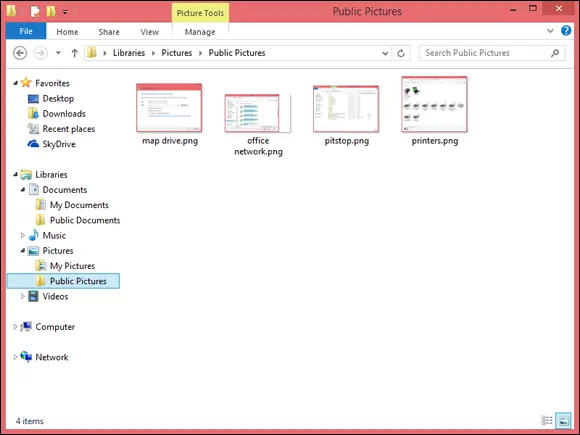
FIGURE 4-3:The Public folder.
 To access the Public folder of another computer, use the techniques that I describe in Chapter 3to either browse to the Public folder or map it to a network drive.
To access the Public folder of another computer, use the techniques that I describe in Chapter 3to either browse to the Public folder or map it to a network drive.
Sharing a printer is much more traumatic than sharing a hard drive. When you share a hard drive, other network users access your files from time to time. When they do, you hear your drive click a few times, and your computer may hesitate for a half-second or so. The interruptions caused by other users accessing your drive are sometimes noticeable but rarely annoying.
When you share a printer, you get to see Murphy’s Law in action: Your co-worker down the hall is liable to send a 140-page report to your printer just moments before you try to print a 1-page memo that has to be on the boss’s desk in two minutes. The printer may run out of paper — or worse, jam — during someone else’s print job — and you’re expected to attend to the problem.
Although these interruptions can be annoying, sharing your printer makes a lot of sense in some situations. If you have the only decent printer in your office or workgroup, everyone will bug you to let them use it anyway. You may as well share the printer on the network. At least this way, they won’t line up at your door to ask you to print their documents for them.
To share a printer, follow these steps:
1 Open the Control Panel. Windows 10, 8.1, and 8: Press the Windows key, type Control, and then click the Control Panel icon. Windows 7: Choose Start ⇒ Control Panel.
2 Click Devices and Printers.
3 Right-click the printer that you want to share and choose Printer Properties.The Properties dialog box for the printer appears.
4 Click the Sharing tab.The Sharing tab appears, as shown in Figure 4-4. Notice that the options for sharing the printer are disabled.
5 Select the Share This Printer option.
6 (Optional) Change the share name if you don’t like the name suggested by Windows.Because other computers will use the share name to identify the shared printer, pick a descriptive name.
7 Click OK.You return to the Printers folder. The icon for the printer is modified to indicate that it has been shared.
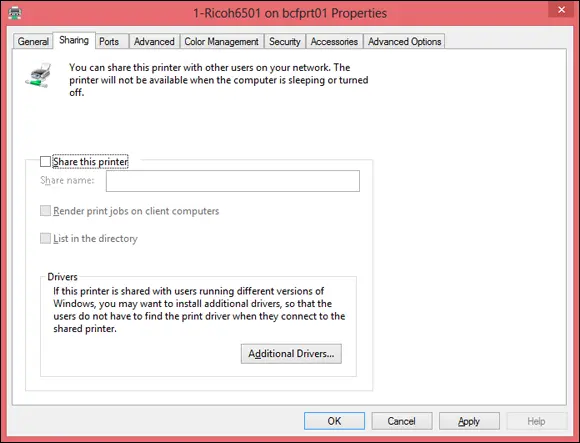
FIGURE 4-4:Sharing a printer.
To take your shared printer off the network so that other network users can’t access it, follow Steps 1–4 in the preceding set of steps. Deselect the Share This Printer check box and then click OK.
Using Microsoft Office on a Network
Microsoft Office is far and away the most popular suite of application programs used on personal computers, and it includes the most common types of application programs used in an office: a word processing program (Word), a spreadsheet program (Excel), a presentation program (PowerPoint), and an excellent email program (Outlook). Depending on the version of Office you purchase, you may also get a database program (Access), a desktop publishing program (Publisher), a set of Ginsu knives (KnifePoint), and a slicer and dicer (ActiveSalsa).
Читать дальше
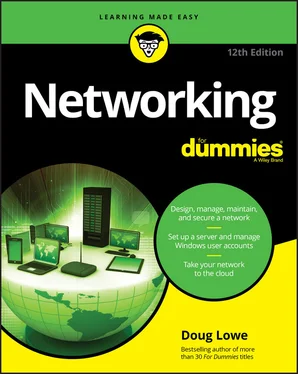
 Don’t share an entire hard drive unless you want to grant everyone on the network the freedom to sneak a peek at every file on your hard drive. Instead, you should share just the folder or folders containing the specific documents that you want others to be able to access. For example, if you store all your Word documents in the My Documents folder, you can share your My Documents folder so that other network users can access your Word documents.
Don’t share an entire hard drive unless you want to grant everyone on the network the freedom to sneak a peek at every file on your hard drive. Instead, you should share just the folder or folders containing the specific documents that you want others to be able to access. For example, if you store all your Word documents in the My Documents folder, you can share your My Documents folder so that other network users can access your Word documents.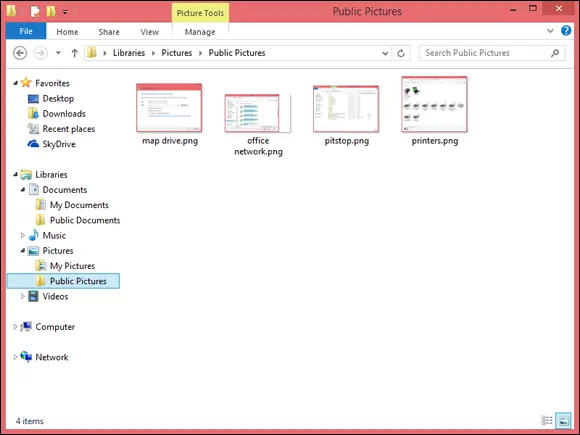
 To access the Public folder of another computer, use the techniques that I describe in Chapter 3to either browse to the Public folder or map it to a network drive.
To access the Public folder of another computer, use the techniques that I describe in Chapter 3to either browse to the Public folder or map it to a network drive.