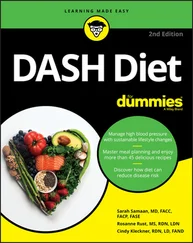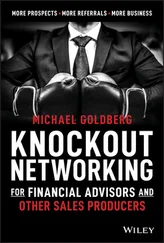Logging on to the Network
To use network resources, you must connect your computer to the network, and you must go through the supersecret process of logging on, which is how you let the network know who you are so that it can decide whether you’re one of the good guys.
Logging on is a little bit like cashing a check. You must have two forms of identification:
Your username: The name by which the network knows you.Your username is usually some variation of your real name, like Cosmo for Bart. Everyone who uses the network must have a username.
Your password: A secret word that only you and the network know. If you type the correct password, the network believes that you are who you say you are.Every user has a different password, and the password should be a secret.
In the early days of computer networking, you had to type a logon command at a stark MS-DOS prompt and then supply your user ID and password. Nowadays, the glory of Windows is that you get to log on to the network through a special network logon screen. Figure 3-1 shows the Windows 10 version of this dialog box.
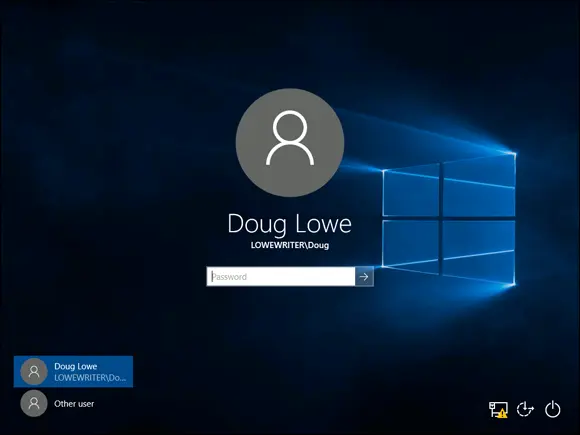
FIGURE 3-1:Logging in to a Windows 10 system.
 Here are some more logon points to ponder:
Here are some more logon points to ponder:
The terms user ID and logon name are sometimes used instead of username. They all mean the same thing.
As long as we’re talking about words that mean the same thing, log in and log on mean the same thing, as do (respectively) log out and log off as ways of saying, “I’m outta here.” Although you see both out there in the world, this book uses log on and log off throughout — and if there’s any exception, the book says why and grouses about it a bit.
As far as the network’s concerned, you and your computer aren’t the same thing. Your username refers to you, not to your computer. That’s why you have a username and your computer has a computer name. You can log on to the network by using your username from any computer that’s attached to the network. Other users can log on at your computer by using their own usernames.When others log on at your computer by using their own usernames, they can’t access any of your network files that are protected by your password. However, they can access any local files that you haven’t protected. Be careful which people you allow to use your computer.
If you’re logging on to a domain network on a Windows computer, you must type the domain name before your username, separated from it by a backslash. For example: lowewriter\dloweHere, the domain name is lowewriter, and the username is dlowe.Note that Windows remembers the domain and username from your last login, so ordinarily all you have to enter is your password. To log on to a different domain or as a different user, you must click Switch User. Then you can click the Other User icon and enter a different domain name and username, along with the password for the user you want to log on as.
Your computer may be set up so that it logs you on automatically whenever you turn it on. In that case, you don’t have to type your username and password. This setup makes the task of logging on more convenient but takes the sport out of it. And it’s a terrible idea if you’re the least bit worried about bad guys getting into your network or personal files.
Guard your password with your life. I’d tell you mine, but then I’d have to shoot you.
Understanding Shared Folders
Long ago, in the days Before Network (B.N.), your computer probably had just one hard drive, known as the C:drive. Maybe it had two — C:and D:. The second drive might be another hard disk, or possibly a CD-ROM or DVD-ROM drive. Even to this day, the descendants of those drives are physically located inside your PC. They’re your local drives.
Now that you’re on a network, however, you may have access to drives that aren’t located inside your PC but are located instead in one of the other computers on the network. These network drives can be located on a dedicated server computer or, in the case of a peer-to-peer network, on another client computer.
In some cases, you can access an entire network drive over the network. But in most cases, you can’t access the entire drive. Instead, you can access only certain folders on the network drives. Either way, the shared drives or folders are known in Windows terminology as shared folders.
Here’s where it gets confusing: The most common way to access a shared folder is to assign a drive letter to it. Suppose that a server has a shared folder named Marketing. You can assign drive letter M to this shared folder. Then you access the Marketing folder as drive M:. The M:drive is then called a network drive because it uses the network to access data in a shared folder. Assigning a drive letter to a shared folder is mapping a drive.
Shared folders can be set up with restrictions on how you can use them. For example, you may be granted full access to some shared folders so that you can copy files to or from them, delete files on them, or create or remove folders on them. On other shared folders, your access may be limited in certain ways. For example, you may be able to copy files to or from the shared folder but not delete files, edit files, or create new folders. You may also be asked to enter a password before you can access a protected folder. The amount of disk space you're allowed to use on a shared folder may also be limited. For more information about file-sharing restrictions, see Chapter 13.
 In addition to accessing shared folders that reside on other people’s computers, you can designate your computer as a server to enable other network users to access folders that you share. To find out how to share folders on your computer with other network users, see Chapter 4.
In addition to accessing shared folders that reside on other people’s computers, you can designate your computer as a server to enable other network users to access folders that you share. To find out how to share folders on your computer with other network users, see Chapter 4.
Four Good Uses for a Shared Folder
After you know which shared network folders are available, you may wonder what you’re supposed to do with them. This section describes four good uses for a network folder.
Store files that everybody needs
A shared network folder is a good place to store files that more than one user needs to access. Without a network, you have to store a copy of the file on everyone’s computer, and you have to worry about keeping the copies synchronized (which you can’t do, no matter how hard you try). Or you can keep the file on a disk and pass it around. Or you can keep the file on one computer and play Musical Chairs; whenever someone needs to use the file, he goes to the computer that contains the file.
On a network, you can keep one copy of the file in a shared folder on the network, and everyone can access it.
You can also use a shared network folder as an extension of your own hard drive storage. For example, if you filled up all the free space on your hard drive with pictures, sounds, and movies that you downloaded from the Internet, but the network server has billions and billions of gigabytes of free space, you have all the drive space you need. Just store your files on the network drive!
Читать дальше
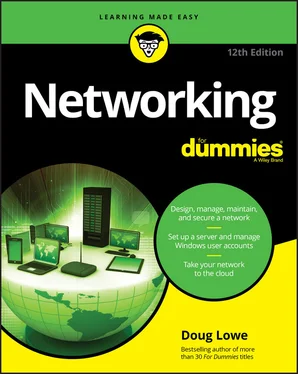
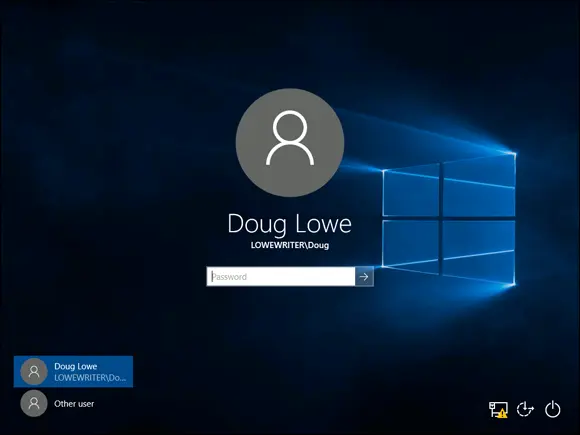
 Here are some more logon points to ponder:
Here are some more logon points to ponder: