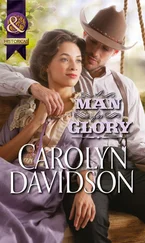To learn how to use the share box at the top of your News Feed, check out the “ Sharing Your Own News” section of this chapter.
To learn how to use the share box at the top of your News Feed, check out the “ Sharing Your Own News” section of this chapter.
Perhaps you’ve already noticed the little Share links all over Facebook. They show up on albums, individual photos, events, groups, News Feed posts, and more. They help you share content quickly without having to copy and paste.
If you’re looking at content on Facebook that you want to show someone, simply click the Share link near it. A menu appears, as shown in Figure 4-9, with several options:
Share Now (< Privacy >): Choosing this option is the quickest way to share something and simply posts the content to your own timeline (and, by extension, your friends’ News Feeds). The < Privacy > notice reminds you who normally sees content that you share on Facebook. It says Public or Friends or Custom, depending on your privacy settings.
Write Post: This option opens a full share box that allows you to add your own commentary on the content you're sharing before you share it. FIGURE 4-9:Share here.
Send in Messenger: This option opens a message box where you can type names you'd like to message with your friend’s post. You can also add a comment to the Say Something about This section to let your friends know why you're sharing the content with them.
Share to a Group: This option allows you to post the content to a specific group you're a member of. It opens a share box similar to the normal share box, enabling you to add your commentary and select from a list of groups you belong to. You can find more about sharing with groups in Chapter 10.
Share to a Page: If you’re a Page owner or admin, you can use this link to share something as a post from your Page. When you click this option, you can add commentary and decide if you want it attributed directly to the Page or you. Followers of your Page will then be able to see that content.
Share on a Friend’s Profile: This option is the same as copying and pasting a link into a post you leave on your friend’s profile (but it’s much easier than all that copy/paste nonsense).
If you click Share on a friend’s post, the friend who originally shared it is given a credit. So if you reshare an article, the post that your friends see will say Shared < Friend’s Name >’s Post so that everyone knows where you found it.
If you’re a reader of blogs, a viewer of videos, or an online shopper, you probably know that virtually everything you look at has links to share it on a variety of platforms, including Facebook. Next time you're reading an article on your favorite site, look to see if you can spot a Facebook logo (you may need to click Share first, and then select Facebook from a menu of options).
When you choose to share on Facebook, a share box opens in its own window. You can then view the post, add comments, adjust the privacy, and post it to your timeline without ever having to leave the page you were on.
News Feed can be one of the best sources for articles, videos, and legitimate old-fashioned news. If you follow several Pages for newspapers and magazines, and if your friends are the nerdy type who read and share articles that they find interesting as well, you might find that everything in your News Feed looks interesting and you don’t have time to read it all.
That’s why the Save feature is such a useful (if slightly hidden) Facebook feature. Saving articles, videos, and other posts is an effective way to make a reading list for later, when you have more time. It's also a good way to bookmark helpful websites you might need later (such as a list of the best pumpkin patches to visit in the fall).
To save a post, click the three dots icon in the upper-right corner of the post you want to save. The News Feed menu appears, as shown in Figure 4-10. Click the Save Post option (usually at the top of the menu) to add the post to your Saved section. You can get to your saved posts at any time by clicking Saved in the left sidebar. Facebook may also occasionally show you a selection of your saved items in your News Feed in case you forgot about them.
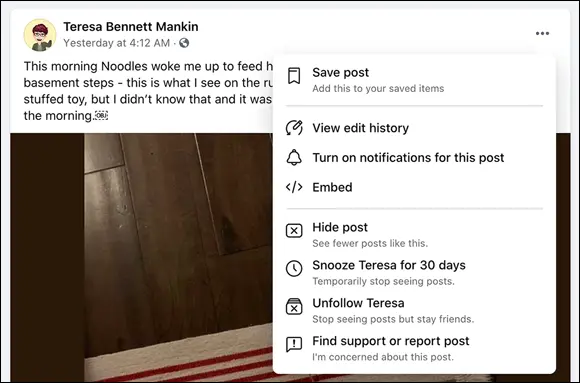
FIGURE 4-10:The News Feed menu for a specific post.
News Feed is designed to learn about what you like and whom you care about and to show you posts accordingly. As you use News Feed, it learns what you like based on your clicks, comments, and likes. You can give News Feed more information to work with to make it even better for you.
There are ways to tell News Feed explicitly who you do and don’t want to see (and we go over these in the “ News Feed preferences” section). But chances are you might not know what you like or don’t like until you see it. Sometimes you’ll realize that you'll simply explode if you have to see another baby photo from a particular coworker. Other times someone you know just won’t stop posting political screeds. Or a post will just bug you and you won’t want to see it anymore.
As soon as you realize that you don’t like what you are seeing, you can easily give this feedback to News Feed by using the menu of options found as part of any News Feed post. To open this menu (refer to Figure 4-10), click the three dots icon in the upper-right corner of any News Feed post.
This menu gives you four options regarding the post you are viewing:
Hide Post: Selecting this option immediately hides that post from your News Feed. Additionally, Facebook will try to show you fewer posts like this. In other words, depending on the type of post you're hiding (such as a photo post or life event) Facebook will try not to show you as many of that post type.
Snooze < Friend or Page Name > for 30 days: Selecting this option immediately hides all posts from this friend or Page for the next month. Think of it as a trial run for unfollowing. After 30 days, you may see the friend's or Page's posts again in News Feed, at which point you can decide if you want to unfollow.
Unfollow < Friend or Page Name >: Selecting this option semipermanently prevents posts from this friend from appearing in your News Feed. It's semipermanent because you may undo this option later if you want.
Find Support or Report Post: If you think a post is offensive or might violate Facebook’s terms, you can ask for help or report it directly from this menu. After you select this option, Facebook opens a Report dialog that lets you provide more information about why you're reporting (for example, the post contains hate speech), as well as options to make sure whomever posted it can be taken out of your News Feed, if you so choose.
Selecting any option will hide the post you're looking at and display a small confirmation message to let you know that you've successfully hidden the post or unfollowed the friend or Page. You can click the blue Undo here if you regret your actions.
If you're looking at a post that involves multiple people, such as a post about Moira (your friend) tagged in a photo by Roland (not your friend), you may see an additional option to Hide All from Roland. If someone is sharing a post from a Page or an app, you may also see options to hide posts from that Page or app.
 Unfollowing friends is different from unfriending them. Unfriending them severs the link between your timelines and may mean you are no longer able to see certain parts of their timeline. Unfollowing simply removes their posts from your News Feed.
Unfollowing friends is different from unfriending them. Unfriending them severs the link between your timelines and may mean you are no longer able to see certain parts of their timeline. Unfollowing simply removes their posts from your News Feed.
Читать дальше
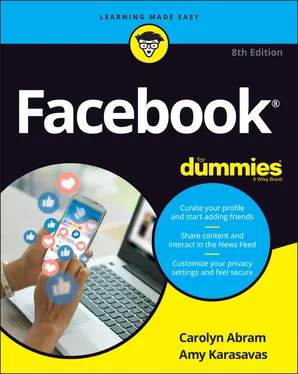
 To learn how to use the share box at the top of your News Feed, check out the “ Sharing Your Own News” section of this chapter.
To learn how to use the share box at the top of your News Feed, check out the “ Sharing Your Own News” section of this chapter.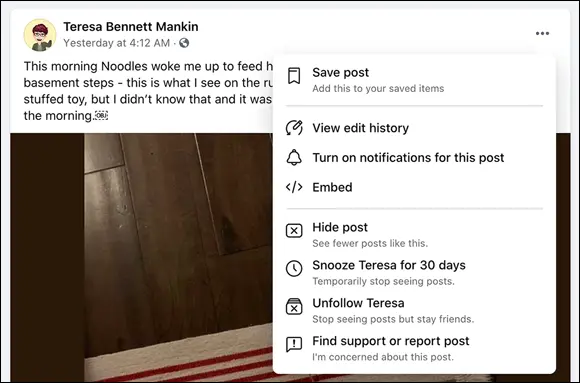
 Unfollowing friends is different from unfriending them. Unfriending them severs the link between your timelines and may mean you are no longer able to see certain parts of their timeline. Unfollowing simply removes their posts from your News Feed.
Unfollowing friends is different from unfriending them. Unfriending them severs the link between your timelines and may mean you are no longer able to see certain parts of their timeline. Unfollowing simply removes their posts from your News Feed.