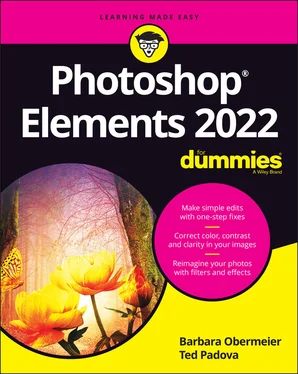Barbara Obermeier - Photoshop Elements 2022 For Dummies
Здесь есть возможность читать онлайн «Barbara Obermeier - Photoshop Elements 2022 For Dummies» — ознакомительный отрывок электронной книги совершенно бесплатно, а после прочтения отрывка купить полную версию. В некоторых случаях можно слушать аудио, скачать через торрент в формате fb2 и присутствует краткое содержание. Жанр: unrecognised, на английском языке. Описание произведения, (предисловие) а так же отзывы посетителей доступны на портале библиотеки ЛибКат.
- Название:Photoshop Elements 2022 For Dummies
- Автор:
- Жанр:
- Год:неизвестен
- ISBN:нет данных
- Рейтинг книги:5 / 5. Голосов: 1
-
Избранное:Добавить в избранное
- Отзывы:
-
Ваша оценка:
- 100
- 1
- 2
- 3
- 4
- 5
Photoshop Elements 2022 For Dummies: краткое содержание, описание и аннотация
Предлагаем к чтению аннотацию, описание, краткое содержание или предисловие (зависит от того, что написал сам автор книги «Photoshop Elements 2022 For Dummies»). Если вы не нашли необходимую информацию о книге — напишите в комментариях, мы постараемся отыскать её.
Photoshop Elements 2022 For Dummies
Photoshop Elements 2022 For Dummies — читать онлайн ознакомительный отрывок
Ниже представлен текст книги, разбитый по страницам. Система сохранения места последней прочитанной страницы, позволяет с удобством читать онлайн бесплатно книгу «Photoshop Elements 2022 For Dummies», без необходимости каждый раз заново искать на чём Вы остановились. Поставьте закладку, и сможете в любой момент перейти на страницу, на которой закончили чтение.
Интервал:
Закладка:
Launching and navigating Preferences
The Photo Editor’s Preferences dialog box organizes all the options into several panes. By default, when you open the Preferences dialog box, you see the General pane.
To open the Preferences dialog box, choose Edit ⇒ Preferences ⇒ General (or Photoshop Elements Editor ⇒ Preferences ⇒ General on the Mac). Alternatively, press Ctrl+K (⌘ +K on the Mac). Using either method opens the Preferences dialog box to the General pane, as shown in Figure 3-15.
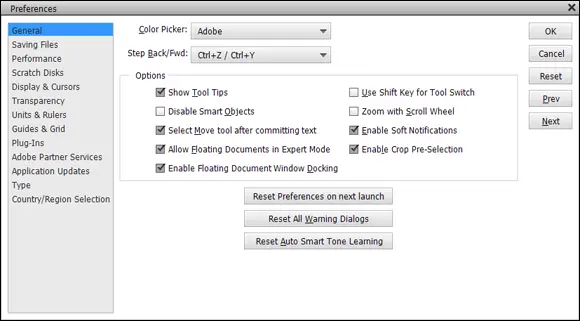
FIGURE 3-15:The General pane in the Preferences dialog box.
In Figure 3-15, you see items on both the left and right sides of the dialog box that are common to all preferences panes. Here’s a quick introduction to what these items are and how they work:
Panes list: Elements lists all the different panes along the left side of the Preferences dialog box. Click an item in the list to make the respective pane open on the right side of the dialog box.
OK: Click OK to accept any changes made in any pane and dismiss the Preferences dialog box.
Cancel: Click Cancel to return to the same settings as when you opened a pane and to dismiss the dialog box.
Reset Preferences on Next Launch: Clicking the Restore Default Settings button returns the dialog box to the same settings as when you opened the dialog box. The dialog box stays open for you to set new settings.
 Of particular importance in the General tab are the items you see for Allow Floating Documents in Expert Mode and Enable Floating Document Window Docking. As we discuss earlier in this chapter (see “ Examining the image window”), select these check boxes if you want to undock the document windows from the tabs.
Of particular importance in the General tab are the items you see for Allow Floating Documents in Expert Mode and Enable Floating Document Window Docking. As we discuss earlier in this chapter (see “ Examining the image window”), select these check boxes if you want to undock the document windows from the tabs.
Checking out all the Preferences panes
The settings in the Preferences dialog box are organized into different panes that reflect key categories of preferences. The following list briefly describes the types of settings you can adjust in each preferences pane:
General preferences, as the name implies, apply to general settings you adjust for your editing environment.
Saving Files preferences relate to options available for saving files. You can change the case of existing filenames; save a file with layers or flatten layers (as we explain in Chapter 9); save files with image previews that appear when you’re viewing files as icons on your desktop (Windows); and save with some compatibility options. On the Mac, the Finder generates thumbnails automatically, so you don’t need to specify thumbnails in a Save dialog box.
Performance preferences: This pane is where you find history states (explained in Chapter 1) and memory settings, such as allocating memory to Elements.
Scratch Disks preferences: Below Performance, you find scratch disk options. (See the nearby sidebar “What’s a scratch disk?” for more on scratch disks.) You can monitor how your scratch preferences are working in the image window. See the earlier section, “ Examining the image window,” for details.
Display & Cursors preferences: This pane offers options for how certain tool cursors are displayed and how you view the Crop tool when you’re cropping images. Chapter 10explains how cropping works.
Transparency preferences: These require an understanding of how Elements represents transparency. Imagine painting a portrait on a piece of clear acetate. The area you paint is opaque, and the area surrounding the portrait is transparent. To display transparency in Elements, you need some method to represent transparent areas. ( Chapter 8has more details.) Open the Transparency preferences and make choices for how transparency appears in Elements.
Units & Rulers preferences: Here you can specify settings for ruler units, column guides, and document preset resolutions.
Guides & Grid preferences: This pane offers options for gridline color, divisions, and subdivisions. A grid shows you nonprinting horizontal and vertical lines. You use a grid to align objects, type, and other elements. You can snap items to the gridlines to make aligning objects much easier. You can drag guides (sometimes called guidelines) from the ruler and position them between gridlines.
Plug-Ins preferences: These preferences include options for selecting an additional Plug-Ins folder. Plug-ins are third-party utilities that work with Elements. For example, you can find plug-ins that offer editing features not found in Elements, enable many different adjustments for brightness/contrast and color correction, and provide some nifty special effects. You can find many free plug-ins on the Internet by searching for Photoshop Elements Plug-Ins.
Adobe Partner Services: Here you can control whether Elements automatically checks for new services, clears the online stored data, and resets your account information for all services.
Application Updates: You can choose to automatically update Elements or receive a notification that an update is available.
Type preferences: This pane provides options for setting text attributes. You have options for using different quotation marks, showing Asian characters, showing font names in English, and previewing font sizes.
Country/Region Selection: You can select your country or region from the drop-down menu.
WHAT’S A SCRATCH DISK?
Assume that you have 1GB of free RAM (your internal computer memory) and you want to work on a picture that consumes 1.25GB of hard drive space. Elements needs to load all 1.25GB of the file into RAM. Therefore, an auxiliary source of RAM is needed for you to work on the image. Elements uses your hard drive. When a hard drive is used as an extension of RAM, this source is a scratch disk.
If you have more than one hard drive connected to your computer, you can instruct Elements to use all hard drives, and you can select the order of the hard drives that Elements uses for your extension of RAM. All disks and media sources appear in a list as 1, 2, 3, 4, and so on.
Warning: Don’t use USB 1.1 external hard drives or other drives that have connections slower than USB 2.0, Thunderbolt, or FireWire. Using slower drives slows Elements’ performance. USB 2.0 drives are being phased out and giving way to the newer, faster USB 3.0 drives.
Perusing preset libraries
Part of the fun of image editing is choosing brush tips, swatch colors, gradient colors, and patterns to create the look you want. To get you started, Elements provides you with a number of preset libraries that you can load and use when you want. For example, you can load a Brushes library to acquire different brush tips that you can use with the Brush tool and the Eraser tool. But you’re likely to want to customize the preset libraries at least a little bit, too.
You can change libraries individually in respective panels where the items are used. For example, you can change color swatch libraries on the Color Swatches panel or choose brush-tip libraries in the Tool Options. Another way you can change libraries is to use the Preset Manager dialog box, as shown in Figure 3-16.
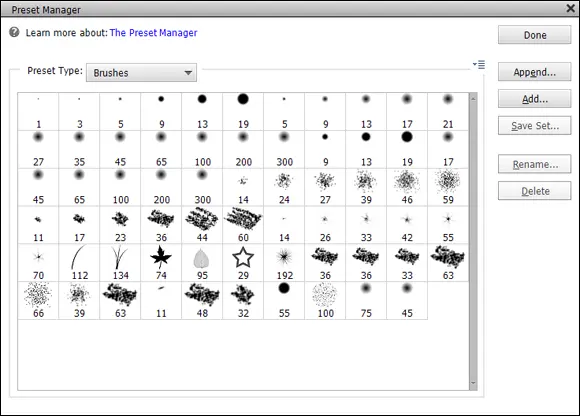
FIGURE 3-16:The Preset Manager dialog box provides a central area where you can change libraries.
Читать дальшеИнтервал:
Закладка:
Похожие книги на «Photoshop Elements 2022 For Dummies»
Представляем Вашему вниманию похожие книги на «Photoshop Elements 2022 For Dummies» списком для выбора. Мы отобрали схожую по названию и смыслу литературу в надежде предоставить читателям больше вариантов отыскать новые, интересные, ещё непрочитанные произведения.
Обсуждение, отзывы о книге «Photoshop Elements 2022 For Dummies» и просто собственные мнения читателей. Оставьте ваши комментарии, напишите, что Вы думаете о произведении, его смысле или главных героях. Укажите что конкретно понравилось, а что нет, и почему Вы так считаете.