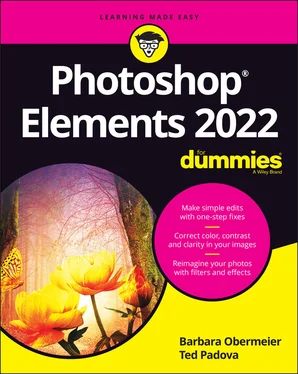Barbara Obermeier - Photoshop Elements 2022 For Dummies
Здесь есть возможность читать онлайн «Barbara Obermeier - Photoshop Elements 2022 For Dummies» — ознакомительный отрывок электронной книги совершенно бесплатно, а после прочтения отрывка купить полную версию. В некоторых случаях можно слушать аудио, скачать через торрент в формате fb2 и присутствует краткое содержание. Жанр: unrecognised, на английском языке. Описание произведения, (предисловие) а так же отзывы посетителей доступны на портале библиотеки ЛибКат.
- Название:Photoshop Elements 2022 For Dummies
- Автор:
- Жанр:
- Год:неизвестен
- ISBN:нет данных
- Рейтинг книги:5 / 5. Голосов: 1
-
Избранное:Добавить в избранное
- Отзывы:
-
Ваша оценка:
- 100
- 1
- 2
- 3
- 4
- 5
Photoshop Elements 2022 For Dummies: краткое содержание, описание и аннотация
Предлагаем к чтению аннотацию, описание, краткое содержание или предисловие (зависит от того, что написал сам автор книги «Photoshop Elements 2022 For Dummies»). Если вы не нашли необходимую информацию о книге — напишите в комментариях, мы постараемся отыскать её.
Photoshop Elements 2022 For Dummies
Photoshop Elements 2022 For Dummies — читать онлайн ознакомительный отрывок
Ниже представлен текст книги, разбитый по страницам. Система сохранения места последней прочитанной страницы, позволяет с удобством читать онлайн бесплатно книгу «Photoshop Elements 2022 For Dummies», без необходимости каждый раз заново искать на чём Вы остановились. Поставьте закладку, и сможете в любой момент перейти на страницу, на которой закончили чтение.
Интервал:
Закладка:
9 Tools panel: Here you find the Photo Editor toolbox, where you click a tool and apply an edit to the photo. See “ Selecting the tools” and “ Selecting from the Tool Options,” later in this chapter.
10 Photo Bin/Tool Options: Figure 3-1 shows the Photo Bin open. Click the Tool Options button, and a set of Tool Options replaces the Photo Bin. You can also open the Tool Options by clicking a tool in the Tools panel.Tool Options enable you to specify how the selected tool works. For example, the Tool Options for the Brush tool, as shown in Figure 3-2, enable you to select from a few different brush styles, set the size of your brush, and much more. (You discover how the specific tools work in the relevant chapters later in this book. For example, you find out how the Brush tool works in Chapter 13, which covers drawing and painting.)Each tool in the Tools panel supports various tool options. To return to the Photo Bin, click the Photo Bin button at the bottom left of the window.
11 Undo/Redo: These commands are so useful that they have an extra-prominent place in the Photo Editor interface. (See Chapter 1to find out about other tools that help you undo or redo your work.) Click the respective tool for Undo or Redo. You can also press Ctrl+Z (⌘ +Z on the Mac) for Undo and Ctrl+Y (⌘ +Y) for Redo.
12 Rotate: Click the Rotate left tool to rotate counterclockwise 90 degrees. Click the down-pointing arrow on the Rotate tool and choose the Rotate Right tool to rotate a photo 90 degrees clockwise.
13 Layout: When you have multiple photos open in the Photo Editor, the Layout pop-up menu enables you to choose how the photos display in the image window (such as rows, columns, as a grid, and so on). To return to the tabbed view, choose Default from the Layout pop-up menu.
14 Organizer: Click the Organizer button to open the Organizer, which we cover in detail in Chapter 4. Elements makes it very easy for you to toggle back and forth between the Organizer and the Photo Editor by clicking their respective buttons at the bottom of the windows.
15 Home Screen: Opens the Elements Home Screen window.
16 Panel Bin icons: Click an icon at the bottom of the Panel Bin to display a different panel. Your choices are the following panels: Layers, Effects, Filters, Styles, Graphics, and More. These panels are docked in the Panel Bin by default and can’t be removed unless you choose Custom Workspace (item T). We talk more about these panels in the later section “ Playing with panels.”
17 Image window: In this window, you view a photo you want to edit. Likewise, you can view multiple photos you want to edit when viewing floating windows.
18 Photo Bin Options menu: Click this icon to open a pop-up menu of tasks, such as saving the Panel Bin Photos in an Album, printing selected photos in the Panel Bin, and showing a Grid in the Panel Bin. FIGURE 3-2:Tool Options provide more editing features for tools selected in the Tools panel.
19 Panels: Click the icons to open the panels that include Layers, Effects, Filters, Styles, Graphics, and a category named More that’s a collection of other, different panels.
20 More menu: To open additional panels, click the down-pointing arrow to open a pop-up menu of choices. The panels you open from the Panel Options menu appear as floating windows and can’t be docked in the Panel Bin.Notice at the bottom of the pop-up menu you find Custom Workspace. When you click Custom Workspace, you can move panels around and dock or undock them in the Panel Bin.
The description of the Photo Editor workspace is brief in this chapter. Most of the options you have for using tools, panels, and menu commands are discussed in later chapters. For now, try to get a feel for what the Photo Editor provides and how to move among many of the Photo Editor features.
Examining the image window
Not surprisingly, the image window’s tools and features are most useful when an image is open in the window. To open an image in the image window, shown in Figure 3-3, follow these steps:
1 Choose File ⇒ Open.The standard Open dialog box appears; it works like any ordinary Open dialog box that you find in other applications. You can always click one or more photos in the Organizer and click the Editor button to open the selected photos in the Photo Editor.
2 Navigate your hard drive (by using methods you know to open folders) and then select a picture.Photo: Courtany Jensen, Model: Hudson Jensen FIGURE 3-3:The image window displays an open file undocked within the Elements workspace.If you haven’t yet downloaded digital camera images or acquired scanned photos and want an image to experiment with, you can use a sample image. Both your operating system and Photoshop Elements typically provide sample images:On your operating system, sample images are typically found in your Pictures folder, which is one of the default folders in both Windows and macOS installations.In Elements, you can store photos anywhere on your hard drive and access them in your Organizer.
3 Select a picture and click Open.The photo opens in a new image window in Elements.
 You can open as many image windows in Elements as your computer memory can handle. When each new file is opened, a thumbnail image is added to the Photo Bin at the bottom of the workspace (refer to Figure 3-1).
You can open as many image windows in Elements as your computer memory can handle. When each new file is opened, a thumbnail image is added to the Photo Bin at the bottom of the workspace (refer to Figure 3-1).
Notice that in Figure 3-1, filenames appear as tabs above the image window when the indows are docked and not appearing as floating windows. Additionally, photo thumbnails appear in the Photo Bin. To bring a photo forward, click the filename in a tab or simply click a thumbnail in the Photo Bin. To close a photo, click the X adjacent to the filename or choose File ⇒ Close.
 To close a photo in the image window but keep it open in the Panel Bin, click the minimize button in the top-right corner (Windows) or top-left corner (Mac). Refer to item D in Figure 3-1.
To close a photo in the image window but keep it open in the Panel Bin, click the minimize button in the top-right corner (Windows) or top-left corner (Mac). Refer to item D in Figure 3-1.
Here’s a look at important items in the image window, as shown in Figure 3-3:
Filename: Appears above the image window for each file open in the Photo Editor.
Close button: Click the X to the right of the filename to close the file. (On the Mac, choose File ⇒ Close.)
Scroll bars: These become active when you zoom in on an image. You can click the scroll arrows, move the scroll bar, or grab the Hand tool in the Tools panel and drag within the window to move the image. For Mac users: If you don’t see scroll bars on your Finder windows, open the System Preferences by clicking the System Preferences icon on the Dock or choosing System Preferences from the Apple menu. In General Preferences, click Always in the Show Scroll Bars section.
Magnification box: See at a glance how much you’ve zoomed in or out.
Information box: You can choose what information this readout displays by choosing one of the options from the pop-up menu, which we discuss in more detail later in this section. When you’re working on an image in Elements, you always want to know the physical image size, the image resolution, and the color mode. (Size is the physical size of the image. Image resolution is the number of pixels in your image. Color mode is a mode such as RGB for red, green, and blue, grayscale for black and white, and so on.) Regardless of which menu option you select from the status bar, you can quickly glimpse these essential stats by clicking the Information box (not the right-pointing arrow but the box itself), which displays a pop-up menu like the one shown in Figure 3-4.
Читать дальшеИнтервал:
Закладка:
Похожие книги на «Photoshop Elements 2022 For Dummies»
Представляем Вашему вниманию похожие книги на «Photoshop Elements 2022 For Dummies» списком для выбора. Мы отобрали схожую по названию и смыслу литературу в надежде предоставить читателям больше вариантов отыскать новые, интересные, ещё непрочитанные произведения.
Обсуждение, отзывы о книге «Photoshop Elements 2022 For Dummies» и просто собственные мнения читателей. Оставьте ваши комментарии, напишите, что Вы думаете о произведении, его смысле или главных героях. Укажите что конкретно понравилось, а что нет, и почему Вы так считаете.