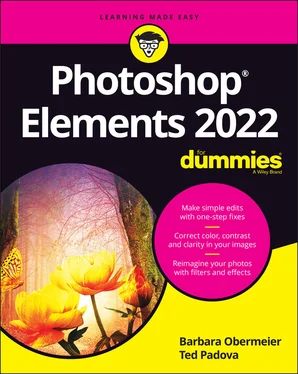Barbara Obermeier - Photoshop Elements 2022 For Dummies
Здесь есть возможность читать онлайн «Barbara Obermeier - Photoshop Elements 2022 For Dummies» — ознакомительный отрывок электронной книги совершенно бесплатно, а после прочтения отрывка купить полную версию. В некоторых случаях можно слушать аудио, скачать через торрент в формате fb2 и присутствует краткое содержание. Жанр: unrecognised, на английском языке. Описание произведения, (предисловие) а так же отзывы посетителей доступны на портале библиотеки ЛибКат.
- Название:Photoshop Elements 2022 For Dummies
- Автор:
- Жанр:
- Год:неизвестен
- ISBN:нет данных
- Рейтинг книги:5 / 5. Голосов: 1
-
Избранное:Добавить в избранное
- Отзывы:
-
Ваша оценка:
- 100
- 1
- 2
- 3
- 4
- 5
Photoshop Elements 2022 For Dummies: краткое содержание, описание и аннотация
Предлагаем к чтению аннотацию, описание, краткое содержание или предисловие (зависит от того, что написал сам автор книги «Photoshop Elements 2022 For Dummies»). Если вы не нашли необходимую информацию о книге — напишите в комментариях, мы постараемся отыскать её.
Photoshop Elements 2022 For Dummies
Photoshop Elements 2022 For Dummies — читать онлайн ознакомительный отрывок
Ниже представлен текст книги, разбитый по страницам. Система сохранения места последней прочитанной страницы, позволяет с удобством читать онлайн бесплатно книгу «Photoshop Elements 2022 For Dummies», без необходимости каждый раз заново искать на чём Вы остановились. Поставьте закладку, и сможете в любой момент перейти на страницу, на которой закончили чтение.
Интервал:
Закладка:
Sizing the Window:You can also resize the window by dragging any corner in or out when the image is undocked and not viewed as a tab.
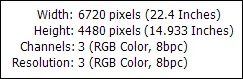
FIGURE 3-4:Click the readout on the status bar to see file information.
 To undock windows, press Ctrl/⌘ +K to open the Photo Editor Preferences. Click General in the Left pane and select the box where you see Allow Floating Documents in Expert Mode. You must be in Expert mode to view documents undocked.
To undock windows, press Ctrl/⌘ +K to open the Photo Editor Preferences. Click General in the Left pane and select the box where you see Allow Floating Documents in Expert Mode. You must be in Expert mode to view documents undocked.
Now that you’re familiar with the overall image window, we want to introduce you to the Information box’s pop-up menu, which enables you to choose what details appear in the Information box. Click the right-pointing arrow to open the menu, shown in Figure 3-5.
Here’s the lowdown on the options you find on the pop-up menu:
Document Sizes: Shows you the saved file size. For information on file sizes and resolutions, see Chapter 2.
Document Profile: Shows you the color profile used with the file. Understanding color profiles is important when printing files. Turn to Chapter 15for more information on using color profiles. FIGURE 3-5:From the pop-up menu on the status bar, choose commands to show more information about your file.
Document Dimensions: When selected, this option shows you the physical size in your default unit of measure, such as inches.
Current Selected Layer: When you click a layer in the Layers panel and choose Current Selected Layer, the layer name appears as the readout.
Scratch Sizes: Displays the amount of memory on your hard drive that’s consumed by all documents open in Elements. For example, 20M/200M indicates that the open documents consume 20 megabytes and that a total of 200 megabytes is available for Elements to edit your images. When you add more content to a file, such as new layers, the first figure grows while the second figure remains static. If you find that Elements runs slowly, check your scratch sizes to see whether the complexity of your file is part of the problem. If so, you might clear some of your history (see Chapter 1) or merge a few layers (see Chapter 9) to free space.
Efficiency: Indicates how many operations you’re performing in RAM, as opposed to using your scratch disk (space on your hard drive). When the number is 100 percent, you’re working in RAM. When the number drops below 100 percent, you’re using the scratch disk. If you continually work below 100 percent, it’s a good indication that you need to buy more RAM to increase your efficiency. If you have multiple applications open, quit all other programs to conserve RAM.
Timing: Indicates the time it took to complete the last operation.
Current Tool: Shows the name of the tool selected from the Tools panel.
 Why is the information in this pop-up menu important? Suppose you have a great photo you want to add to your Facebook account and you examine the photo to find the physical size of 8 x 10 inches at 300 pixels per inch (ppi). You also find that the saved file size is more than 20MB. At a quick glance, you know you want to resize or crop the photo to perhaps 4 x 6 inches at 72 ppi. (Doing so drops the file size from more than 20MB to around 365K.) Changing the resolution dramatically reduces the file size. We cover file sizes and changing the physical dimensions of your photos in Chapter 2. For now, realize that the pop-up menu shows you information that can be helpful when preparing files for print and display.
Why is the information in this pop-up menu important? Suppose you have a great photo you want to add to your Facebook account and you examine the photo to find the physical size of 8 x 10 inches at 300 pixels per inch (ppi). You also find that the saved file size is more than 20MB. At a quick glance, you know you want to resize or crop the photo to perhaps 4 x 6 inches at 72 ppi. (Doing so drops the file size from more than 20MB to around 365K.) Changing the resolution dramatically reduces the file size. We cover file sizes and changing the physical dimensions of your photos in Chapter 2. For now, realize that the pop-up menu shows you information that can be helpful when preparing files for print and display.
Don’t worry about trying to understand all these terms. The important thing to know is that you can visit the pop-up menu and change the items at will during your editing sessions.
Uncovering the contextual menus
Contextual menus are common to many programs, and Photoshop Elements is no exception. They’re those little menus that appear when you right-click, offering commands and tools related to whatever area or tool you right-clicked. If you have a one-button mouse on the Mac, press Ctrl+click to open a context menu.
 The contextual menus are your solution when you’re in doubt about where to find a command on a menu. You just right-click an item and a pop-up menu opens.
The contextual menus are your solution when you’re in doubt about where to find a command on a menu. You just right-click an item and a pop-up menu opens.
Because contextual menus provide commands related to the tool you’re using or the object or location you’re clicking, the menu commands change according to the tool or feature you’re using and where you click at the moment you open a contextual menu. For example, in Figure 3-6, you can see the contextual menu that appears after we create a selection marquee using the Rectangular Marquee Selection tool and right-click anywhere in the image window. Notice that the commands are all related to selections. Other selection tools, like the Quick Selection tool and Magic Wand, offer you different menu choices from a contextual menu.
Selecting the tools
More often than not, clicking a tool on the Tools panel is your first step in editing operations. (If you’re not familiar with the Tools panel, refer to Figure 3-8.) In panel hierarchy terms, you typically first click a tool on the Tools panel and then use another panel to fine-tune how the tool works.
Sometimes when you select a tool in the Tools panel, you find additional tools in the Tool Options area. For example, you may click the Marquee Rectangle tool in order to access the Elliptical Marquee tool in the Tool Options, directly below the image window. The Quick Selection tool, the Selection Brush tool, the Refine Selection tool, and the Magic Wand tool, all shown in Figure 3-7, are all in the Tool Options. See the following section for more about the Tool Options area.
 Keep in mind that if you don’t find a tool in the Tools panel, look in the Tool Options for additional tools within a tool group.
Keep in mind that if you don’t find a tool in the Tools panel, look in the Tool Options for additional tools within a tool group.
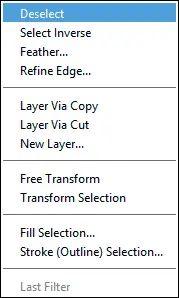
FIGURE 3-6:A contextual menu for a Rectangular Marquee selection.
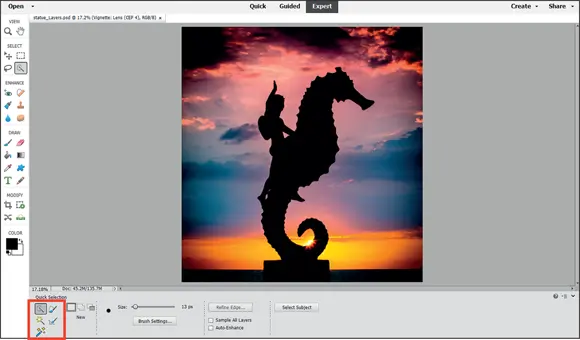
Photo: Ted Padova
FIGURE 3-7:Additional tools within a tool group are available in the Tool Options.
You can easily access tools in Elements by pressing shortcut keys on your keyboard. For a quick glance at the key that selects each tool in the Tools panel, look over Figure 3-8.
 The following tips can help you find your way around the Tools panel with keyboard shortcuts:
The following tips can help you find your way around the Tools panel with keyboard shortcuts:
To select tools within a tool group by using keystrokes, press the respective key to access the tool. For example, press the L key to select the Lasso tool. Press L again to select the Magnetic Lasso tool — the next tool in the group. Press L again and you select the Polygon Lasso tool.
Читать дальшеИнтервал:
Закладка:
Похожие книги на «Photoshop Elements 2022 For Dummies»
Представляем Вашему вниманию похожие книги на «Photoshop Elements 2022 For Dummies» списком для выбора. Мы отобрали схожую по названию и смыслу литературу в надежде предоставить читателям больше вариантов отыскать новые, интересные, ещё непрочитанные произведения.
Обсуждение, отзывы о книге «Photoshop Elements 2022 For Dummies» и просто собственные мнения читателей. Оставьте ваши комментарии, напишите, что Вы думаете о произведении, его смысле или главных героях. Укажите что конкретно понравилось, а что нет, и почему Вы так считаете.