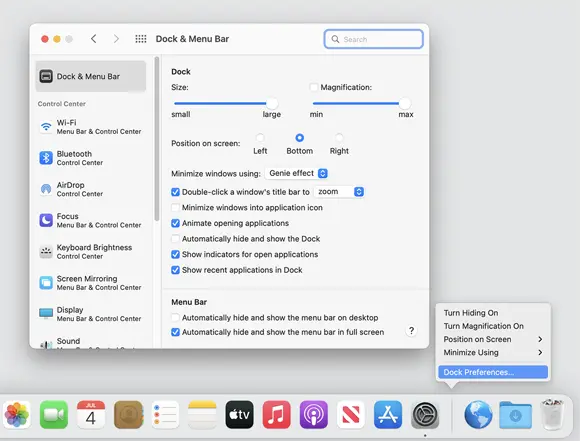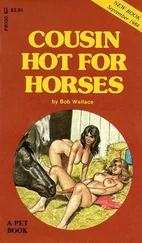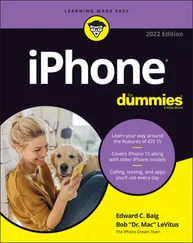A project folder: You know — the folder that contains all the documents for your thesis, or all the notes for the biggest project you have at work, or your massive recipe collection … whatever. If you add that folder to the dock, you can access it more quickly than if you have to open several folders to find it.
A special utility or application: The Preview application is an essential part of my work because I receive a lot of different image files every day. You may also want to add internet-enabled programs you use (such as Skype, Spotify, and Twitter), your favorite graphics applications (such as Adobe Photoshop or Photoshop Elements), or the game you play every afternoon when you think the boss isn’t watching.
Your favorite URLs: Save links to sites that you visit every day — the ones you use in your job, your favorite Mac news sites, or your personalized page from an internet service provider (ISP). Sure, you can make one of these pages your browser’s start page or bookmark it, but the dock lets you add one or more additional URLs. (Refer to the “ Adding dock icons” section, earlier in this chapter, for details.) You can add several URL icons to the dock, but bear in mind that the dock and its icons shrink to accommodate added icons, which makes them harder to see. Perhaps the best idea — if you want easy access to several URLs — is to create a folder full of URLs and put that folder on the dock. Then you can just press and hold your cursor on the folder (or Control-click the folder) to pop up a menu with all your URLs.
 Even though you can make the dock smaller, you’re still limited to one row of icons. The smaller you make the dock, the larger the crowd of icons you can amass. You have to determine for yourself what’s best for you: having lots of icons available in the dock (even though they might be difficult to see because they’re so tiny) or having less clutter but fewer icons on your dock.
Even though you can make the dock smaller, you’re still limited to one row of icons. The smaller you make the dock, the larger the crowd of icons you can amass. You have to determine for yourself what’s best for you: having lots of icons available in the dock (even though they might be difficult to see because they’re so tiny) or having less clutter but fewer icons on your dock.
Figure 3-6 shows my dock, customized to my liking. Note that it’s been split in half for this figure, to make it easier for you to discern the individual icons.

FIGURE 3-6:I keep icons for the apps I use most in my dock, which is split into two parts for this illustration.
 After you figure out which programs you use and don’t use, it’s a good idea to relieve overcrowding by removing the ones you never (or rarely) use from the dock.
After you figure out which programs you use and don’t use, it’s a good idea to relieve overcrowding by removing the ones you never (or rarely) use from the dock.
Setting your dock preferences
You can change a few things about the dock to make it look and behave just the way you want it to. First, I cover global preferences that apply to the dock itself. After that, I discuss some preferences that apply only to folder and disk icons in the dock.
To change global dock preferences, choose  ⇒ System Preferences and then click the Dock & Menu Bar icon. The System Preferences application opens to the Dock & Menu Bar pane (see Figure 3-7).
⇒ System Preferences and then click the Dock & Menu Bar icon. The System Preferences application opens to the Dock & Menu Bar pane (see Figure 3-7).
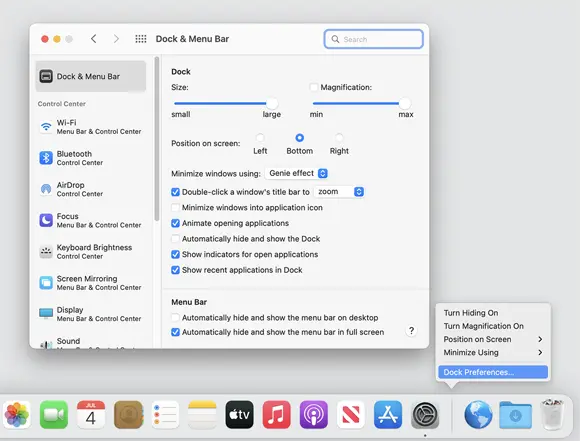
FIGURE 3-7:The Dock & Menu Bar System Preferences pane (left) and the dock resizer shortcut menu (right).
 You can open the Dock & Menu Bar System Preferences pane also by right-clicking or Control-clicking the dock resizer and choosing Dock Preferences from the shortcut menu.
You can open the Dock & Menu Bar System Preferences pane also by right-clicking or Control-clicking the dock resizer and choosing Dock Preferences from the shortcut menu.
Now you can adjust your dock with the following preferences:
Size: Note the slider bar here. Move this slider to the right (larger) or left (smaller) to adjust the size of the dock in your Finder. As you move the slider, watch the dock change size. (Now, there’s a fun way to spend a Saturday afternoon!) As you add items to the dock, the icons — and the dock itself — shrink to accommodate the new ones.
Magnification: This slider controls how big icons grow when you pass the arrow cursor over them. Or you can deselect this check box to turn off magnification entirely.
Position on Screen: Choose one of these three radio buttons to attach the dock to the left side, the right side, or the bottom of your screen (the default). I prefer it on the bottom, but you should probably try all three before you decide.
Double-Click a Window’s Title Bar to Minimize (or Zoom): If you select this option, double-clicking anywhere in a window’s title bar minimizes (or zooms) the window. This option achieves the same result as clicking the (usually) yellow Minimize button in a window’s upper-left corner. The difference is that the Minimize button is a tiny target and way over on the upper-left side of the window, whereas the title bar — the area to the right of the three gumdrops, which include the window’s title ( Dock & Menu Bar in Figure 3-7) — is a much easier target.
Minimize Windows Using: From this handy pop-up menu (PC users would call it a drop-down list, but what the heck; there’s no gravity in a computer screen anyway), choose the animation that you see when you click a window’s Minimize (yellow by default) button. The Genie Effect is the default, but the Scale Effect seems a bit faster to me.
Minimize Windows into Application Icon: If you select this option, when you minimize a window by clicking its yellow Minimize button, you won’t see a separate dock icon for that window. If this option isn’t selected, each window you minimize gets its own personal icon on the right side of your dock.
Animate Opening Applications: macOS animates (bounces) dock icons when you click them to open an item. If you don’t like the animation, deselect (that is, uncheck) this check box, and the bouncing ceases evermore.
Automatically Hide and Show the Dock: Don’t like the dock? Maybe you want to free the screen real estate on your monitor? Then choose the Automatically Hide and Show the Dock check box; after that, the dock displays itself only when you move the cursor to the bottom of the screen where the dock would ordinarily appear. It’s like magic! (Okay, it’s like Windows that way, but I hate to admit it.)If the dock isn’t visible, deselect the Automatically Hide and Show the Dock check box to bring back the dock. The option remains turned off unless you change it by selecting the Automatically Hide and Show the Dock check box. Choose ⇒ Dock ⇒ Turn Hiding On (or use its keyboard shortcut ⌘ +Option+D). The keyboard shortcut ⌘ +Option+D is a toggle, so it reverses the state of this option each time you use it.
Show Indicators for Open Applications: Select this option if you want all open applications to display a little black indicator dot below their icon on the dock, like the Finder icon in Figure 3-1. This program is open, whereas the others — the ones without black dots — are not. If you disable this option (although I can’t imagine why you’d ever want to), none of your dock icons will ever display an indicator dot.
Show Recent Applications in Dock: This setting automatically adds icons for apps that you’ve used recently but that aren’t kept in the dock. They then appear in a special Recent Applications section of the dock between your application icons on the left and the folder and Trash icons on the right, as shown in Figure 3-8.Notice the dividing lines, which represent the left and right edges of the Recent Applications section.
Читать дальше
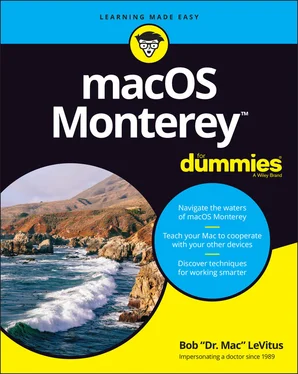
 Even though you can make the dock smaller, you’re still limited to one row of icons. The smaller you make the dock, the larger the crowd of icons you can amass. You have to determine for yourself what’s best for you: having lots of icons available in the dock (even though they might be difficult to see because they’re so tiny) or having less clutter but fewer icons on your dock.
Even though you can make the dock smaller, you’re still limited to one row of icons. The smaller you make the dock, the larger the crowd of icons you can amass. You have to determine for yourself what’s best for you: having lots of icons available in the dock (even though they might be difficult to see because they’re so tiny) or having less clutter but fewer icons on your dock.
 After you figure out which programs you use and don’t use, it’s a good idea to relieve overcrowding by removing the ones you never (or rarely) use from the dock.
After you figure out which programs you use and don’t use, it’s a good idea to relieve overcrowding by removing the ones you never (or rarely) use from the dock. ⇒ System Preferences and then click the Dock & Menu Bar icon. The System Preferences application opens to the Dock & Menu Bar pane (see Figure 3-7).
⇒ System Preferences and then click the Dock & Menu Bar icon. The System Preferences application opens to the Dock & Menu Bar pane (see Figure 3-7).