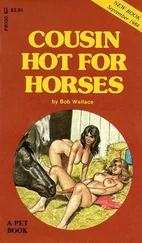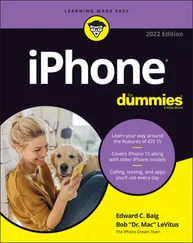By default, the dock contains a number of commonly used macOS applications, and you can also store your own applications, files, or folders there. (I show you how to do that in the “ Adding dock icons” section, later in this chapter.)
But first, look at the items you find in a standard macOS Monterey dock. If they aren’t familiar to you, they certainly will be as you get to know Monterey.
I admit that I can’t do justice to all the programs that come with macOS Monterey that aren’t, strictly speaking, part of the operating system (OS). Alas, some of the programs in the default dock are ones you won’t be seeing much more of. But I’d hate to leave you wondering what all those icons in the dock are, so the following list gives you a brief description of each default dock icon (moving from left to right onscreen). If additional coverage of an item appears elsewhere in the book, the list tells you where:
Finder: The always running application that manages the desktop, files, folders, disks, and more (this chapter and Chapters 4- 8)
Launchpad: A display of all your applications on a grid that looks suspiciously like an iPad or iPhone ( Chapter 10)
Safari: A web browser ( Chapter 15)
Messages: A program for sending and receiving text and multimedia messages as well as transferring files to and from and remotely controlling other Macs ( Chapter 17)
Mail: An email program ( Chapter 17)
Maps: A program with maps and driving directions ( Chapter 13)
FaceTime: A video chat program ( Chapter 15)
Photos: A program for managing and editing photographs ( Chapter 20)
FaceTime: A program for making and receiving audio and video calls ( Chapter 15)
Calendar: A calendar program for managing appointments and events ( Chapter 11)
Contacts: A contact manager application ( Chapter 16)
Reminders: A to-do list and reminder application ( Chapter 11)
Notes: A program for making notes ( Chapter 11)
TV: A video player and store ( Chapter 20)
Music: An audio player and store ( Chapter 19)
Podcasts: A podcast player ( Chapter 20)
News: A news reader ( Chapter 14)
Mac App Store: Where you buy Mac apps from Apple ( Chapter 23)
System Preferences: An application to configure the way many aspects of your Mac work ( Chapters 6, 18, and 23)
Divider: The line that separates apps on the left and documents or folders on the right (this chapter)
Downloads folder: A folder that contains files downloaded by Safari or Mail ( Chapter 4)
Trash: Where you drag files and folders to delete them, or drag removable media to eject it (this chapter)
 To get a quick look at the name of a dock icon, just move (hover) your pointer over any item in the dock. Like magic, that item’s name appears above it (like Safari on the left side of Figure 3-4, later in this chapter).
To get a quick look at the name of a dock icon, just move (hover) your pointer over any item in the dock. Like magic, that item’s name appears above it (like Safari on the left side of Figure 3-4, later in this chapter).
It’s likely that your dock won’t look exactly like the one shown in Figure 3-1. If you added icons to your dock before you upgraded to Monterey, for example, you’ll see those icons. If you have Apple apps such as iMovie, GarageBand, Pages, Numbers, or Keynote installed, or you get a new Mac with Monterey preinstalled, you may see their icons in your dock. And if you’ve deleted one of the default icons shown in Figure 3-1 from your dock under a previous version of macOS, it won’t come back when you upgrade to Monterey.
 If you don’t understand what I just said or want to make your dock look exactly like the one shown in Figure 3-1, I have good news : You find out how to do that and much more before the end of this chapter.
If you don’t understand what I just said or want to make your dock look exactly like the one shown in Figure 3-1, I have good news : You find out how to do that and much more before the end of this chapter.
Also, if you see a question mark instead of an icon in the dock, the file (application, document, or folder) it represents has been deleted.
The Trash is a special container where you put the items you no longer want to hang around on your hard drive(s). Got four copies of a document named Letter to the Editor re: Bird Waste Issue on your hard drive? Drag three of them to the Trash. Tired of tripping over old PDF and DMG files you’ve downloaded but no longer need? Drag them to the Trash, too.
To put something in the Trash, just drag its icon onto the Trash icon in the dock and it will move into the Trash. As with other icons, when the Trash icon is highlighted you know that you’ve connected with the Trash while dragging. And as with other dock icons, the Trash icon’s name appears when you move the cursor over the icon.
Two other ways to put items into the Trash are to select the items you want to dispose of and then choose File ⇒ Move to Trash or press ⌘ +Delete (⌘ +Backspace on some keyboards).
 If you accidentally move something to the Trash and want it back right now, you can magically put it back where it came from in two ways.
If you accidentally move something to the Trash and want it back right now, you can magically put it back where it came from in two ways.
Choose Edit ⇒ Undo or press ⌘ +Z.
Finder usually remembers more than one action for Undo and can often undo the last few things you did in Finder. That’s the good news. The bad news is that it redoes things in reverse order, so don’t wait too long. If you perform several other file-related activities in Finder, you’ll have to Undo all those actions before you can Undo your accidental Move to Trash.
In other words, as soon as you create or rename a folder, move a file from one place to another, drag a different file to the Trash, create an alias, or almost anything that affects a file or folder, choosing Edit ⇒ Undo or pressing ⌘ +Z will undo that action first.
You’ll find that some Finder actions — most of the items in the View menu, for example — don’t affect Undo. So if you drag a file to the Trash and then switch views (see Chapter 4), Undo will still un-trash the file.
Even if you do something and can’t use Undo, files you drag to the Trash aren’t deleted immediately. You know how the garbage in the can on the street curb sits there until the sanitation engineers come by and pick it up each Thursday? Monterey’s Trash works the same way, but without the smell. Items sit in the Trash, waiting for a sanitation engineer (you) to come along and empty it.
So, if you miss the window of opportunity to use the Undo command, don’t worry; you can still retrieve the file from the Trash:
To open the Trash and see what’s in there, just click its icon on the dock. A Finder window called Trash opens, showing you the files it contains (namely, files and folders put in the Trash since the last time it was emptied).
To retrieve an item that’s already in the Trash, drag it back out, either onto the desktop or back into the folder where it belongs. Or use the secret keyboard shortcut: Select the item(s) in the Trash that you want to retrieve and press ⌘ +Delete. This technique has the added benefit of magically transporting the files or folders you select from the Trash back into the folder from which they came. And, unlike Undo, the secret keyboard shortcut will work on a file or folder at any time, or at least until the next time you empty the Trash. Try it — it’s sweet.And if that doesn’t work, you can right-click or Control-click a file and choose Put Back from the contextual menu.
To empty the Trash, choose Finder ⇒ Empty Trash or press Shift+⌘ +Delete. If the Trash window is open and files are in the Trash, you see an Empty button just below its toolbar on the right. Clicking the button, of course, also empties the Trash.
Читать дальше
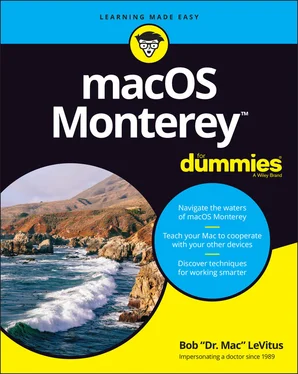
 To get a quick look at the name of a dock icon, just move (hover) your pointer over any item in the dock. Like magic, that item’s name appears above it (like Safari on the left side of Figure 3-4, later in this chapter).
To get a quick look at the name of a dock icon, just move (hover) your pointer over any item in the dock. Like magic, that item’s name appears above it (like Safari on the left side of Figure 3-4, later in this chapter).