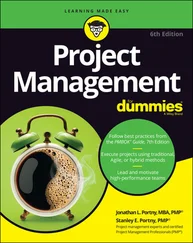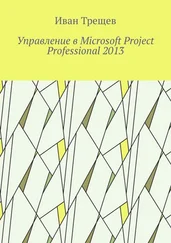Sheet: Similar to a spreadsheet, the sheet displays the data in the project. The default fields change depending on the Ribbon tab you’re working in. You can customize the columns and fields in the sheet to meet your needs.
Chart: The chart is a graphical depiction of the information on the sheet. Depending on the view or Ribbon tab that’s displayed, you might also see a bar chart depicting the duration of a task or a resource histogram showing resource usage.
Status bar: The status bar, at the bottom of the Project window, has information on views and zoom level on the right, and information on how newly entered tasks are scheduled on the left.
Navigating Ribbon tabs and the Ribbon
Each of the Ribbon tabs in Project shows different options on the Ribbon. In this section, I provide an overview of each Ribbon tab and of the Ribbon and the Quick Access toolbar. I elaborate on various functions and commands on the Ribbon in later chapters.
Each Ribbon tab has a different group of controls or functions. You can navigate from one tab to another by clicking on the tab name.
The first tab on the left is the File Ribbon tab. After you click this tab, you see the Backstage view with the Navigation pane down the left side, as shown in Figure 1-5.
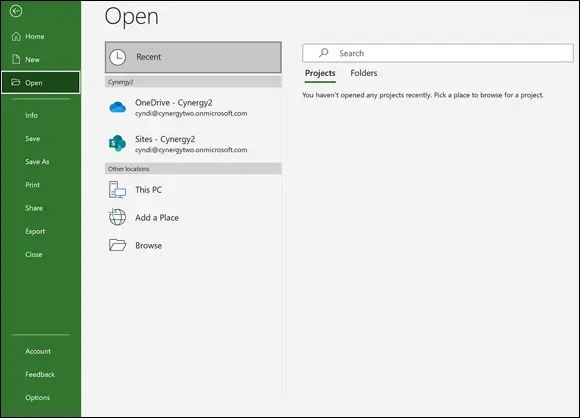
© John Wiley & Sons, Inc.
FIGURE 1-5:Backstage view with the Navigation pane.
The File tab puts you into Backstage view, where you find choices for working with files and changing options. For example, you can create a new project, open an existing project, save your current project, or print your current project. From Backstage view, you can also share, export, or close your current project. If you’re feeling adventurous, you can click Options and customize the Ribbon and the Quick Access toolbar.
The Task Ribbon tab is where you spend a lot of your time in Project. As you can see in Figure 1-6, on the far left side of the Task Ribbon tab is the View group. The default view is Gantt Chart view. It shows the task information and the chart that displays a bar chart representing the duration of each task.

© John Wiley & Sons, Inc.
FIGURE 1-6:The Task Ribbon tab.
In addition to Gantt Chart, you can choose these views:
| Calendar |
Network Diagram |
| Resource Sheet |
Resource Usage |
| Resource Form |
Resource Graph |
| Task Usage |
Task Board |
| Task Form |
Task Sheet |
| Team Planner |
Timeline Tracking Gantt |
You may recognize some of the groups of commands on the Task Ribbon tab. For example, the Clipboard and Font groups are standard in many Windows applications. Other groups, such as Schedule and Tasks, are specific to a particular view — in this case, Gantt Chart view. Look for the Gantt Chart Tools above the Format tab when you see the Task Ribbon tab in Gantt Chart view. In other views, you see different tools above the Format tab.
The Resource Ribbon tab, shown in Figure 1-7, helps you organize resources, such as assigning and leveling resources across tasks. In Project, resources include people, equipment, material, locations, and supplies. You can assign costs and calendars to resources. (I talk more about resources in Chapter 7.)

© John Wiley & Sons, Inc.
FIGURE 1-7:The Resource Ribbon tab.
The Report Ribbon tab, shown in Figure 1-8, is where you can create reports on resources, costs, or progress, or put them all together in a dashboard report. You can create a report that compares your current status to previous versions of your project. I tell you all about reports, including how to customize and export your reports, in Chapter 18.

© John Wiley & Sons, Inc.
FIGURE 1-8:The Report Ribbon tab.
On the Project Ribbon tab, shown in Figure 1-9, you find commands to help you manage your project as a whole, rather than by task or resource. For example, you can enter or change the project start and finish dates and the baseline. If you need to change working time or add a subproject, this is the place to do it. You can also manage sprints from this Ribbon tab.

© John Wiley & Sons, Inc.
FIGURE 1-9:The Project Ribbon tab.
The View Ribbon tab, shown in Figure 1-10, lets you see some standard views. Examples are Task views, such as Gantt Chart, Task Usage, and Task Board. You can also check out Resource views, such as Resource Sheet or Team Planner. You can use the View Ribbon tab to look at information sorted by date or a specific period. This tab also lets you see the entire project, show or hide the Timeline, and set the timescale you see.

© John Wiley & Sons, Inc.
FIGURE 1-10:The View Ribbon tab.
The Help Ribbon tab, shown in Figure 1-11, lets you open a Help pane, provide feedback, and access training. It has a pane that highlights what’s new. The Help function in the Help Ribbon tab opens a pane on the right side of the window. You can enter keywords and you will get several explanations with hyperlinks. Find the topic that reflects what you are looking for and click the link. Information in the Help pane often comes with a graphic and step-by-step instructions you can follow.
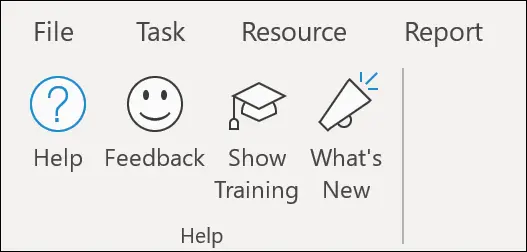
© John Wiley & Sons, Inc.
FIGURE 1-11:The Help Ribbon tab.
The Format Ribbon tab, shown in Figure 1-12, has commands that help you present your schedule, such as text styles, Gantt chart styles, and column settings. This image also shows a pushpin on the far right of the Ribbon. This pins the Ribbon to your display, keeping it open and visible. If your Ribbon is closed, click on any tab and look in the lower-right corner of the Ribbon to see the pushpin. Click on the pushpin to keep your Ribbon open.
The upward-facing arrow (^) on the far-right side of a Ribbon (as shown in Figure 1-10) hides the Ribbon. This gives you more real estate on your screen.

© John Wiley & Sons, Inc.
FIGURE 1-12:The Format Ribbon tab.
 The Quick Access toolbar, which appears onscreen at all times, initially contains the Save, Undo, and Redo buttons. You can customize the Quick Access toolbar by clicking the down arrow at the right end of the toolbar and clicking the option you want to hide or display. Figure 1-13 shows the list of commands you can choose from.
The Quick Access toolbar, which appears onscreen at all times, initially contains the Save, Undo, and Redo buttons. You can customize the Quick Access toolbar by clicking the down arrow at the right end of the toolbar and clicking the option you want to hide or display. Figure 1-13 shows the list of commands you can choose from.
Читать дальше
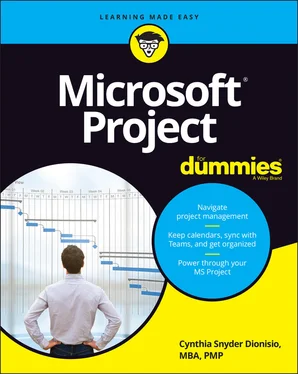
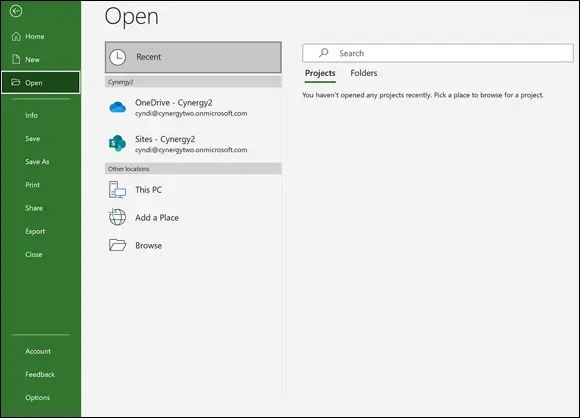





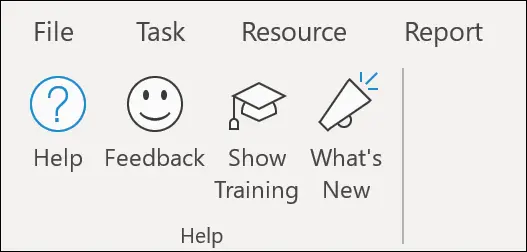

 The Quick Access toolbar, which appears onscreen at all times, initially contains the Save, Undo, and Redo buttons. You can customize the Quick Access toolbar by clicking the down arrow at the right end of the toolbar and clicking the option you want to hide or display. Figure 1-13 shows the list of commands you can choose from.
The Quick Access toolbar, which appears onscreen at all times, initially contains the Save, Undo, and Redo buttons. You can customize the Quick Access toolbar by clicking the down arrow at the right end of the toolbar and clicking the option you want to hide or display. Figure 1-13 shows the list of commands you can choose from.