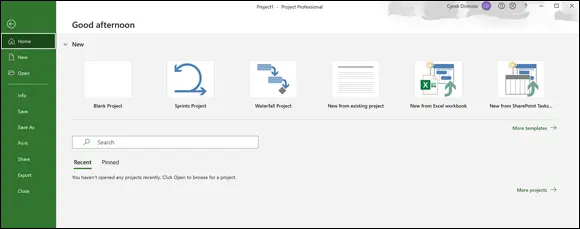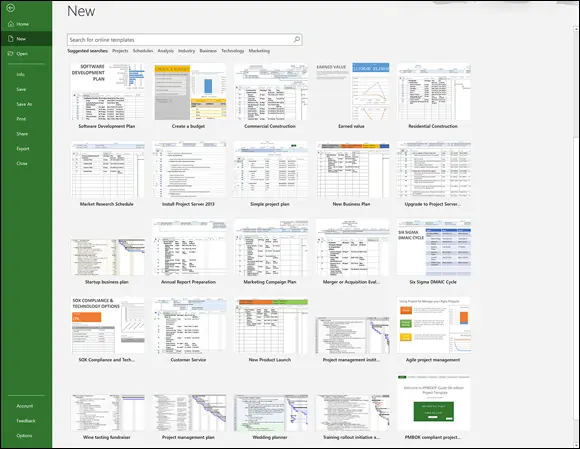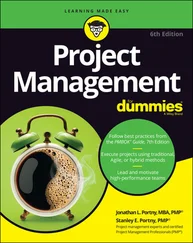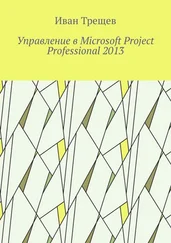Scope: Works with the product owner to communicate the priorities in the project backlog.
Schedule: Facilitates sprint planning, demonstrations, and daily stand-up (or scrum) meetings.
Resources: Protects the team from outside interference. Removes barriers or impediments so team members can accomplish work.
Process: Helps the team and other stakeholders understand and follow agile processes. Works with the team to improve team dynamics and the processes used to create and deliver value.
Risk: Reduces uncertainty by experimenting with different solutions, building prototypes, and providing demonstrations to relevant stakeholders throughout the project.
 A product owner determines the vision and scope for the project, makes decisions about the product, and establishes priorities. Where necessary, they interact with external stakeholders to understand needs and then communicate those needs to the team.
A product owner determines the vision and scope for the project, makes decisions about the product, and establishes priorities. Where necessary, they interact with external stakeholders to understand needs and then communicate those needs to the team.
You can see that project managers and Scrum masters both use their skills and knowledge to accomplish the project work. The approach is different with the project manager providing more direct oversight and accountability for the outcomes, whereas the Scrum master operates as a supportive role for team members, empowering and enabling them to accomplish the work.
In a hybrid project you may see a project manager for the overall project with a Scrum master working on software development aspects of the project. You might also see the project manager adapting more of the servant leadership behaviors while still maintaining overall accountability for the project. Ultimately, the best approach is one that works in your environment.
Regardless of the approach, having software to help organize and structure the work makes managing the project and leading the team less daunting. That’s where Project can help.
Introducing Microsoft Project
Microsoft Project is a scheduling tool that helps you organize, manage, and control the variables identified in the preceding section. In this book, I show you how to use Project to organize and manage your work, create realistic schedules, and optimize your use of resources.
Take a moment to look at some of the wonderful ways in which Project can help you organize, manage, and control your project:
Use built-in templates to get a head start on your project. Project templates are prebuilt plans for a typical business project, such as commercial construction, an engineering project, a new product rollout, software development, or an office move.
Organize your project by phase, deliverable, geography, or any other method. The outline format allows you to progressively elaborate the information in greater granularity depending on how detailed you want your plan to be.
Determine costs by your chosen method. Examples are time period, resource type, deliverable, or cost type.
Organize resources by resource type. Level your resources to avoid overallocation, or determine the impact on the duration of a task based on a change in resources.
Calculate costs and timing based on your input. You can quickly calculate what-if scenarios to solve resource conflicts, maintain costs within your budget, or meet a deliverable deadline.
Use views and reports with the click of a button. A wealth of information is now available to you — and those you report to. You no longer have to manually build a report on total costs to date to meet a last-minute request from your boss.
Set up a Sprints Project. Run a project with a backlog, a Task Board, sprints, and other adaptive practices.
Manage complex algorithms (that you couldn’t even begin to figure out on your own) to complete such tasks as leveling resource assignments to solve resource conflicts, filtering tasks by various criteria, modeling what-if scenarios, and calculating the dollar value of work performed to date.
 No matter how cool the tool, you have to take the time to enter meaningful data. Great software doesn’t ensure great outcomes; it only makes them easier to achieve.
No matter how cool the tool, you have to take the time to enter meaningful data. Great software doesn’t ensure great outcomes; it only makes them easier to achieve.
The file you create in Project is a schedule model. It’s a model because it models what you think will happen given what you know at the time. However, for ease of reference, I just refer to it as a schedule. The schedule has a plethora of data about various aspects of your project as well as graphical representations of that information.
 Some people refer to the project schedule as the project plan. In reality, the project plan contains the project schedule — plus information such as the budget, work breakdown structure, project life cycle, risk management plan, and many other ingredients necessary to effectively manage a project.
Some people refer to the project schedule as the project plan. In reality, the project plan contains the project schedule — plus information such as the budget, work breakdown structure, project life cycle, risk management plan, and many other ingredients necessary to effectively manage a project.
When you first open Project, you see several options for starting a new project, as shown in Figure 1-2.
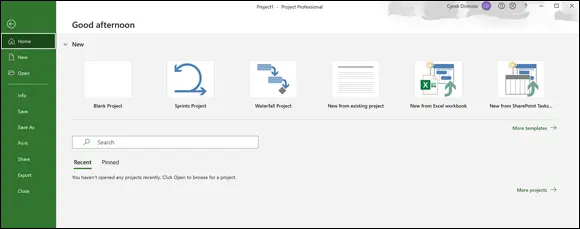
© John Wiley & Sons, Inc.
FIGURE 1-2:What you see when you open Project.
You can open a blank project, create a new project from an existing project, or create a new project by importing information from Microsoft Excel or SharePoint. You can also take advantage of premade templates for common project types, such as these examples:
Residential construction
Software development
New product launch
Merger or acquisition evaluation
If you don’t see the template you need, you can click More Templates and, as you can see in Figure 1-3, a whole host of options appears. You can also search for online templates by entering keywords in the Search box.
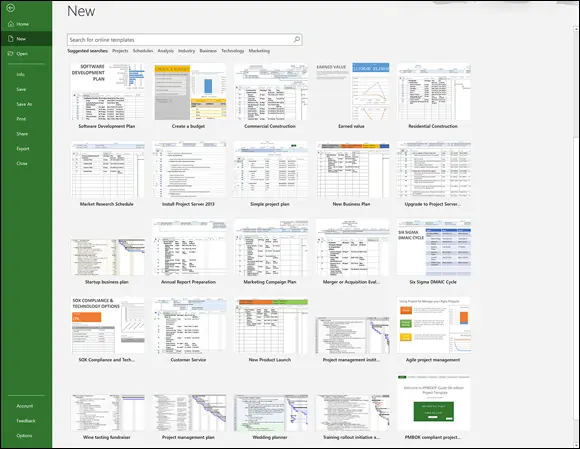
© John Wiley & Sons, Inc.
FIGURE 1-3:Project templates.
For purposes of this discussion, I assume that you’re starting with a new, blank project.
When you open a new project, you see the Quick Access toolbar, a few Ribbon tabs, the Ribbon, the Timeline, a pane with a sheet and a chart, and the status bar, as shown in Figure 1-4.
In Figure 1-4, you see Gantt Chart view. (I discuss views in Chapter 6.) For now, here’s an overview of the major elements in Project (refer to Figure 1-4):
Quick Access toolbar: The Quick Access toolbar, above and to the left of the Ribbon, is onscreen at all times and in all views.
Ribbon tabs: The Ribbon tabs organize commands based on a particular type of activity. For example, if you’re working with resources, you’ll likely find the command or setting you want on the Resource tab.© John Wiley & Sons, Inc. FIGURE 1-4:A blank project.
Ribbon: The Ribbon provides easy access to the most commonly used tools and commands. When you change tabs, the available tools on the Ribbon change.
Group: A group is a set of related commands or choices on the Ribbon. For example, to update the percent complete for a task, first find the formatting information you need in the Schedule group on the Task tab of the Ribbon.
Timeline: The Timeline provides an overview of the entire project — a graphical view of the project from start to finish. You have the option of showing the Timeline or hiding it.
Читать дальше
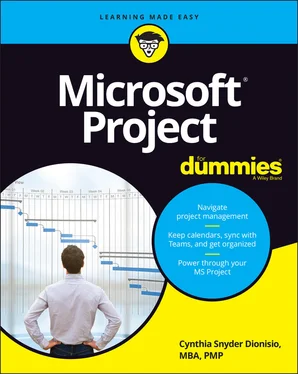
 A product owner determines the vision and scope for the project, makes decisions about the product, and establishes priorities. Where necessary, they interact with external stakeholders to understand needs and then communicate those needs to the team.
A product owner determines the vision and scope for the project, makes decisions about the product, and establishes priorities. Where necessary, they interact with external stakeholders to understand needs and then communicate those needs to the team. No matter how cool the tool, you have to take the time to enter meaningful data. Great software doesn’t ensure great outcomes; it only makes them easier to achieve.
No matter how cool the tool, you have to take the time to enter meaningful data. Great software doesn’t ensure great outcomes; it only makes them easier to achieve.