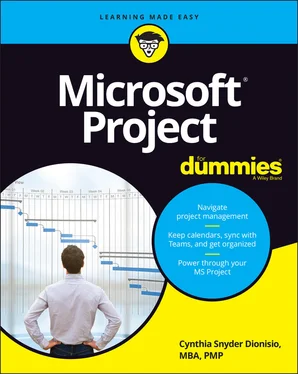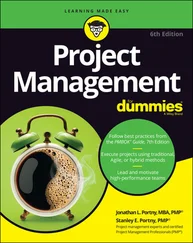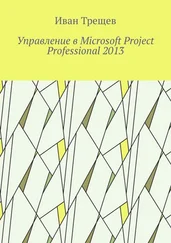10 Part 6: The Part of Tens Chapter 22: Ten Golden Rules of Project Management Roll with It Put Your Ducks in a Row Expect the Unexpected Don’t Put Off until Tomorrow … Delegate, Delegate, Delegate Document It Keep the Team in the Loop Measure Success Maintain a Flexible Strategy Learn from Your Mistakes Chapter 23: Ten Cool Shortcuts in Project Task Information Resource Information Frequently Used Functions Subtasks Quick Selections Fill Down Navigation Hours to Years Timeline Shortcuts Quick Undo
11 Glossary
12 Index
13 About the Author
14 Advertisement Page
15 Connect with Dummies
16 End User License Agreement
1 Chapter 1 TABLE 1-1 Project Variables
2 Chapter 5TABLE 5-1 Limiting BehaviorsTABLE 5-2 Task Constraints
3 Chapter 13TABLE 13-1 Layout Options
4 Chapter 17TABLE 17-1 Filters That Isolate Problems
5 Chapter 19TABLE 19-1 Sprints Project Views
1 Chapter 1FIGURE 1-1: Waterfall approach. FIGURE 1-2: What you see when you open Project. FIGURE 1-3: Project templates. FIGURE 1-4: A blank project. FIGURE 1-5: Backstage view with the Navigation pane. FIGURE 1-6: The Task Ribbon tab. FIGURE 1-7: The Resource Ribbon tab. FIGURE 1-8: The Report Ribbon tab. FIGURE 1-9: The Project Ribbon tab. FIGURE 1-10: The View Ribbon tab. FIGURE 1-11: The Help Ribbon tab. FIGURE 1-12: The Format Ribbon tab. FIGURE 1-13: Customizing the Quick Access toolbar. FIGURE 1-14: The Timeline. FIGURE 1-15: The status bar.
2 Chapter 2FIGURE 2-1: The Desert Rose Security project charter. FIGURE 2-2: High-level WBS. FIGURE 2-3: The result of choosing the File ⇒ Info command. FIGURE 2-4: The Project Information dialog box. FIGURE 2-5: Desert Rose Security WBS. FIGURE 2-6: The Task Information dialog box. FIGURE 2-7: Manually and automatically scheduled tasks. FIGURE 2-8: Changing the task mode from the Ribbon. FIGURE 2-9: Inserting a link to another project. FIGURE 2-10: Linking a file.
3 Chapter 3FIGURE 3-1: Summary tasks and subtasks. FIGURE 3-2: The project summary task. FIGURE 3-3: Outline options. FIGURE 3-4: Level 2 outline. FIGURE 3-5: The Recurring Task Information dialog box. FIGURE 3-6: Inserting a milestone. FIGURE 3-7: Marking a task as inactive. FIGURE 3-8: Creating a task note.
4 Chapter 4FIGURE 4-1: Dependencies. FIGURE 4-2: The start-to-start relationship. FIGURE 4-3: The finish-to-finish relationship. FIGURE 4-4: Leads and lags between tasks. FIGURE 4-5: Linking and unlinking tasks. FIGURE 4-6: Setting dependency relationships. FIGURE 4-7: Setting dependency relationships with a drop-down list.
5 Chapter 5FIGURE 5-1: Setting the task type. FIGURE 5-2: Setting the duration. FIGURE 5-3: Setting a constraint. FIGURE 5-4: Setting a deadline. FIGURE 5-5: Setting a start or end date. FIGURE 5-6: Planning Wizard box. FIGURE 5-7: Splitting a task.
6 Chapter 6FIGURE 6-1: View choices. FIGURE 6-2: Available views in Project. FIGURE 6-3: Multiple panes of information. FIGURE 6-4: Gantt Chart view. FIGURE 6-5: Resource Sheet view. FIGURE 6-6: Team Planner view. FIGURE 6-7: Timeline view. FIGURE 6-8: Network Diagram view. FIGURE 6-9: Calendar view. FIGURE 6-10: The Timescale dialog box. FIGURE 6-11: New columns to insert. FIGURE 6-12: The Box Styles dialog box in Network Diagram view. FIGURE 6-13: Modifying the Network Diagram layout. FIGURE 6-14: The modified Network Diagram view.
7 Chapter 7FIGURE 7-1: The Effort Driven check box. FIGURE 7-2: The Resource Information dialog box. FIGURE 7-3: Generic consolidated resource. FIGURE 7-4: Time periods and units of availability.
8 Chapter 8FIGURE 8-1: Define typical work times. FIGURE 8-2: The standard calendar with default working times. FIGURE 8-3: Modifying the default calendar. FIGURE 8-4: Changing the task calendar. FIGURE 8-5: The Details dialog box. FIGURE 8-6: Changing working time on a resource calendar. FIGURE 8-7: Creating a new calendar. FIGURE 8-8: Copying a calendar to other projects.
9 Chapter 9FIGURE 9-1: Using the Find feature. FIGURE 9-2: Resource list. FIGURE 9-3: The Assign Resources dialog box. FIGURE 9-4: Work Contour options. FIGURE 9-5: Team Planner view.
10 Chapter 10FIGURE 10-1: Cost accrual options in the Resource Information dialog box. FIGURE 10-2: Cost information in the Task Information dialog box. FIGURE 10-3: The Cost table. FIGURE 10-4: Resource costs. FIGURE 10-5: Setting rates in the Resource Information dialog box.
11 Chapter 11FIGURE 11-1: Entering filter parameters. FIGURE 11-2: Using check boxes with AutoFilter. FIGURE 11-3: The Filter drop-down list. FIGURE 11-4: The More Filters dialog box. FIGURE 11-5: The Filter Definition dialog box. FIGURE 11-6: The Group drop-down list. FIGURE 11-7: The More Groups dialog box. FIGURE 11-8: Tasks grouped by milestones. FIGURE 11-9: The Group Definition dialog box. FIGURE 11-10: The Define Group Interval dialog box. FIGURE 11-11: The Task Inspector pane. FIGURE 11-12: Tasks with icons.
12 Chapter 12FIGURE 12-1: Adding contingency in the schedule. FIGURE 12-2: Resource Usage view. FIGURE 12-3: Resource Graph view. FIGURE 12-4: The Resource Leveling dialog box. FIGURE 12-5: The Level Resources dialog box. FIGURE 12-6: The Move Project dialog box.
13 Chapter 13FIGURE 13-1: The Bar Styles dialog box. FIGURE 13-2: The Show For Tasks drop-down list. FIGURE 13-3: Add text to taskbars. FIGURE 13-4: Gantt chart styles. FIGURE 13-5: Customizing critical tasks in the Text Styles dialog box. FIGURE 13-6: The Format Box dialog box. FIGURE 13-7: The Layout dialog box in Gantt Chart view. FIGURE 13-8: The Layout dialog box in Network Diagram view. FIGURE 13-9: The Gridlines dialog box. FIGURE 13-10: Drawing tools with basic shapes. FIGURE 13-11: Custom field types. FIGURE 13-12: Setting values for the field. FIGURE 13-13: The Value list from the Invoicing Status field.
14 Chapter 14FIGURE 14-1: Setting baselines and interim plans. FIGURE 14-2: Multiple baseline options. FIGURE 14-3: Clearing the baseline. FIGURE 14-4: Copy settings from any saved baseline to an interim plan. FIGURE 14-5: The Clear Baseline dialog box.
15 Chapter 15FIGURE 15-1: The Task sheet with the Tracking table. FIGURE 15-2: The tracking buttons. FIGURE 15-3: Tracking table with the Mark on Track button. FIGURE 15-4: Task Usage view. FIGURE 15-5: Resource Usage view.FIGURE 15-6: Assigning overtime. FIGURE 15-7: Gantt chart with Tracking table. FIGURE 15-8: The Move dialog box. FIGURE 15-9: Moving a task. FIGURE 15-10: Using the Update Project feature. FIGURE 15-11: Tracking materials. FIGURE 15-12: The Insert Project dialog box.
16 Chapter 16FIGURE 16-1: Taskbars indicating activity status. FIGURE 16-2: Progress lines, seemingly run amok. FIGURE 16-3: The Progress Lines dialog box. FIGURE 16-4: Progress line styles. FIGURE 16-5: Tracking Gantt view. FIGURE 16-6: Cost table. FIGURE 16-7: Variance table. FIGURE 16-8: Earned Value table. FIGURE 16-9: Two settings to calculate earned value. FIGURE 16-10: Selecting multiple critical paths.
17 Chapter 17FIGURE 17-1: Adding more columns. FIGURE 17-2: Choosing criteria for sorting. FIGURE 17-3: Gantt Chart view filtered for the critical path. FIGURE 17-4: Network Diagram view of the critical path. FIGURE 17-5: Resource Leveling dialog box. FIGURE 17-6: Task Inspector pane. FIGURE 17-7: Modifying task dependencies. FIGURE 17-8: Modifying a resource cost.
18 Chapter 18FIGURE 18-1: The Report tab. FIGURE 18-2: Project Overview report. FIGURE 18-3: Burndown report. FIGURE 18-4: Building a custom report. FIGURE 18-5: The Visual Reports dialog box. FIGURE 18-6: Changing the report layout and format. FIGURE 18-7: Customizing with shapes and text boxes. FIGURE 18-8: Inserting graphics. FIGURE 18-9: Inserting pictures in headers and footers. FIGURE 18-10: Page setup. FIGURE 18-11: Legend for the Desert Rose project. FIGURE 18-12: The View tab. FIGURE 18-13: Backstage Print view. FIGURE 18-14: Print settings. FIGURE 18-15: The Timeline Format contextual tab. FIGURE 18-16: The Timeline with summary tasks and milestones. FIGURE 18-17: Adding tasks to the Timeline.
Читать дальше