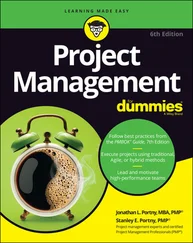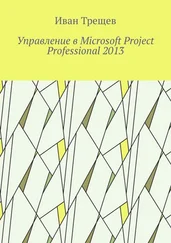This option uses a separate column to track your WBS and task numbering. You can also enter the outline number directly into the task cell by following these steps:
1 Click to open the Format tab.
2 In the Show/Hide group, select the Outline Number check box.
The first information to enter into the new project is the WBS. Follow these simple steps to enter the WBS in Gantt Chart view:
1 In the Task Name column, click a blank cell.
2 Type the name of the WBS element.Using the example of the Desert Rose Security, the first element is Perimeter.
3 Press Enter to move to the next cell in the column and then type the WBS element name.
4 Repeat Step 3 until you enter all WBS names.You can edit the text that you type by pressing the Delete or Backspace key to clear characters.
Figure 2-5 shows part of the screen display with the outline numbering after you enter the WBS outline and indent some of the tasks. You learn how to indent next.
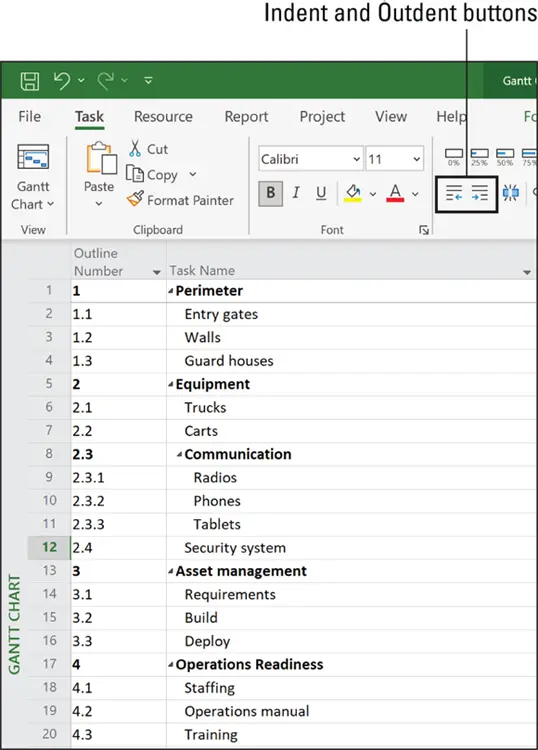
© John Wiley & Sons, Inc.
FIGURE 2-5:Desert Rose Security WBS.
Indenting and outdenting (a.k.a. promoting and demoting)
Outdenting and indenting are the functions you use to move tasks to higher or lower levels of detail in the WBS and the task list. In several software programs, these terms are promoting and demoting, respectively:
Outdenting a task moves it up a level in the outline (literally shifting it to the left in the outline).
Indenting a task moves it down a level in the outline (literally indenting the task to the right in the outline). Whenever you indent one or more tasks, the task above becomes the summary task. You can read more about summary tasks in Chapter 3.
You use tools from the Schedule group on the Task tab of the Ribbon, shown in Figure 2-5, to outdent and indent tasks in a project outline. The Outdent Task tool has a left-facing arrow; the Indent Task tool has a right-facing arrow.
To outdent or indent a task, follow these steps:
1 Click a task to select it.
2 Click the Indent Task or Outdent Task button, according to the action you want to take.When you indent a task, the task above it becomes a summary task. The summary task is in bold on the sheet. On the chart, a summary task has a bracket that stretches from the beginning of the earliest task to the end of the latest task.
 You can build the outline even faster by indenting multiple tasks at a time. Drag to select multiple task IDs and then indent them. You can also use the standard Shift+click and Ctrl+click selection methods to select multiple tasks in a Project outline. Shift+click the task IDs to select contiguous tasks, and Ctrl+click the IDs to select discrete tasks.
You can build the outline even faster by indenting multiple tasks at a time. Drag to select multiple task IDs and then indent them. You can also use the standard Shift+click and Ctrl+click selection methods to select multiple tasks in a Project outline. Shift+click the task IDs to select contiguous tasks, and Ctrl+click the IDs to select discrete tasks.
After the WBS information is entered, you can start entering tasks. You can create tasks in a couple different ways:
Type information in the sheet area of the Gantt chart.
Enter information in the Task Information dialog box.
You can fill in the details of the task duration and start date when you enter the task, or later.
Entering tasks in Gantt Chart view
Many people who work on lengthy projects find that entering all task names in the sheet pane of Gantt Chart view is the quickest and easiest method. This method is the same one I used to enter the WBS information. You can simply enter a task name in the Task Name column, press the Enter or down-arrow key on the keyboard to move to the next blank row, enter another task, and so on.
Entering tasks via the Task Information dialog box
If dialog boxes provide the kind of centralized information form that fits the way you like to work, consider using the Task Information dialog box. This box has a series of tabs that contain all the information about a task.
Follow these steps to create a task via the Task Information dialog box:
1 In the Task Name column, double-click a blank cell.The Task Information dialog box appears, as shown in Figure 2-6.
2 In the Name field, type a task name.You can enter any other information you would like to while you are there.
3 Click the OK button to save the new task.The task name appears in Gantt Chart view in the cell you clicked in Step 1.
4 Repeat Steps 1–3 to add as many tasks as you like.
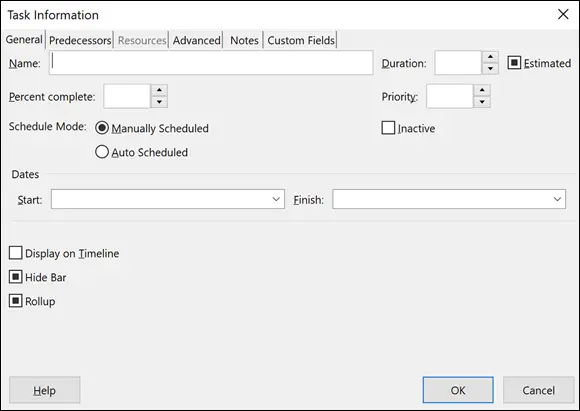
© John Wiley & Sons, Inc.
FIGURE 2-6:The Task Information dialog box.
As you name tasks, make task names in the project both descriptive and unique. However, if you can’t make all names unique (for example, you have three tasks named Hire Staff), you can use the automatically assigned task number or the outline number to identify tasks; these numbers are always unique for each task.
 Naming tasks is a trade-off between giving a full description (which is much too long for a Task Name field) and being too brief (which can lead to misunderstandings and uncertainty). When in doubt, be brief in the Task Name and elaborate with a Task Note. I cover Task Notes in Chapter 3.
Naming tasks is a trade-off between giving a full description (which is much too long for a Task Name field) and being too brief (which can lead to misunderstandings and uncertainty). When in doubt, be brief in the Task Name and elaborate with a Task Note. I cover Task Notes in Chapter 3.
 To insert a task anywhere within the list of tasks in Project, from the Task tab, Insert group, click a task name cell where you want the new task to appear, and click the Insert Task icon. The new task is inserted in the row above. You can also press the Insert key on the keyboard, or right-click and select Insert Task from the pop-up menu.
To insert a task anywhere within the list of tasks in Project, from the Task tab, Insert group, click a task name cell where you want the new task to appear, and click the Insert Task icon. The new task is inserted in the row above. You can also press the Insert key on the keyboard, or right-click and select Insert Task from the pop-up menu.
Weighing manual scheduling versus automatic scheduling
One of the most valuable aspects offered by Project has traditionally been its ability to recalculate task schedules, such as when you change the project start date or there is a change to one task’s schedule that affects one or more dependent (linked) tasks. This powerful behavior saves the project manager — you — from having to rethink and reenter dates to rescheduled tasks throughout the project.
But flip sides to the benefits of automation always exist, and in the case of project scheduling, automatic scheduling can lead to unwanted schedule changes based on software behavior and not on human expertise.
To retain the helpful aspects of automation that make scheduling less time-consuming while allowing project managers to retain schedule control when needed, Project allows user-controlled scheduling.
In user-controlled scheduling, you can select one of these scheduling modes for each task:
Auto Scheduled: Project calculates task schedules for you based on the project start date and finish date, task dependencies, calendar selections, and resource scheduling.
Manually Scheduled: Project enables you to skip entering the duration and dates, and specify them later. When you enter the duration and dates, Project fixes the schedule for the task and doesn’t move it unless you do so manually. The manually scheduled tasks move if you reschedule the entire project, in most cases. The Gantt bars for manually scheduled tasks also differ in appearance from those for automatically scheduled tasks.
Читать дальше
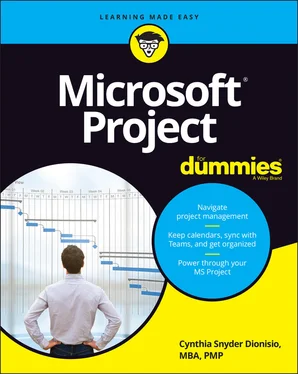
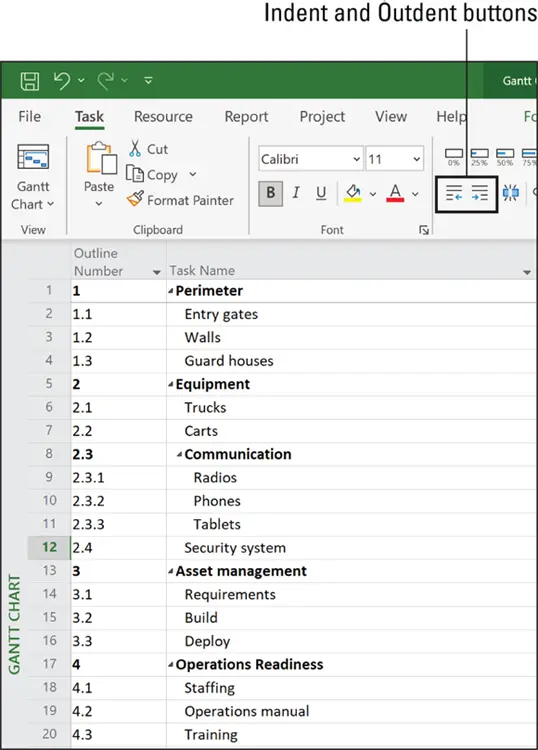
 You can build the outline even faster by indenting multiple tasks at a time. Drag to select multiple task IDs and then indent them. You can also use the standard Shift+click and Ctrl+click selection methods to select multiple tasks in a Project outline. Shift+click the task IDs to select contiguous tasks, and Ctrl+click the IDs to select discrete tasks.
You can build the outline even faster by indenting multiple tasks at a time. Drag to select multiple task IDs and then indent them. You can also use the standard Shift+click and Ctrl+click selection methods to select multiple tasks in a Project outline. Shift+click the task IDs to select contiguous tasks, and Ctrl+click the IDs to select discrete tasks.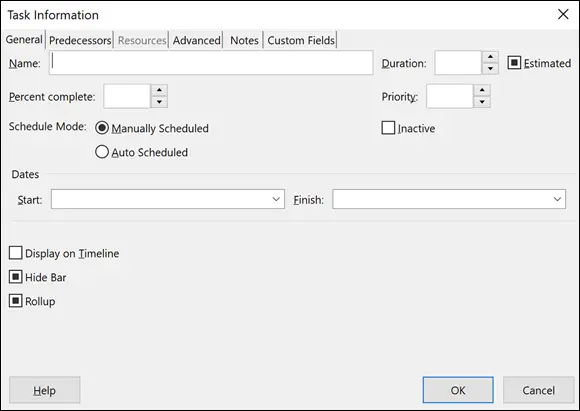
 Naming tasks is a trade-off between giving a full description (which is much too long for a Task Name field) and being too brief (which can lead to misunderstandings and uncertainty). When in doubt, be brief in the Task Name and elaborate with a Task Note. I cover Task Notes in Chapter 3.
Naming tasks is a trade-off between giving a full description (which is much too long for a Task Name field) and being too brief (which can lead to misunderstandings and uncertainty). When in doubt, be brief in the Task Name and elaborate with a Task Note. I cover Task Notes in Chapter 3.