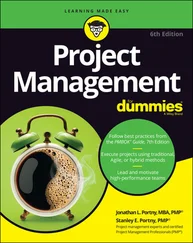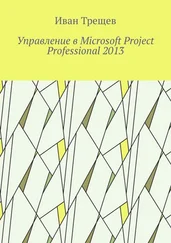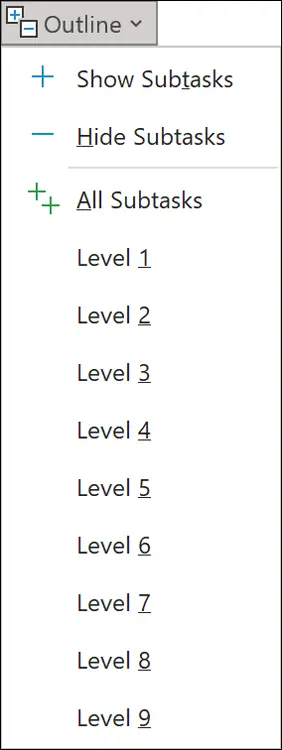
© John Wiley & Sons, Inc.
FIGURE 3-3:Outline options.
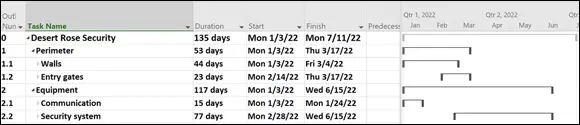
© John Wiley & Sons, Inc.
FIGURE 3-4:Level 2 outline.
 To quickly reveal all subtasks in a project, click the Outline button and then click All Subtasks.
To quickly reveal all subtasks in a project, click the Outline button and then click All Subtasks.
 To show subtasks from the keyboard, you can press Alt+Shift+* (asterisk). To hide subtasks, you can press Alt+Shift+- (hyphen) or Alt+Shift+– (minus sign) if you’re using the numeric keypad.
To show subtasks from the keyboard, you can press Alt+Shift+* (asterisk). To hide subtasks, you can press Alt+Shift+- (hyphen) or Alt+Shift+– (minus sign) if you’re using the numeric keypad.
Showing Up Again and Again: Recurring Tasks
Some tasks occur repeatedly in projects. For example, attending a monthly project debriefing or generating a quarterly project report is considered a recurring task.
No one wants to create all the tasks for the monthly debriefing in a project that will take a year to complete. Instead, you can designate the recurrence, and Project automatically creates the 12 tasks for you.
Here’s how to create a recurring task:
1 Click the Task tab on the Ribbon, click the bottom part of the Task button (with the down arrow) in the Insert group, and then click Recurring Task.Figure 3-5 shows the Recurring Task Information dialog box that will insert a recurring task for a monthly meeting on the 10th of every month. The meeting is scheduled to occur every month from January through July.
2 In the Task Name box, type a name for the task.
3 In the Duration box, click the spinner arrows to set a duration, or type a duration, such as 1d for 1 day.Edit the abbreviation to specify a different time unit, if needed. You can read about the abbreviations that you can use for units of duration — such as h for hours — in Chapter 5.
4 Select a recurrence pattern by selecting the Daily, Weekly, Monthly, or Yearly radio button.The option you select provides different choices for the rest of the recurrence pattern.
5 Depending on the selections offered to you, make choices for the rest of the pattern.For example, if you select the Weekly radio button, you must choose a Recur Every x Week(s) On setting and then choose a day such as Friday. Or, if you select Monthly, you must specify every two months, every three months, and so on. You also need to choose which day of the month the task is to recur.
6 In the Range of Recurrence area, type a date in the Start box; then select and fill in either the End After or End By option.For example, you might start on January 1 and end after 12 occurrences to create a task that occurs every month for a year.
7 Click the OK button to save the recurring task.
If your settings cause a task to fall on a nonworking day (for example, if you choose to meet on the eighth day of every month and the eighth day is a Sunday in one of those months), a dialog box appears, asking you how to handle this situation. You can choose not to create the task, or you can let Project adjust the day to the next working day in that period.
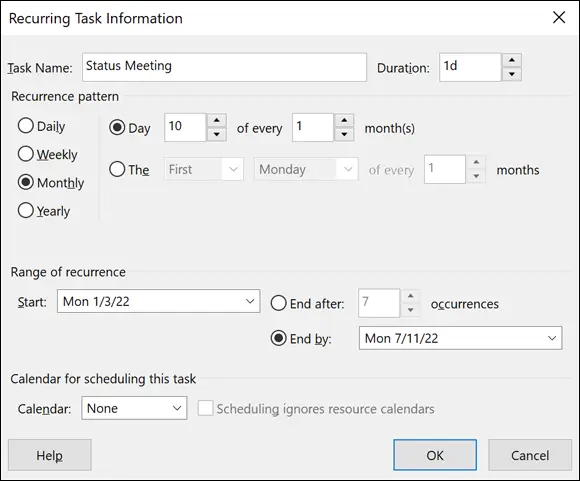
© John Wiley & Sons, Inc.
FIGURE 3-5:The Recurring Task Information dialog box.
 To assign resources to a recurring task, you have to assign the resources to the individual recurrences, not to the “summary” recurring task. If you assign resources to the summary recurring task, Project doesn’t calculate the hours of work correctly. I talk about assigning resources to tasks in Chapter 9.
To assign resources to a recurring task, you have to assign the resources to the individual recurrences, not to the “summary” recurring task. If you assign resources to the summary recurring task, Project doesn’t calculate the hours of work correctly. I talk about assigning resources to tasks in Chapter 9.
Milestones are signposts that mark significant events. Examples of milestones are the approval of a prototype (although the deliberations to make that decision might have taken months), the completion of a key deliverable, or the start or end of a project phase.
Some people include tasks such as Design Completed or Testing Completed at the end of each phase of their projects. They can then create timing relationships to the moment of completion — for example, allowing the production of a drug to proceed after the testing and approval is complete. Such milestones also alert you and your team members to a moment of progress in your project that can help keep the team motivated.
Project creates new tasks with an estimated duration of one day unless you enter a duration. To create a milestone, you indicate that the task has zero duration. There are several ways to create a milestone:
An easy way to do this is to simply type 0 in the Duration column in Gantt Chart view. When you do, the milestone is designated in Gantt Chart view with a diamond shape rather than a taskbar, as shown in Figure 3-6.
You can also click Milestone in the Insert group on the Task tab of the Ribbon. A new task will show up that says .
Finally, you can click the Advanced tab in the Task Information dialog box and select the Mark Task As Milestone check box. Use this last method for any milestone that has a duration other than zero but that you want to mark as a milestone anyway; its milestone marker is charted at the end of the duration period on the Gantt chart.
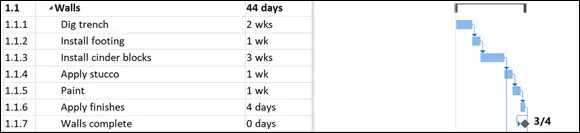
© John Wiley & Sons, Inc.
FIGURE 3-6:Inserting a milestone.
Deleting Tasks and Using Inactive Tasks
If your style is to delve into a lot of planning detail for everything you do, you may tend to overanalyze and add more tasks than you need to track in a project plan. In such cases, when you’re refining the project plan, you may decide that you need to delete a task or two to tighten up the plan. After all, the process of planning includes not only decomposing the work, but also consolidating tasks when they become too detailed. To delete a task, click its row (Task ID) number at the left side of the sheet and press the Delete key.
 Project doesn’t display a warning or ask you to confirm deleting a task, so make sure that you really mean it when you press Delete. If you screw up, click the undo arrow in your Quick Access toolbar or press Ctrl+Z immediately to restore the deleted task. Also, be sure to check that any task dependencies (links) adjust as needed after you delete the task.
Project doesn’t display a warning or ask you to confirm deleting a task, so make sure that you really mean it when you press Delete. If you screw up, click the undo arrow in your Quick Access toolbar or press Ctrl+Z immediately to restore the deleted task. Also, be sure to check that any task dependencies (links) adjust as needed after you delete the task.
Another approach is to mark a task as inactive. Doing this leaves the task visible in the plan but strikes it out in the task sheet and on the Gantt chart, as shown in Figure 3-7. If any automatically scheduled tasks were dependent on the inactive task, Project ignores the now-inactive task when calculating the schedules for those other tasks. In the example in Figure 3-7, the milestone of Perimeter Complete moved from April 12 to March 15 due to inactivating the Guard House task.
Читать дальше
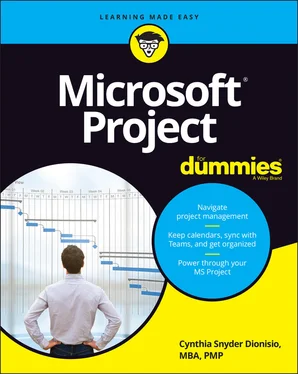
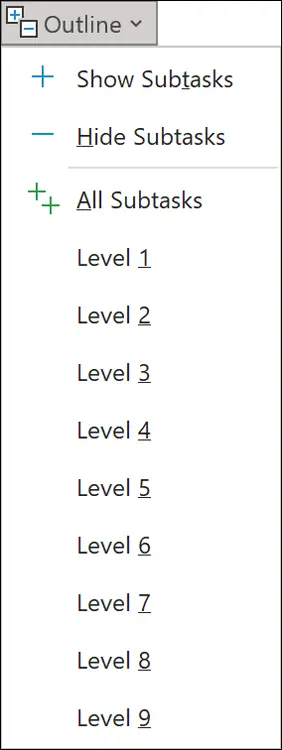
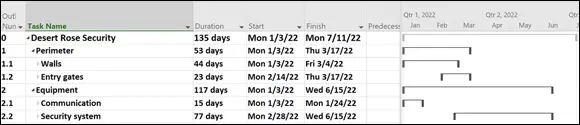
 To quickly reveal all subtasks in a project, click the Outline button and then click All Subtasks.
To quickly reveal all subtasks in a project, click the Outline button and then click All Subtasks.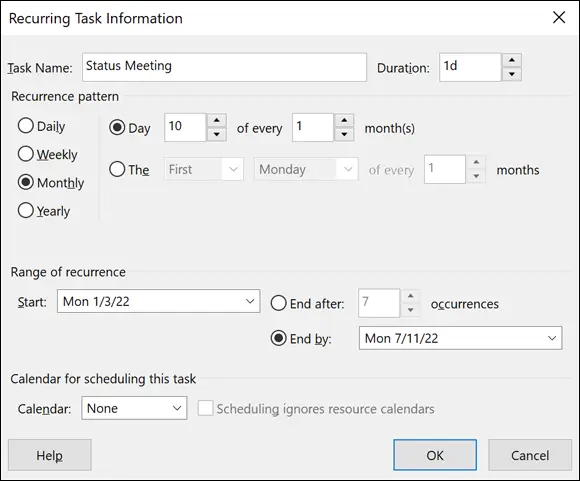
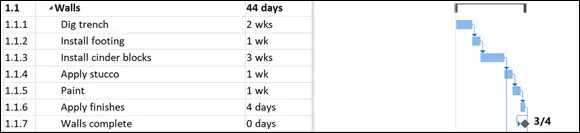
 Project doesn’t display a warning or ask you to confirm deleting a task, so make sure that you really mean it when you press Delete. If you screw up, click the undo arrow in your Quick Access toolbar or press Ctrl+Z immediately to restore the deleted task. Also, be sure to check that any task dependencies (links) adjust as needed after you delete the task.
Project doesn’t display a warning or ask you to confirm deleting a task, so make sure that you really mean it when you press Delete. If you screw up, click the undo arrow in your Quick Access toolbar or press Ctrl+Z immediately to restore the deleted task. Also, be sure to check that any task dependencies (links) adjust as needed after you delete the task.