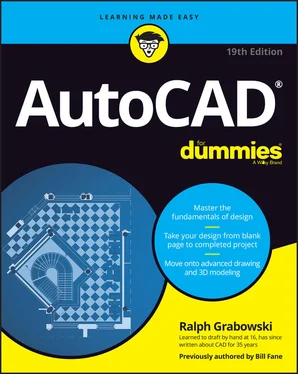Ralph Grabowski - AutoCAD For Dummies
Здесь есть возможность читать онлайн «Ralph Grabowski - AutoCAD For Dummies» — ознакомительный отрывок электронной книги совершенно бесплатно, а после прочтения отрывка купить полную версию. В некоторых случаях можно слушать аудио, скачать через торрент в формате fb2 и присутствует краткое содержание. Жанр: unrecognised, на английском языке. Описание произведения, (предисловие) а так же отзывы посетителей доступны на портале библиотеки ЛибКат.
- Название:AutoCAD For Dummies
- Автор:
- Жанр:
- Год:неизвестен
- ISBN:нет данных
- Рейтинг книги:5 / 5. Голосов: 1
-
Избранное:Добавить в избранное
- Отзывы:
-
Ваша оценка:
- 100
- 1
- 2
- 3
- 4
- 5
AutoCAD For Dummies: краткое содержание, описание и аннотация
Предлагаем к чтению аннотацию, описание, краткое содержание или предисловие (зависит от того, что написал сам автор книги «AutoCAD For Dummies»). Если вы не нашли необходимую информацию о книге — напишите в комментариях, мы постараемся отыскать её.
AutoCAD For Dummies
AutoCAD For Dummies
AutoCAD For Dummies — читать онлайн ознакомительный отрывок
Ниже представлен текст книги, разбитый по страницам. Система сохранения места последней прочитанной страницы, позволяет с удобством читать онлайн бесплатно книгу «AutoCAD For Dummies», без необходимости каждый раз заново искать на чём Вы остановились. Поставьте закладку, и сможете в любой момент перейти на страницу, на которой закончили чтение.
Интервал:
Закладка:
Zoom, Zoom, Zoom
Because zooming is a frequent activity in AutoCAD, you should know some alternative ways to zoom.
In addition to using the mouse’s roller wheel and the Zoom button on the Navigation bar (as I describe earlier in this chapter), you’ll find tool buttons for all the Zoom options in the Navigate panel on the View tab.
 As mentioned, the Navigate panel on the View tab is turned off by default.
As mentioned, the Navigate panel on the View tab is turned off by default.
Click the small down arrow in the lower-right corner of the panel and a menu with the other options opens, as shown in Figure 5-2.
The Zoom command has 11 options. The most important ones are described in this list:
Extents and All: The Zoom Extents button (with the four-headed arrow and the magnifying glass) zooms out just far enough to display all objects in the current drawing. The Zoom All button (the sheet with the folded-over corner) does almost the same thing: It zooms to display the rectangular area defined by the drawing limits set with the LIMITS command, or it zooms to show the extents — whichever is larger. These two options are especially useful when you zoom in too close or pan off into empty space and want to see the entire drawing again. Limits and extents are slightly different. Limits are set by the Limits command. You can configure AutoCAD to not allow you to draw anything outside the limits, but this usually causes more problems than it solves. Extents are defined by the smallest imaginary rectangle that will just surround every object in your drawing. A good April Fool’s trick is to sneak up to another person’s computer and draw a tiny circle by typing the location coordinates as something like 10000,10000. The next time the person does a Zoom Extents, the drawing will seem to disappear. Use Zoom All or Zoom Extents and then save the drawing before you close it to ensure thatThe next person who opens the drawing can see the full drawing as soon as the person starts working. FIGURE 5-2:A menu for magnifying.Any objects that you accidentally copied beyond the drawing limits show up so that you can delete or move them.The drawing preview that appears in the Select File dialog box and on the Start screen displays the full drawing rather than a tiny, unidentifiable corner of it.
Window: This option, which is useful for zooming in quickly and precisely, zooms to a rectangular section of the drawing that you specify by clicking two points. The two points define the diagonal of a window around the area you want to see. The Zoom command’s Window option is not a click-and-drag operation, unlike in most other Windows programs and — confusingly — unlike in the Zoom/Pan Realtime Zoom Window option. To use the Zoom command’s Window option, you click to specify one corner, release the mouse button, and then click another corner.
Realtime: Enables you to zoom in and out by starting a real-time zoom and then dragging the magnifying-glass cursor up (to zoom in) or down (to zoom out).
Previous: Use this option to undo the last zoom or pan sequence (or both), returning to where you started. You can repeat this option to step through previous views, even if you create or edit objects after changing the view.
Object: This option zooms in close enough to show selected objects as large as they can be displayed onscreen. Using Zoom Object is similar to examining selected objects under the AutoCAD microscope.
 Entering the keyboard command sequences Z A, Z P, or Z W(note the mandatory space between the letters) is usually faster than trying to find the corresponding zoom tools on the Ribbon or various toolbars. Zis the command alias for the Zoom command, while A, P, and Wstart the All, Previous, and Window options, respectively. These three command sequences, in combination with the wheel mouse, typically account for more than 99 percent of your panning and zooming needs. (I almost never use any Ribbon or navigation bar options.)
Entering the keyboard command sequences Z A, Z P, or Z W(note the mandatory space between the letters) is usually faster than trying to find the corresponding zoom tools on the Ribbon or various toolbars. Zis the command alias for the Zoom command, while A, P, and Wstart the All, Previous, and Window options, respectively. These three command sequences, in combination with the wheel mouse, typically account for more than 99 percent of your panning and zooming needs. (I almost never use any Ribbon or navigation bar options.)
I cover another important Zoom option when discussing paper space viewports in Chapter 12.
A View by Any Other Name
If you repeatedly have to zoom or pan to the same area, you can quickly see what you want to see by using a named view. After you name and save a view of a particular area of a drawing, you can return to that area quickly by restoring the view with its name. You use the View command, which displays the View Manager dialog box, to create and restore named views.
Follow these steps to create a named view:
1 Zoom and Pan until you find the area of the drawing to which you want to assign a name.
2 Start the View command from the keyboard. Or on the View tab on the Ribbon, click View Manager in the Named Views panel.If the Named Views panel is not visible, right-click anywhere in the View tab, click Show Panels, and then click Views.The View Manager dialog box opens.
3 Click New.The New View/Shot Properties (New View in AutoCAD LT) dialog box appears, as shown in Figure 5-3. FIGURE 5-3:Save a view in the drawing.
4 Type a name in the View Name text box.
5 (Optional) Type a new category in the View Category text box, or select an existing one from the drop-down list.You create your own view categories to organize views and certain display characteristics of views. This feature is used mainly in sheet sets. If you aren’t using them, you can leave the default value, , in the View Category box or clear the current value. (A discussion of sheet sets is beyond the scope of this book.)
6 Make sure that the View Type drop-down list is set to Still.The Still option creates a static thumbnail image of the objects in the area that is defined by the named view for use in ShowMotion. Visit the online Help system if you want to know more about the Cinematic and Recorded Walk options that you can choose from this drop-down menu, which are used mainly in 3D work.AutoCAD LT doesn’t support view types, so if you’re working with AutoCAD LT, skip Step 6. The New View dialog box in AutoCAD LT omits the View Type list box, most of the Settings drop-down options, and the Background area.
7 In the Boundary area, select the Current Display radio button, if it isn’t selected already. If instead you want to save a different view boundary, select the Define Window radio button, click the Define View Window button that appears to the right of it, and pick two corners of the region’s boundary (as though you’re zooming windows).
8 If you really want to get fancy, click the down arrow in the lower-left corner.A detailed description of all the options is beyond the scope of this book.
9 Confirm or change the choices.If you select the Save Layer Snapshot with View check box, when you later restore the view, AutoCAD also restores the layer visibility settings (On/Off and Freeze/Thaw) that were in effect when you created the view. I discuss layer visibility settings in Chapter 9. The Live Section and Visual Style settings are intended primarily for 3D drawings; these two settings aren't included in AutoCAD LT.
10 Click OK.The New View/Shot Properties (New View in AutoCAD LT) dialog box closes, and you see the new named view in the list in the View Manager dialog box.
11 Click OK.The View Manager dialog box closes.
To restore a named view, follow these steps:
1 From the View tab on the Ribbon, click View Manager from the View panel.Alternatively, type View and press Enter. The View Manager dialog box appears.
Читать дальшеИнтервал:
Закладка:
Похожие книги на «AutoCAD For Dummies»
Представляем Вашему вниманию похожие книги на «AutoCAD For Dummies» списком для выбора. Мы отобрали схожую по названию и смыслу литературу в надежде предоставить читателям больше вариантов отыскать новые, интересные, ещё непрочитанные произведения.
Обсуждение, отзывы о книге «AutoCAD For Dummies» и просто собственные мнения читателей. Оставьте ваши комментарии, напишите, что Вы думаете о произведении, его смысле или главных героях. Укажите что конкретно понравилось, а что нет, и почему Вы так считаете.