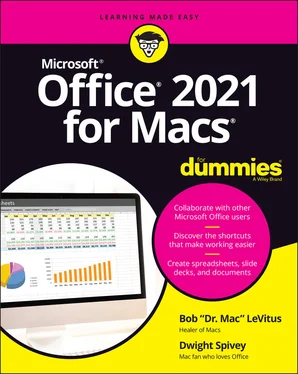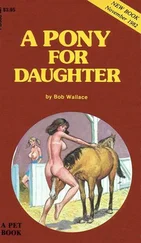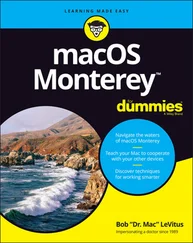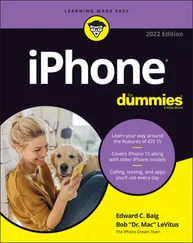Bob LeVitus - Office 2021 for Macs For Dummies
Здесь есть возможность читать онлайн «Bob LeVitus - Office 2021 for Macs For Dummies» — ознакомительный отрывок электронной книги совершенно бесплатно, а после прочтения отрывка купить полную версию. В некоторых случаях можно слушать аудио, скачать через торрент в формате fb2 и присутствует краткое содержание. Жанр: unrecognised, на английском языке. Описание произведения, (предисловие) а так же отзывы посетителей доступны на портале библиотеки ЛибКат.
- Название:Office 2021 for Macs For Dummies
- Автор:
- Жанр:
- Год:неизвестен
- ISBN:нет данных
- Рейтинг книги:5 / 5. Голосов: 1
-
Избранное:Добавить в избранное
- Отзывы:
-
Ваша оценка:
- 100
- 1
- 2
- 3
- 4
- 5
Office 2021 for Macs For Dummies: краткое содержание, описание и аннотация
Предлагаем к чтению аннотацию, описание, краткое содержание или предисловие (зависит от того, что написал сам автор книги «Office 2021 for Macs For Dummies»). Если вы не нашли необходимую информацию о книге — напишите в комментариях, мы постараемся отыскать её.
Office 2021 For Macs For Dummies.
Office 2021 For Macs For Dummies
Office 2021 for Macs For Dummies — читать онлайн ознакомительный отрывок
Ниже представлен текст книги, разбитый по страницам. Система сохранения места последней прочитанной страницы, позволяет с удобством читать онлайн бесплатно книгу «Office 2021 for Macs For Dummies», без необходимости каждый раз заново искать на чём Вы остановились. Поставьте закладку, и сможете в любой момент перейти на страницу, на которой закончили чтение.
Интервал:
Закладка:
Word, Excel, and PowerPoint are document-centric apps, which means that their main purpose is to create documents you save on your computer. These saved documents are known in computer parlance as files.
In this section, you discover how to
Create a new, blank document from scratch
Create a document from a template
Save a document to your computer in an appropriate file format
Turn on and manage the AutoRecover function
To create a new, blank document in Word choose File ⇒ New Document; in Excel choose File ⇒ New; and in PowerPoint choose File ⇒ New Presentation. To create a new, blank document in Outlook, choose File ⇒ New and then select E-Mail, Meeting, Appointment, Group, Contact, Contact List, Task, Note, Email from Template, Folder, or Main Window from the submenu.
You have three ways to open an existing Office document file:
From Finder: Double-click any document created by an Office app, and that app launches and opens the document.
Choose File ⇒ Open: Use this command after you’ve launched whichever Office app you want to work in. (You can also press ⌘ +O.)
Use the gallery: The gallery multipurpose dialog can serve as the starting point for new Office documents and as a quick way to find documents you’ve worked on recently. To open the gallery, choose File ⇒ New from Template (or press ⌘ +Shift+P).
Using the gallery to open templates or recent documents
The multipurpose gallery dialog, available in all Office apps, makes it easier than ever to choose a template for a new document or to open a recently used file. The Word Document gallery is shown in Figure 3-8, and the Excel and PowerPoint galleries look almost the same.
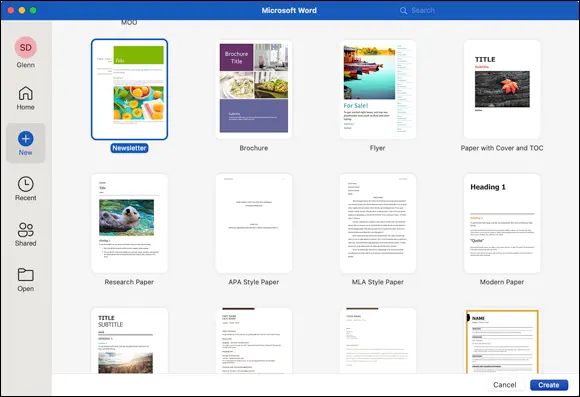
FIGURE 3-8:You can start a new, blank document in the gallery or choose a document template or theme.
 If the gallery doesn’t appear automatically when you launch an Office app, choose File ⇒ New from Template (or press ⌘ +Shift+P) to open it.
If the gallery doesn’t appear automatically when you launch an Office app, choose File ⇒ New from Template (or press ⌘ +Shift+P) to open it.
The gallery dialog contains the following elements:
New: Click New in the left pane to see templates and categories. In Figure 3-8, the selected category is Newsletter.
Recent: Click Recent in the left pane to see a list of the most recent documents you’ve opened, listed according to the last time they were opened.Many users like to have the gallery open automatically when they launch an Office program, which is how its set by default. If for some strange reason the gallery doesn’t always open automatically when you launch an Office app, here’s what to do: Open the app’s preferences, click the General icon at the top of the Preferences window, and then click the Show Document/Workbook/Presentation Gallery When Opening Word/Excel/PowerPoint check box.
Shared: Click Shared in the left pane to see documents, workbooks, or presentations that are being shared with you by others.
Open: Click Open to browse local and online storage to find and open documents quickly.
Home: Click Home to view a mashup of the New, Recent, and Shared tabs.
Search field: Type a word or words in the search field at the top right of the gallery window to find files that contain that word or those words.
To open an item in the gallery, you can, of course, select the item by clicking it and then click the Create (for new documents) or Open (for existing documents) button. But simply double-clicking the item is faster and easier.
Finally, if you don’t see anything you want to open in the gallery, click Cancel. The gallery window disappears, but the app remains open (though it may have no document windows open at this time). To close the gallery and quit the app, choose File ⇒ Quit.
Saving a document
Saving a document in any Office app works the same way as in almost every other Mac program. The unique Office wrinkles involve saving files automatically and choosing a file format for your saved document.
We start by describing how to save a file. Saving a document file involves two tasks: saving the file for the first time and resaving the file every so often.
Part I: The initial save
For the first save, select a folder to save the file in and give the file a meaningful name. To do that, choose File ⇒ Save or File ⇒ Save As (or press ⌘ +S). Either way, the standard macOS Save As dialog appears in front of your document, as shown in Figure 3-9.
 If your Save As dialog doesn’t look similar to Figure 3-9, click the disclosure arrow to the right of the current folder’s name to expand it.
If your Save As dialog doesn’t look similar to Figure 3-9, click the disclosure arrow to the right of the current folder’s name to expand it.
To save the file, navigate to the folder you want to save the document in (the current folder is Word Docs in Figure 3-9) and name the file (Getting Started in Figure 3-9).
Part II: The resave
After you save a file for the first time, you’re not done with saving — not by a long shot. You still need to resave the document often so that if the app or your Mac crashes, you lose only the work you’ve done since the last time you saved.
This part is much easier than Part I. After you save and name a file, for subsequent saves, you merely need to choose File ⇒ Save or press ⌘ +S.
 Save your file. Do it early. Do it often. Just do it, and do it a lot.
Save your file. Do it early. Do it often. Just do it, and do it a lot.
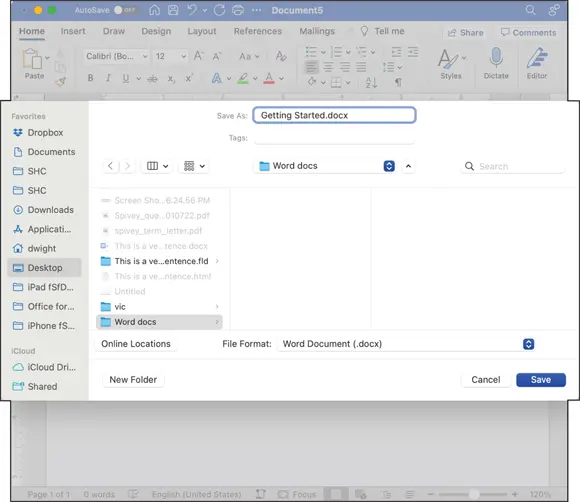
FIGURE 3-9:The Save As dialog for a Word document.
DECIDING WHICH FILE FORMAT TO CHOOSE WHEN SAVING A DOCUMENT
The File Formats pop-up menu in the Save dialog lets you choose the file format for the file you’re about to save. In Figure 3-9, Word is about to save this document in the default Word file format (.docx). The default format in Excel is .xlxs and for PowerPoint it’s .pptx.
The default file formats for Office documents since 2007/2008 are four-letter acronyms (FLAs) that end with the letter x. Before that, they were three-letter acronyms (TLAs) that did not end with an x (for example, the default for Word was .doc) . The x indicates that the newer format is based on eXtensible Markup Language, or XML, an open standard for encoding documents in a machine-readable form.
Those default formats are perfectly fine most of the time, but occasionally you may want (or need) to use a different format. If someone you're sending a document to is unable to open it, try saving a copy of the document in an older format, such as .doc, .xls, or .ppt. Or if the person doesn't need to edit the document, perhaps a PDF would work best.
SAVE VERSUS SAVE AS
In addition to letting you name and save a document that has never been saved, Save As has another reason to exist: It lets you resave a file that has already been saved by giving it a different name.
Why would you want to do that? Here’s a good (albeit somewhat rude) example:
Suppose that you have two cousins: Kate and Nancy. You write Kate a long, chatty letter and save this document with the name Letter to Kate. At some point afterward, you decide to send almost the same letter to Nancy, but with a few changes. So you change the part about your date last night (Nancy isn’t as liberated as Kate) and replace all references to Kate’s husband, Kevin, with the name of Nancy’s husband, Norman. (Aren’t computers grand?)
Читать дальшеИнтервал:
Закладка:
Похожие книги на «Office 2021 for Macs For Dummies»
Представляем Вашему вниманию похожие книги на «Office 2021 for Macs For Dummies» списком для выбора. Мы отобрали схожую по названию и смыслу литературу в надежде предоставить читателям больше вариантов отыскать новые, интересные, ещё непрочитанные произведения.
Обсуждение, отзывы о книге «Office 2021 for Macs For Dummies» и просто собственные мнения читателей. Оставьте ваши комментарии, напишите, что Вы думаете о произведении, его смысле или главных героях. Укажите что конкретно понравилось, а что нет, и почему Вы так считаете.